Използвайте диалоговия прозорец Настройка на страниците, за да настроите опциите за оформление и печат на страница.
Щракнете върху раздела Оформление на страниците , след което в групата Настройка на страниците щракнете върху иконата за стартиране на диалогов прозорец 
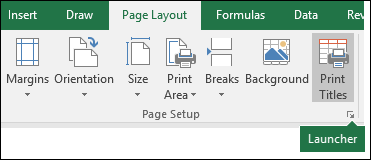
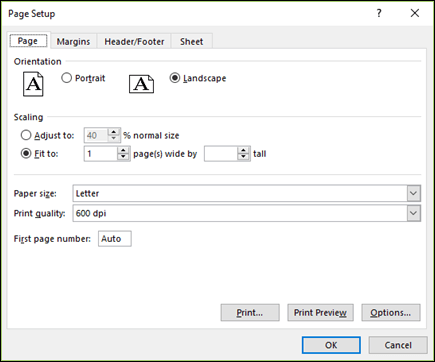
Ориентация Изберете между пейзажна и портретна.
Мащабиране Увеличава или намалява работния лист или селекцията, когато отпечатвате, така че да се побере в зададения брой страници.
-
Нагласете на Когато изберете Нагласяне на, можете да въведете процент в полето % на нормален размер .
-
Побери в Когато изберете Побери в, можете да въведете число в полетата страници ширина по и височина . За да запълните ширината на хартията и да използвате толкова страници, колкото е необходимо, въведете 1 в полето страници ширина по и оставете празно високото поле.
Размер на хартията В това поле щракнете върху Опции за letter, Legal или друг размер, за да укажете размера, който искате да използвате за отпечатания документ или плик.
Качество на печат В това поле щракнете върху разделителна способност, за да зададете качеството на печат за активния работен лист. Разделителна способност е броят на точките на линеен инч (dpi), които се показват на отпечатаната страница. По-висока разделителна способност създава по-добро качество на печат в принтери, които поддържат печат с висока разделителна способност.
Номер на първата страница В това поле въведете Автоматично , за да започнете номерирането на страниците от "1" (ако това е първата страница на заданието за печат) или на следващия последователен номер (ако това не е първата страница на заданието за печат). Въведете число, за да зададете номер на началната страница, различен от "1".
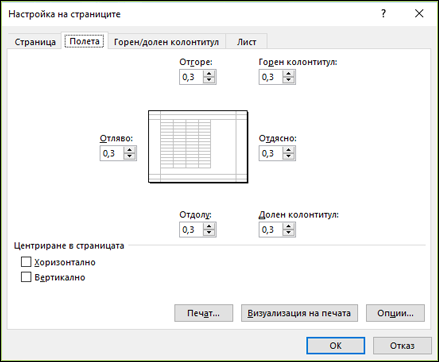
Въведете настройките на полетата и вижте резултатите в полето Визуализация .
-
Отгоре, отдолу, отляво, отдясно Регулирайте размерите в полетата Отгоре, Отдолу, Отляво и Отдясно , за да зададете разстоянието между данните и ръба на отпечатаната страница.
-
Горен или долен колонтитул Въведете число в полето Горен колонтитул или в полето Долен колонтитул , за да регулирате разстоянието между горния и горния край на страницата или между долния колонтитул и долната част на страницата. Разстоянието трябва да бъде по-малко от настройките на полетата, за да не позволите на горния или долния колонтитул да припокрива данните.
Центриране на страницатаЦентриране на данните на страницата в рамките на полетата, като поставите отметка в квадратчето Вертикално , Хоризонтално или и двете.
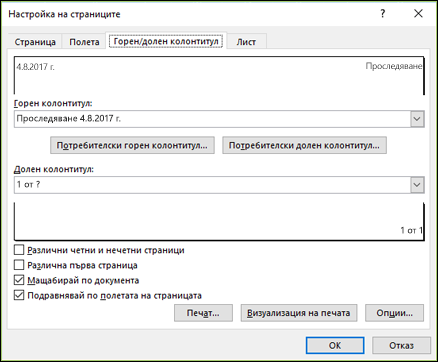
Заглавието Щракнете върху вграден горен колонтитул в полето Горен колонтитул или щракнете върху Горен колонтитул по избор , за да създадете горен колонтитул по избор за работния лист, който искате да отпечатате. Вграденият горен колонтитул се копира в диалоговия прозорец Горен колонтитул , където можете да форматирате или редактирате избрания горен колонтитул.
Долния Щракнете върху вграден долен колонтитул в полето Долен колонтитул или щракнете върху Долен колонтитул по избор , за да създадете долен колонтитул по избор за работния лист, който искате да отпечатате. Вграденият долен колонтитул се копира в диалоговия прозорец Долен колонтитул , където можете да форматирате или редактирате избрания долен колонтитул.
Различни четни и нечетни страници Отметнете квадратчето Различни четни и нечетни страници , за да укажете горните и долните колонтитули на нечетните страници да се различават от тези на четните страници.
Различна първа страница Изберете квадратчето за отметка Различна първа страница , за да премахнете горните и долните колонтитули от или да създадете горни и долни колонтитули по избор за първата отпечатана страница. За да създадете горен или долен колонтитул по избор за първата страница, отметнете това квадратче, щракнете върху Горен колонтитул по избор или Долен колонтитул по избор и след това в раздела Горен колонтитул на първа страница или Долен колонтитул на първа страница можете да добавите информацията за горния или долния колонтитул, която искате да се показва на първата страница.
Мащабиране с документа Отметнете квадратчето Мащабирай по документа , за да укажете дали горните и долните колонтитули трябва да използват същия размер на шрифта и мащабиране като работния лист. Това квадратче за отметка е избрано по подразбиране. За да направите размера на шрифта и мащабирането на горните или долните колонтитули независими от мащабирането на работния лист, за да създадете съгласувано показване на няколко страници, изчистете отметката от това квадратче.
Подравняване с полетата на страницата Отметнете квадратчето Подравняване с полетата на страницата, за да сте сигурни, че полето на горния или долния колонтитул е подравнено с лявото и дясното поле на работния лист. Това квадратче за отметка е избрано по подразбиране. За да зададете конкретна стойност за лявото и дясното поле на горните и долните колонтитули, която не зависи от лявото и дясното поле на работния лист, изчистете отметката от това квадратче.
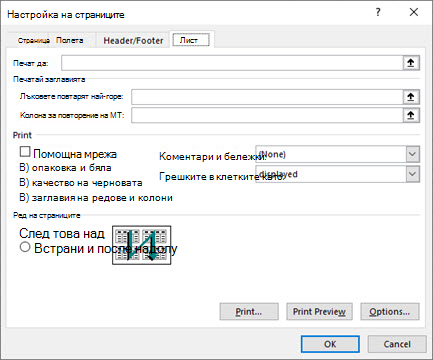
Област за печат Щракнете върху полето Област за печат , за да изберете диапазон от работни листове за печат, и след това плъзнете между областите на работния лист, които искате да отпечатате. Бутонът Свий диалоговия прозорец 
Отпечатване на заглавия Изберете опция под Отпечатване на заглавия , за да отпечатате същите колони или редове като заглавията на всяка страница на отпечатания работен лист. Изберете Редове, които да се повтарят отгоре , ако искате определени редове като хоризонтално заглавие за всяка страница. Изберете Колони, които да се повтарят отляво , ако искате вертикални заглавия на всяка страница. След това в работния лист изберете клетка или клетки в желаните заглавни колони или редове. Бутонът Свий диалоговия прозорец 
Печат Указва какво се отпечатва от работния лист, дали разпечатката е цветна, или черно-бяла, и какво е качеството на печат.
-
Мрежа Поставете отметка в квадратчето Помощна мрежа , за да включите помощната мрежа на работния лист в разпечатката. Помощната мрежа не се отпечатва по подразбиране, независимо дали се показват в работния лист, или не.
-
Черно-бяло Поставете отметка в квадратчето Черно-бяло , когато използвате цветен принтер, но искате да използвате само черно-бяло при печат. Тази опция е изключена по подразбиране. Не е необходимо да го избирате, когато използвате принтер, който отпечатва само черно-бяло.
-
Качество на чернова Поставете отметка в квадратчето Качество за чернова , за да печатате по-бързо, като използвате по-малко качество на печата, когато принтерът, който използвате, има режим на чернова. Тази опция не оказва влияние, когато принтерът няма режим на качество за чернова.
-
Заглавия на редове и колони Поставете отметка в квадратчето Заглавия на редове и колони , за да включите тези заглавия в разпечатката.
-
Коментари и бележки В това поле изберете местоположението, където искате анотациите, които сте добавили към клетките на работния лист, да се показват в разпечатката. Изберете В края на листа, за да комбинирате всички анотации и да ги отпечатате заедно на страница, която се добавя в края на разпечатката. Изберете Като показан на листа , за да отпечатате анотациите в първоначалното им местоположение в работния лист. Анотациите не се включват автоматично в разпечатката, защото Няма е избрано по подразбиране.
-
Грешки в клетки като В това поле изберете как искате грешките в клетките, които се показват в работния лист, да се показват в разпечатката. По подразбиране грешките се показват, докато се показват, но не можете да ги покажете, като изберете <празни>, да ги покажете като двойно тире, като изберете --, или да ги покажете като #N/A.
Ред на страниците Щракнете върху Надолу, след това върху или Отгоре, а след това надолу, за да контролирате реда, в който данните се номерират и отпечатват, когато не се поберат на една страница. Примерната картина визуализира посоката, в която документът ще се отпечата, когато изберете една от тези опции.
Сродни връзки
Повтаряне на точно определени редове или колони върху всяка отпечатвана страница
Имате нужда от още помощ?
Винаги можете да попитате експерт в техническата общност на Excel или да получите поддръжка в Общността за отговори от.










