Важно: В Excel за Microsoft 365 и Excel 2021 Power View се премахва на 12 октомври 2021 г. Като алтернатива можете да използвате интерактивната визуална среда, предоставена отPower BI Desktop,която можете да изтеглите безплатно. Можете също лесно да импортирате работни книги на Excel в Power BI Desktop.
В Power View в SharePoint можете да създадете един отчет с няколко изгледа. Всички изгледи в един отчет се базират на една и съща Модел на данни. Можете да копирате и поставяте от един изглед в друг и да дублирате цели изгледи. Ако запишете визуализация на изображениятана изгледите , в галерията на Power Pivot в SharePoint Server 2013 се показва изображение на всеки изглед.
Забележки:
-
Има две версии на Power View: Power View в Excel 2013 и Power View в SharePoint 2013. Тази тема е само за Power View в SharePoint 2013.
-
Можете да създавате Excel работни книги с няколко листа на Power View в Excel работна книга. Прочетете за всичко друго, което можете да правите в Power View.
В тази статия
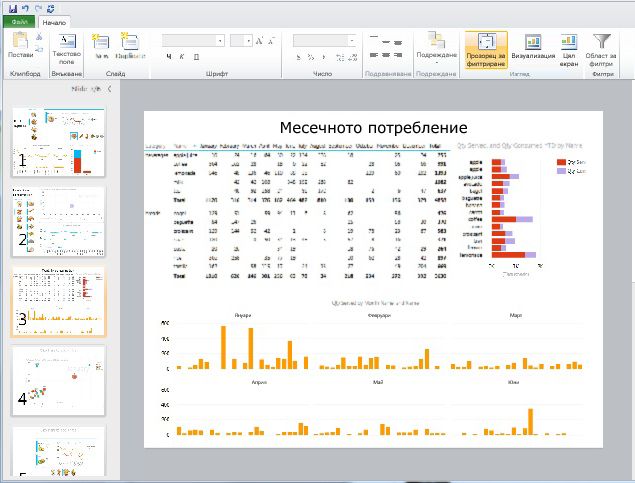
Добавяне на нов изглед към отчет
-
Отворете отчета, към който искате да добавите новия изглед.
-
В раздела Начало щракнете върху Нов изглед > нов изглед.
Новият изглед се показва в левия екран.
Добавяне на дублиран изглед към отчет
-
Отворете отчета, към който искате да добавите дублирания изглед.
-
В раздела Начало щракнете върху Нов изглед >дублиран изглед.
Дублиран изглед се показва в левия екран.
Навигиране между изгледи
Във всеки режим можете да използвате клавишите със стрелка нагоре и надолу, за да достигнете до различните изгледи в отчет.
В режим на проектиране можете да щракнете върху изгледите в екрана Изглед.
В режимите за четене и цял екран можете да:
-
Щракнете върху бутона за избор на изглед в долния ляв ъгъл, за да покажете ред на изгледите в отчета.

-
Щракнете върху стрелките за навигация в долния десен ъгъл.
-
Натиснете клавишите със стрелки.
Филтри за изгледи
Всеки изглед може да има собствени филтри, но състоянието на областта за филтри е константа: ако областта за филтри е разширена в един изглед, тя се разширява във всички изгледи. Докато преминавате от изглед към изглед в който и да е режим, състоянието на филтъра на всяка страница продължава: например ако имате филтър за полето Категория на продукта, филтриращо един изглед за мобилни телефони, когато излезете от изгледа и се върнете към него, филтърът все още филтрира за мобилни телефони. Когато дублирате изглед, филтрите също се дублират заедно със състоянието на всеки филтър. Записването на отчета записва състоянието на всеки филтър.
Записване на изображения за визуализация на изгледа
Визуализиране на изображения са изображенията, които Power View показва в екрана Изглед в режим на проектиране. Когато запишете отчет на Power View, по подразбиране тези изображения се записват с отчета. След това те се показват в галерията Power Pivot в SharePoint Server 2013, точно както Microsoft Excel се показват работните листове. Имате обаче опцията да не ги записвате.
Внимание:
-
Помислете дали да не записвате изображения за предварителен преглед, ако те показват информация, която смятате за потенциално чувствителна
-
Вижте Избор дали да запишете изображение на всеки изглед с отчета.










