Ако сте добавили показалци към документ и те ви причиняват проблеми, първата стъпка за отстраняване на неизправности е да се уверите, че можете да ги видите. По подразбиране Word не ги показва.
За да покажете показалците във вашия документ, следвайте тези стъпки.
-
Щракнете върху Файл > Опции > Разширени.
-
Под Показване на съдържанието на документа изберете Покажи показалците и щракнете върху OK.
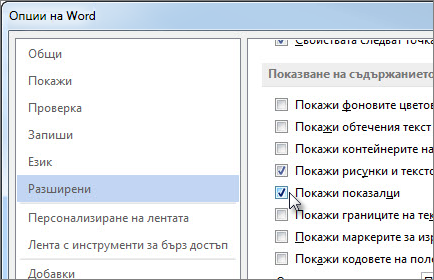
Забележки:
-
Ако добавите показалец към текстов блок или изображение (или друг елемент), показалецът се показва в квадратни скоби:

-
Ако не сте избрали нищо, когато сте добавили показалеца (което означава, че току-що сте поставили курсора в област), показалецът се показва като отменена черта:

-
Също в тази статия
Показва се съобщение за грешка вместо текст
Word показва "Грешка! Показалецът не е дефиниран." или "Грешка! Източникът на препратката не е намерен." когато актуализирате поле, което има прекъсната връзка към показалец. Можете да възстановите първоначалния текст, като натиснете Ctrl+Z веднага след получаване на съобщението за грешка. Можете да натиснете Ctrl+Shift+F9, за да конвертирате текста в полето в обикновен текст.
За да проучите прекъснатата връзка, опитайте следното:
-
Уверете се, че показалецът все още съществува Хора понякога случайно изтриват показалци, когато изтриват друг текст. За да проверите за това, уверете се, че можете да видите показалците в документа.
-
Уверете се, че имената на полетата са написани правилно Много елементи, които използват показалци – например кръстосани препратки и индекси – се вмъкват като полета. Ако името на полето не е написано правилно, може да получите съобщение за грешка. За да научите повече за кодовете на полета, прочетете Кодове на полета в Word.
Елемент, който препраща към показалец, не е актуализиран правилно
Word вмъква кръстосани препратки като полета. Ако кръстосаната препратка не отразява промените, които правите в показалеца, към който препраща, актуализирайте полето. Щракнете с десния бутон върху кода на полето и след това щракнете върху Актуализирай поле в контекстното меню.
Показалец липсва от елемент на автотекст
Когато създавате запис на автотекст, който съдържа показалец, трябва да изберете целия текст, който се съдържа в показалеца, включително отварящите и затварящите скоби на показалците.
Ако съхранявате текст, който съдържа показалец, като запис на автотекст, Word съхранява показалеца заедно със записа. Ако вмъквате записа на автотекст повече от веднъж в документ, Word премахва показалеца от предишния запис и го прикачва към най-новия запис.
За да научите повече за автотекста, прочетете Автоматично вмъкване на текст.
Неочаквани резултати, когато редактирате показалец
Можете да изрязвате, копирате и поставяте елементи, които са маркирани с показалец. Можете също да добавяте текст към и да изтривате текст от маркирани елементи. По-долу са дадени промените, които можете да правите в показалците и резултатите, които можете да очаквате.
Копиране на показалци
-
Ако копирате целия или част от текстов блок с показалец или изображение на друго място в същия документ , показалецът остава с този първоначален елемент и копието не се маркира.
-
Ако копирате цял маркиран елемент в друг документ , и двата документа съдържат идентични елементи с еднакви показалци.
Изрязване и изтриване на показалци
-
Ако изрежете целия маркиран елемент и след това го поставите в същия документ , елементът и показалецът се преместват на новото място.
-
Ако изтриете част от маркирания елемент , показалецът остава с останалия текст.
Добавяне към показалци
-
Ако добавите текст между два знака, оградени в показалец , допълнителният текст се включва в показалеца.
-
Ако щракнете директно след отварящата квадратна скоба на показалец и след това добавите текст или графики към елемента , добавянето се включва в показалеца.
-
Ако щракнете директно след затварящата квадратна скоба на показалец и след това добавите към елемента добавянето , то не се включва в показалеца.










