Понякога Lync аудиото на компютъра не работи поради различни причини, например защото липсват драйвери, аудиоустройствата са несъвместими или е пропусната стъпка по време на настройката. Предложенията за отстраняване на неизправности по-долу решават най-често срещаните проблеми с аудиото.
Съвет: Като бързо заобиколно решение използвайте телефон, за да се обадите в събранието, след което опитайте стъпките за отстраняване на неизправности по-долу, когато имате време. Вижте Обаждане в събрание на Lync. Също така не забравяйте да настроите и тествате вашето аудиоустройство преди Lync събрание или повикване.
Съдържание
Не мога да чувам останалите
Ако не можете да чуете аудиото, проверете следното:
-
В Lync Събрание посочете бутона Телефон/микрофон,

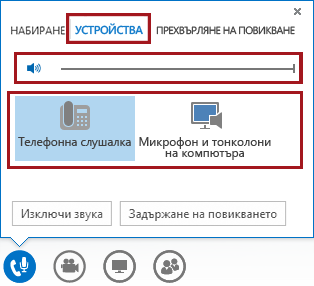
-
Ако устройството е включено към USB концентратор, свържете го директно към компютъра.
-
Проверете също тонколоните и силата на звука на вашия компютър. Щракнете върху иконата за тонколоната

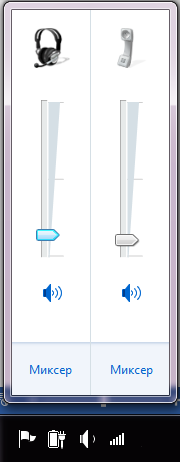
-
Ако имате настолен телефон, проверете дали е включен говорителят и дали звукът е усилен.
Хората не могат да ме чуват
-
Проверете дали звукът ви не е изключен. Когато звукът ви е изключен, бутонът Телефон/микрофон в събранието изглежда така

-
В Lync Събрание посочете бутона Телефон/микрофон,

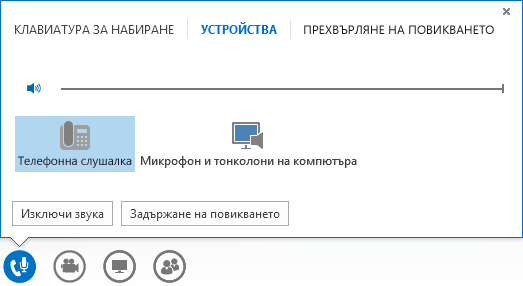
-
В основния прозорец на Lync отидете в Опции

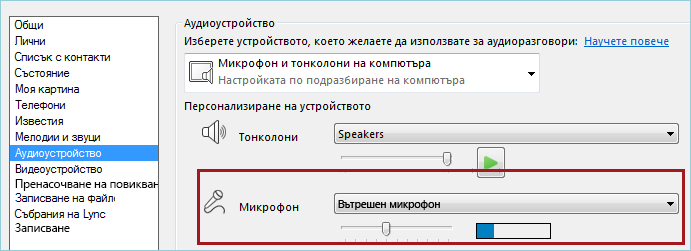
Lync не разпознава вашето аудиоустройство или получавате съобщение за грешка: "Тонколоната и микрофонът не работят"
След всяка стъпка проверете дали вашето устройство работи, преди да преминете към следващото решение.
-
Ако използвате Windows 8.1, уверете се, че драйверите на устройството са актуализирани. Вижте Изтегляне и инсталиране на драйвери за Windows 8.1.
-
Ако аудиоустройството ви е включено към USB концентратор, свържете го директно към компютъра.
-
Изключете устройството, рестартирайте го и го включете отново.
-
Уверете се, че вашето аудиоустройство не е забранено:
-
Отидете на Старт > Контролен панел.
-
В Контролен панел намерете Звук и го отворете.
-
Щракнете с десен бутон, за да проверите дали е отметнато квадратчето Покажи забранените устройства.
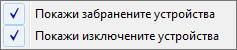
-
Ако аудиоустройството ви е забранено, щракнете с десния бутон върху устройството и щракнете върху Разрешаване.
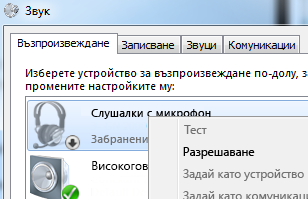
-
-
Сканирайте за хардуерни промени в Диспечера на устройствата:
-
Отидете на Старт > Контролен панел.
-
Намерете Диспечер на устройствата и го отворете.
-
Изберете името на вашия компютър, след което щракнете върху Действие > Сканирай за хардуерни промени. Така ще намерите новите устройства и ще инсталирате драйверите.
-
-
Изтеглете най-новите драйвери от уеб сайта на производителя и ги инсталирайте.
Чувате звуци от компютъра по настолния телефон
Това може да се случи, ако настроите настолния си телефон като аудиоустройство по подразбиране в Windows, вместо в Lync.
Първо проверете вашето аудиоустройство по подразбиране в Windows:
-
Щракнете върху Старт и въведете Звук в полето Търсене на програми и файлове.
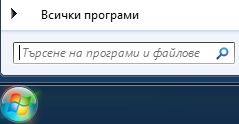
-
Щракнете върху Звук в менюто.
-
В раздела Възпроизвеждане щракнете с десния бутон върху друго устройство (например тонколоната или слушалките на компютъра) и щракнете върху Задай като устройство по подразбиране.
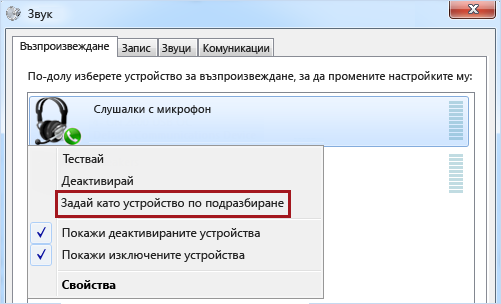
Настройване на ВАШИЯ IP телефон с Lync
Ако акаунтът ви е конфигуриран за IP телефони, можете да използвате поддържания настолен телефон, за да използвате Lync функции, като наличност, търсене, данни за контакт и т.н.
-
Свържете телефона към вашия компютър с USB кабела, предоставен с телефона.
-
Използвайте мрежов кабел, за да свържете телефона към маршрутизатора. Телефонът ви трябва да е свързан към фирмената мрежа.
-
Следвайте подканите на телефона, за да влезете с телефонния си номер и ПИН, който сте настроили в Lync.
Ако не помните своя ПИН код, щракнете върху раздела Телефон в основния прозорец на Lync, след което щракнете върху ПИН код и следвайте инструкциите на страницата, за да го нулирате.
-
Когато телефонът е настроен, отидете в Опции в Lync и изберете телефона като аудиоустройство. Вижте Настройване и тестване на аудиото на Lync за повече информация.
Известия за съобщения за грешка
В някои случаи Lync показва известие за аудио в прозореца на разговора или в Lync главен прозорец. Щракнете върху известието за повече информация или предлагани решения. Вижте примера по-долу:
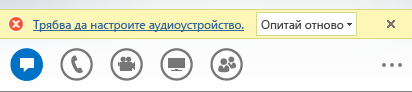
Повече информация за Lync аудио
-
Настройване, тестване и отстраняване на неизправности на аудиото в Lync
-
Изключване или включване на аудиото в събрание на Lync или повикване
-
Превключване на аудиоустройството по време на събрание на Lync или повикване
-
Ако използвате Microsoft 365, вж. Използване на аудио в събрание на Skype за бизнеса (Lync), (Office 365) и Бърза справка за аудиото (Office 365).
-
Ако не използвате Microsoft 365, вж. Използване на аудио в събрание на Skype за бизнеса (Lync) и карта за бързи справки за аудио на Skype за бизнеса (Lync).










