Печат на етикети за пощенския ви списък

С вашия адресен списък, настроен в електронна таблица на Excel, можете да използвате циркулярни документи в Word за създаване на пощенски етикети. Уверете се, че данните ви са погрешно форматирани по друг начин.
Ще използваме меню на съветника, за да отпечатаме вашите етикети. Отидете на Пощенски съобщения > Стартиране на циркулярни документи > Съветник за циркулярни документи "стъпка по стъпка".
-
В менюто Циркулярни документи изберете Етикети.
-
Изберете Начален документ > Опции за етикети, за да изберете размера на етикета. Изберете вашите Доставчици на етикети и Номер на продукт. Ще намерите номера на продукта на пакета с етикети. Изберете OK.
Съвет: Ако нито една от опциите не отговаря на вашите етикети, изберете Нов етикет, въведете информацията за вашия етикет и му дайте име. Изберете OK , за да добавите новия етикет към списъка Номер на продукт .
-
Изберете Избор на получатели > Преглед , за да качите пощенския списък. Изберете таблицата с пощенския списък и след това OK > OK.
-
Изберете Подреждане на етикетите > Адресен блок , за да добавите информация за получателя. Изберете OK. За да възпроизведете първия етикет, изберете Актуализиране на всички етикети.
-
Изберете Визуализация на етикетите, за да редактирате подробни данни, като например разредка на абзац.
-
Изберете Завършване на напредъка. Изберете Печат > OK > OK , за да отпечатате етикетите.
-
Отидете на Файл > Запиши, ако искате да запишете документа.
Нуждаете се от повече?
Източници на данни, които можете да използвате за циркулярни документи
За да създадете страница с етикети с графики, вижте Добавяне на графики към етикети
За да добавите щрихкодове към етикетите на пощенския списък, вижте Добавяне на щрихкодове към етикети
-
Отидете на Пощенски съобщения > Стартиране на циркулярни документи > етикети.
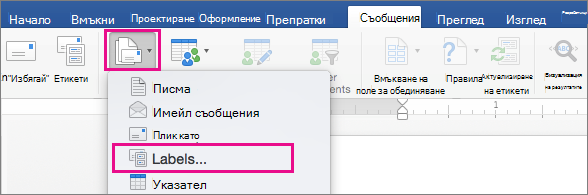
-
В диалоговия прозорец Опции за етикети изберете доставчика на етикети в списъка Продукти за етикети .
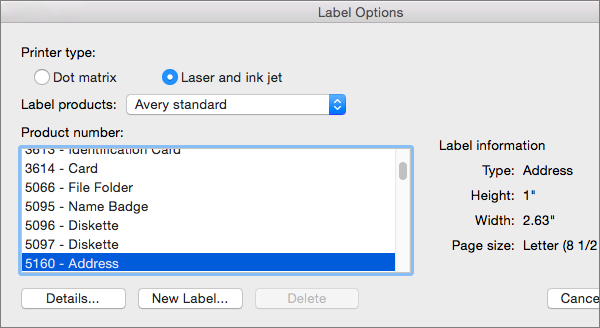
-
В списъка Номер на продукт изберете номера на продукт на пакета с етикети.
Съвет: Ако нито една от опциите не отговаря на вашите етикети, изберете Нов етикет, въведете информацията за вашия етикет и му дайте име. Изберете OK , за да добавите новия етикет към списъка Номер на продукт .
-
Изберете OK.
Вашият документ сега показва таблица с структура на етикетите. Ако не виждате структурата, отидете на Оформление на таблица и изберете Показване на помощната мрежа.
-
Отидете на Файл > Запиши , за да запишете документа.
-
Отидете в Пощенски съобщения > Избор на получатели и след това изберете опция.
За повече информация вж . Източници на данни, които можете да използвате за циркулярни документи.
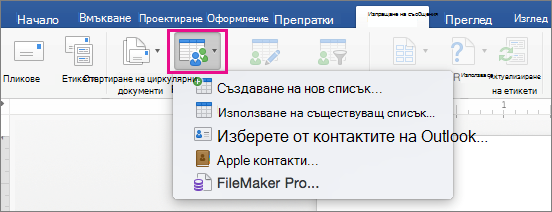
-
Изберете OK.
-
Отидете на Пощенски съобщения > Вмъкване на поле за обединяване и изберете полетата, които да се показват във вашите етикети.

-
Изберете OK.
-
Форматирайте полетата в първия етикет, така че да изглежда по желания от вас начин за облика на останалата част от етикетите.
-
Отидете на Пощенски съобщения > Актуализиране на етикети.
-
Отидете на Пощенски съобщения > Визуализиране на резултати.

Изберете визуализация на резултатите отново, за да прегледате, добавите или премахнете полета за обединяване. Изберете Актуализиране на етикетите, когато сте готови, ако правите промени.
-
Когато етикетите изглеждат по желания от вас начин, отидете на Пощенски съобщения > Готово & Обединяване > Печат на документи.
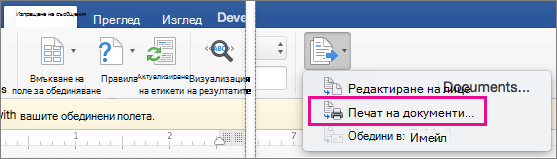
Съвет: За да прегледате и актуализирате всеки етикет поотделно преди отпечатване, отидете на Пощенски съобщения > Готово & Обединяване > Редактиране на отделни документи. Когато сте готови, отидете на Файл > Печат , за да отпечатате етикетите.










