Ако работният лист съдържа коментари в нишки или бележки, можете да ги отпечатате.
Забележка: В Excel за Microsoft 365 има два вида коментари, от които да избирате: коментари в нишки и бележки. За повече информация вж. статията Коментари в нишки и бележки.
-
Изберете работния лист, съдържащ коментарите, които искате да отпечатате, след което направете едно от следните неща:
-
За да покажете отделен коментар, щракнете с десния бутон върху клетката и изберете Покажи/скрий коментарите.
-
За да покажете всички коментари в работния лист, отидете на раздела Преглед > Показване на всички коментари.
-
За да преместите или преоразмерите припокриващи се коментари, щракнете върху границата на полето за коментар, така че манипулаторите му за оразмеряване да се покажат.

Можете да преоразмерите полето за коментар, като плъзнете някой от неговите манипулатори за оразмеряване или го преместите, като изберете някоя част от границата му, след което я плъзнете там, където искате.
-
-
В раздела Оформление на страниците , в групата Настройка на страниците щракнете върху допълнителното меню отдясно, за да стартирате диалоговия прозорец Настройка на страниците .
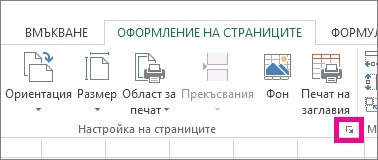
-
Изберете раздела Лист .
-
В полето Коментари изберете Или В края на листа , или Както е показано на листа.
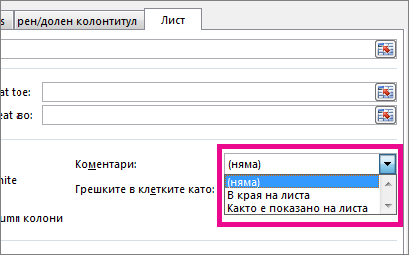
-
Щракнете върху Печат или Визуализация на печата , за да видите визуализация на коментарите.
-
Изберете работния лист, съдържащ коментарите в нишки и бележките, които искате да отпечатате.
-
В раздела Оформление на страниците , в групата Настройка на страниците щракнете върху допълнителното меню отдясно, за да стартирате диалоговия прозорец Настройка на страниците .
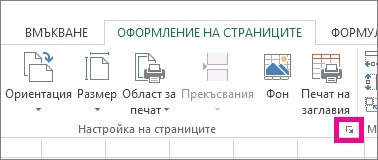
-
Изберете раздела Лист .
-
В полето Коментари щракнете върху В края на листа.
Забележка: В Excel за Microsoft 365 не можете да отпечатвате коментари в нишки, както те се показват в работен лист, но можете да отпечатвате бележки. Вижте следващия раздел за отпечатване на бележки в Excel за Microsoft 365.
-
Щракнете върху Печат или Визуализация на печата , за да видите визуализация на коментарите и бележките.
Можете да отпечатате бележките по начина, по който се показват на листа.
-
Изберете работния лист, съдържащ бележките, които искате да отпечатате, след което направете едно от следните неща:
-
За да покажете отделна бележка, щракнете с десния бутон върху клетката и щракнете върху Покажи/скрий бележката.
-
За да покажете всички бележки, отидете в раздела Преглед > Бележки > Показване на всички бележки.
-
За да преместите или преоразмерите припокриващи се бележки, щракнете върху границата на полето за бележки, така че манипулаторите му за оразмеряване да се покажат.

Можете да преоразмерите бележката, като плъзнете някой от нейните манипулатори за оразмеряване, или да я преместите, като изберете някоя част от границата й, след което я плъзнете там, където искате.
-
-
В раздела Оформление на страниците , в групата Настройка на страниците щракнете върху допълнителното меню отдясно, за да отворите диалоговия прозорец Настройка на страниците .
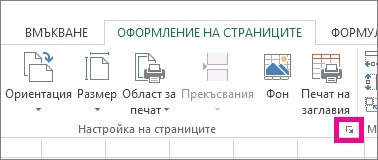
-
Изберете раздела Лист .
-
В полето Коментари щракнете върху Както е показано в листа (наследен)..
Забележка: В Excel за Microsoft 365 не можете да отпечатвате само бележки в края на листа. Можете обаче да отпечатате коментарите в нишки и бележките в края на листа. Вижте предишния раздел за отпечатване на коментари и бележки в нишки в Excel за Microsoft 365.
-
Щракнете върху Печат или Визуализация на печата , за да видите визуализация на бележките.
-
Изберете работния лист, съдържащ коментарите, които искате да отпечатате, след което направете едно от следните неща:
-
За да покажете отделен коментар, щракнете с десния бутон върху клетката, щракнете с десния бутон върху клетката и изберете Покажи/Скрий коментарите.
-
За да покажете всички коментари в работния лист, отидете на раздела Преглед > Показване на всички коментари.
-
За да преместите или преоразмерите припокриващи се коментари, щракнете с десния бутон и изберете Редактиране на коментар и границата на полето за коментар ще покаже манипулаторите за оразмеряване.
Можете да преоразмерите коментар, като плъзнете някой от неговите манипулатори за оразмеряване или го преместите, като изберете някоя от границите му, след което го плъзнете там, където искате.
-
-
В менюто Файл щракнете върху Настройка на страниците.
-
Изберете раздела Лист .
-
В полето Коментари изберете Или В края на листа , или Както е показано на листа.
-
Щракнете върху Печат.
-
Изберете работния лист, съдържащ коментарите в нишки и бележките, които искате да отпечатате.
-
В менюто Файл щракнете върху Настройка на страниците.
-
Изберете раздела Лист .
-
В полето Коментари щракнете върху В края на листа.
Забележка: В Excel за Microsoft 365 за Mac не можете да отпечатвате коментари в нишки, тъй като те се показват в лист. Можете обаче да отпечатате бележките, докато се показват върху лист. Вижте следващия раздел за отпечатване само на бележки в Excel за Microsoft 365 за Mac.
-
Щракнете върху Печат.
Можете да отпечатате бележките по начина, по който се показват на листа.
-
Изберете работния лист, съдържащ бележките, които искате да отпечатате, след което направете едно от следните неща:
-
За да покажете отделна бележка, щракнете с десния бутон върху клетката и щракнете върху Покажи/скрий бележката.
-
За да покажете всички бележки, отидете в раздела Преглед > Бележки > Показване на всички бележки.
-
За да преместите и преоразмерите всички припокриващи се бележки, щракнете с десния бутон и изберете Редактиране на бележка и границата на полето за бележка ще покаже манипулаторите за оразмеряване.
Можете да преоразмерите поле за бележка, като плъзнете някой от неговите манипулатори за оразмеряване или го преместите, като изберете някоя от границите й, след което я плъзнете там, където искате.
-
-
В менюто Файл щракнете върху Настройка на страниците.
-
Изберете раздела Лист .
-
В полето Коментари щракнете върху Както е показано в листа (наследен)..
Забележка: В Excel за Microsoft 365 за Mac не можете да отпечатвате само бележки в края на листа. Можете обаче да отпечатате коментари в нишки и бележки в края на листа. Вижте предишния раздел за отпечатване на коментари и бележки в нишки в Excel за Microsoft 365 за Mac.
-
Щракнете върху Печат.
Имате нужда от още помощ?
Винаги можете да попитате експерт в техническата общност на Excel или да получите поддръжка в Общността за отговори от.










