Можете да създадете сгъната брошура или бюлетин, която има 8,5-по-11-инчови страници, ако принтерът ви поддържа печата върху хартия с размер 11 на 17 инча (или таблоид). Докато тази статия препраща към стандартни страници с размер на US letter (8,5 x 11), можете да използвате тази техника с произволна публикация, чиято размер на страницата е половината от размера на хартията.
Настройване на брошура или бюлетин
-
Отворете публикацията, която искате да отпечатате като сгъната брошура.
-
В раздела проектиране на страница щракнете върху иконата за стартиране на диалоговия прозорец "Настройка на страниците"
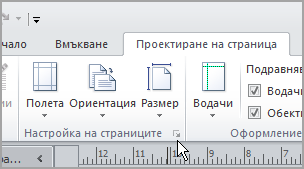
-
В диалоговия прозорец Настройка на страниците , под тип на оформлениетощракнете върху Брошура.
-
Уверете се, че ширината е 8,5, а височината е 11.
-
Под водачи на полетапроменете полетата, ако искате.
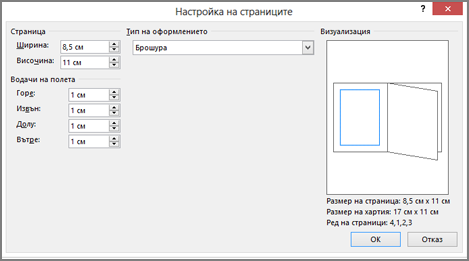
Под графиката на брошурата трябва да видите следните неща (за брошура с 4 страници):
-
Размер на страница 8,5 х 11
-
Размер на хартията 17 x 11
-
Ред на страниците 4, 1, 2, 3
-
-
Щракнете върху OK.
-
Ако бъдете подканени да вмъквате автоматично страници, щракнете върху да. Microsoft Publisher ще вмъква страници, така че общият брой да е кратно на четири, защото един лист хартия става четири страници.
Забележка: Вашата брошура ще се отпечата правилно само ако общият брой на страниците е кратно на четири, но не е необходимо да поставяте съдържание на всичките четири вмъкнати страници. Можете да оставите някои от тях празни.
Отпечатване на брошура или бюлетин
-
Щракнете върху Файл > Печат.
-
В диалоговия прозорец печат , под принтеризберете принтер, който може да печата на 11 x 17 или жълта хартия.
-
Под Настройкиизберете следните опции:
-
Печат на всички страници
-
Брошура, Странично сгъване
-
Таблоид или 11 x 17
-
Пейзаж (само за Publisher 2010)
-
Ръчен двустранен печат, обръщане на листове на късия ръб или печат от двете страни – обръщай листовете по късия ръб
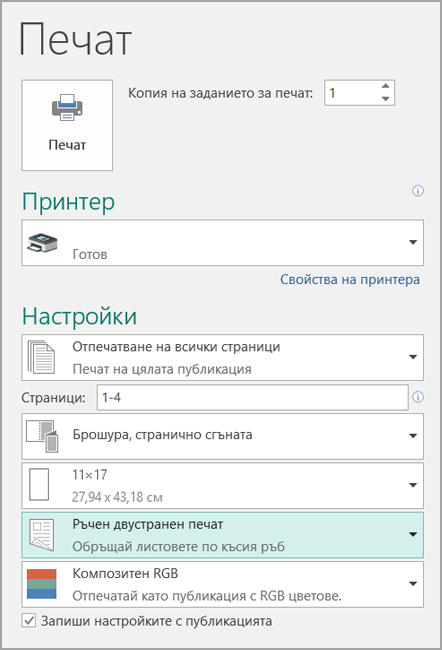
-
-
Изберете всякакви други опции, които искате, и след това щракнете върху OK , за да отпечатате публикацията.
Microsoft Office Publisher отпечатва първата и последната страница от едната страна на листа на хартията, втората и следващата-към-Последна от другата страна на листа и т. н., както е показано тук.

Ако принтерът ви не поддържа двустранен печат, Microsoft Publisher отпечатва първата и последната страница на един лист хартия, второто и следващото-към-последното в друг лист и т. н. Когато фотокопирате страниците обратно, сгънете и след това ги завържете или Вържете заедно, те ще бъдат в правилния ред. Можете също да използвате ръчен двустранен печат.
Настройване на брошура или бюлетин
-
Отворете публикацията, която искате да отпечатате като сгъната брошура.
-
В прозореца на задачите Форматиране на публикация под Опции за публикуванещракнете върху Промяна на размера на страница.
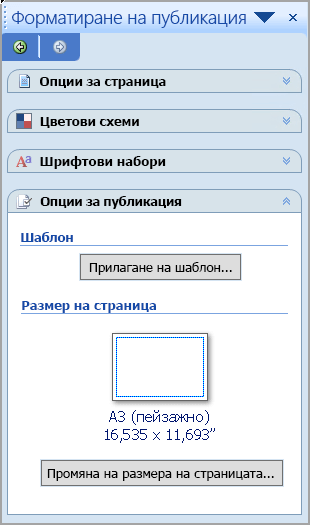
-
В диалоговия прозорец Настройка на страниците , под празни размери на страницащракнете върху брошури, след което щракнете върху пощенска книга 8,5 x 11.
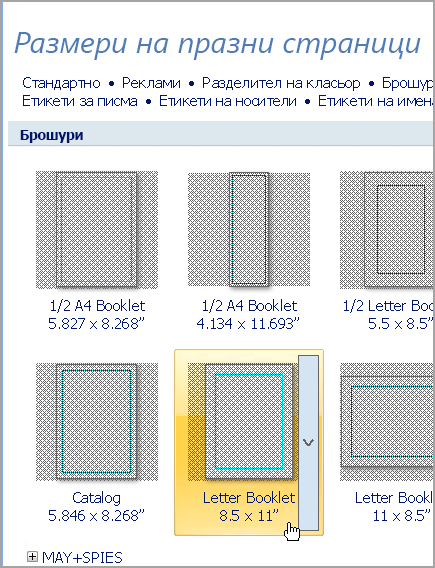
-
Под водачи на полетапроменете полетата, ако искате.
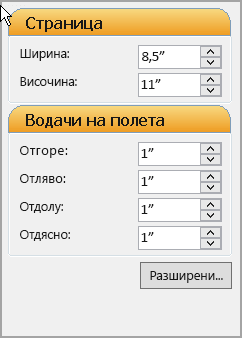
-
Щракнете върху OK.
-
В менюто файл щракнете върху Настройка на печатаи след това щракнете върху раздела Настройки за публикация и хартия .
-
В списъка име на принтера изберете принтер, който може да се отпечата върху хартия с размер 11 на 17-инчов или жълт.
-
Под хартиясе уверете, че е избран размерът 11-със-17-инчов или жълта хартия.
-
Под ориентациясе уверете, че е избран пейзаж .
-
Под Опции за печат изберете брошура, Странично сгъване.

Ако брошура, Странично сгъване не е налична опция, е възможно Избраният размер на хартията да е твърде малък за страниците. Уверете се, че размерът на хартията е два пъти размер на страницата.
Под Визуализацияможете да видите как ще изглеждат две от страниците, когато се отпечатат върху един жълт лист.
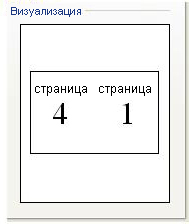
-
Щракнете върху OK.
-
Ако бъдете подканени да вмъквате автоматично страници, щракнете върху да. Publisher Microsoft Office ще вмъква страници, така че общият брой да е кратно на четири, защото един лист хартия става четири страници.
Забележка: Вашата брошура ще се отпечата правилно само ако общият брой на страниците е кратно на четири, но не е необходимо да поставяте съдържание на всичките четири вмъкнати страници. Можете да оставите някои от тях празни.
Отпечатване на брошура или бюлетин
-
В менюта Файл щракнете върху Печат и след това щракнете върху раздела Настройки за публикация и хартия.
-
В диалоговия прозорец печат , под Опции за печатсе уверете, че е избрана брошура, Странично сгъване .
Забележка: Ако принтерът ви поддържа двустранен печат (или двустранен печат), уверете се, че двустранна или двустранна , Flip Short е избрана под 2-странни опции за печат.
-
Изберете всякакви други опции, които искате, и след това щракнете върху OK , за да отпечатате публикацията.
Microsoft Office Publisher отпечатва първата и последната страница от едната страна на листа на хартията, втората и следващата-към-Последна от другата страна на листа и т. н., както е показано тук.

Ако принтерът ви не поддържа двустранен печат, Microsoft Office Publisher отпечатва първата и последната страница на един лист хартия, второто и следващото-към-последното в друг лист и т. н. Когато фотокопирате страниците обратно, сгънете и след това ги завържете или Вържете заедно, те ще бъдат в правилния ред.










