Споделената пощенска кутия улеснява определена група хора да следят и изпращат имейли от публичен имейл псевдоним, като например info@contoso.com. Когато човек в групата отговори на съобщение, изпратено до споделената пощенска кутия, имейлът му се показва все едно идва от споделения адрес, а не от индивидуалния потребител. В класическите Outlook можете също да използвате споделената пощенска кутия като споделен календар на екипа.
Съвет: Ако сте собственик на малка фирма, който търси повече информация как да настрои Microsoft 365, посетете Помощ за малки фирми и обучение.
Въпреки това споделената пощенска кутия не е предназначена за директно влизане. Потребителският акаунт за самата споделена пощенска кутия трябва да остане в дезактивирано състояние.

Съвет: Преди да можете да използвате споделена пощенска кутия, Администратор на Microsoft 365 за вашата организация трябва да я създаде и да ви добави като член. За повече информация вижте Създаване на споделена пощенска кутия, където е описано какво трябва да направи администраторът.
Добавяне на споделена пощенска кутия към Outlook
След като вашият администратор ви е добавил като член на споделена пощенска кутия, затворете и след това рестартирайте Outlook. Споделената пощенска кутия трябва автоматично да се показва във вашия екран с папки в Outlook.
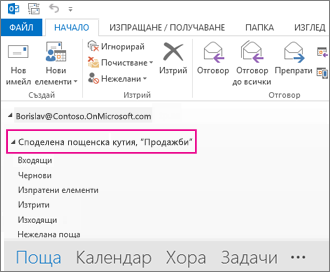
Какво да направя, ако не се получи?
-
Ако вашият администратор ви е добавил към споделена пощенска кутия съвсем наскоро, показването на споделената пощенска кутия може да отнеме няколко минути. Изчакайте малко, след което затворете и рестартирайте отново Outlook.
-
Ако това не свърши работа, добавете ръчно споделената пощенска кутия към Outlook:
-
Отворете Outlook.
-
Изберете раздела Файл на лентата, след което изберете Настройки на акаунт > Настройки на акаунт.
-
Изберете раздела Имейл.
-
Уверете се, че е маркиран правилният акаунт, след което изберете Промяна.
-
Изберете Още настройки > Разширени > Добавяне.
-
Въведете споделения имейл адрес, като например info@contoso.com.
-
Изберете OK > OK.
-
Изберете Напред > Готово > Затвори.
-
Изпращане на поща от споделената пощенска кутия
-
Отворете Outlook.
-
Изберете Нов имейл.
-
Ако не виждате полето От в горния край на вашето съобщение, изберете Опции > От.
-
Щракнете върху От в съобщението и сменете на споделения имейл адрес. Ако не виждате вашия споделен имейл адрес, изберете Друг имейл адрес и въведете споделения имейл адрес.
-
Изберете OK.
-
Завършете въвеждането на вашето съобщение и след това изберете Изпрати.
От сега нататък, когато искате да изпратите съобщения от споделената пощенска кутия, адресът ще бъде наличен във вашия падащ списък "От".
Когато изпращате съобщение от споделената пощенска кутия, получателите ще виждат само споделения имейл адрес в съобщението.
Отговаряне на съобщение, изпратено до споделената пощенска кутия
-
Отворете Outlook.
-
Отворете имейл съобщението, на което искате да отговорите.
-
В полето От в горната част на съобщението трябва да видите името на вашата споделена пощенска кутия. Ако не, изберете падащото поле "От" и изберете вашата споделена пощенска кутия.
-
Завършете въвеждането на вашето съобщение и след това изберете Изпрати.
Когато искате да изпратите съобщения от споделената пощенска кутия, адресът ще бъде наличен във вашия падащ списък "От".
Когато изпращате съобщение от споделената пощенска кутия, получателите ще виждат само споделения имейл адрес в съобщението.
Търсене в споделената пощенска кутия
След като споделена пощенска кутия бъде добавена към Outlook, търсенето в нея е подобно на търсенето в основната пощенска кутия.
-
Отворете Outlook.
-
Изберете папка в рамките на споделената пощенска кутия в панела с папки вляво.
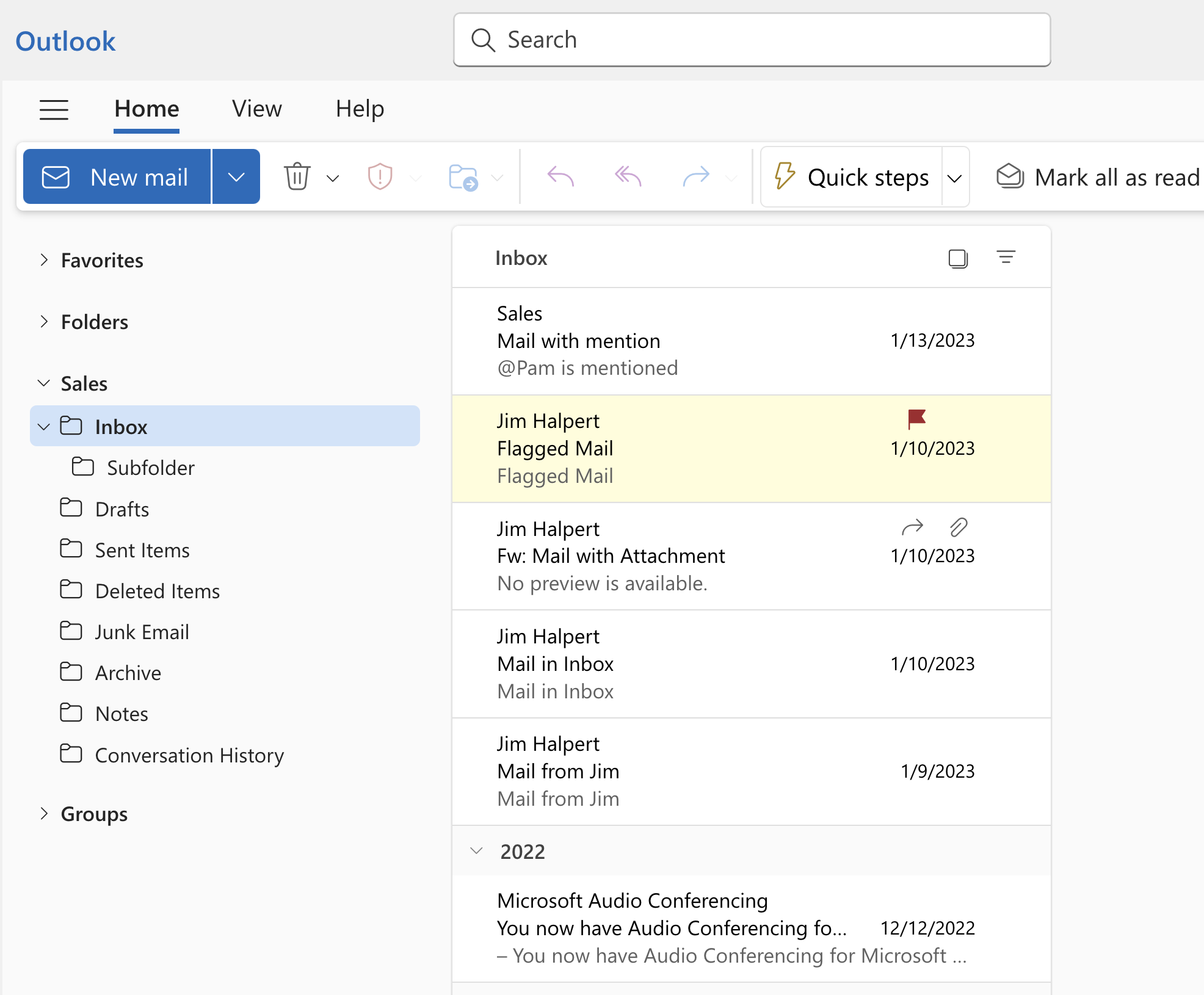
-
Въведете заявката в полето за търсене в горната част на лентата (лента с инструменти).
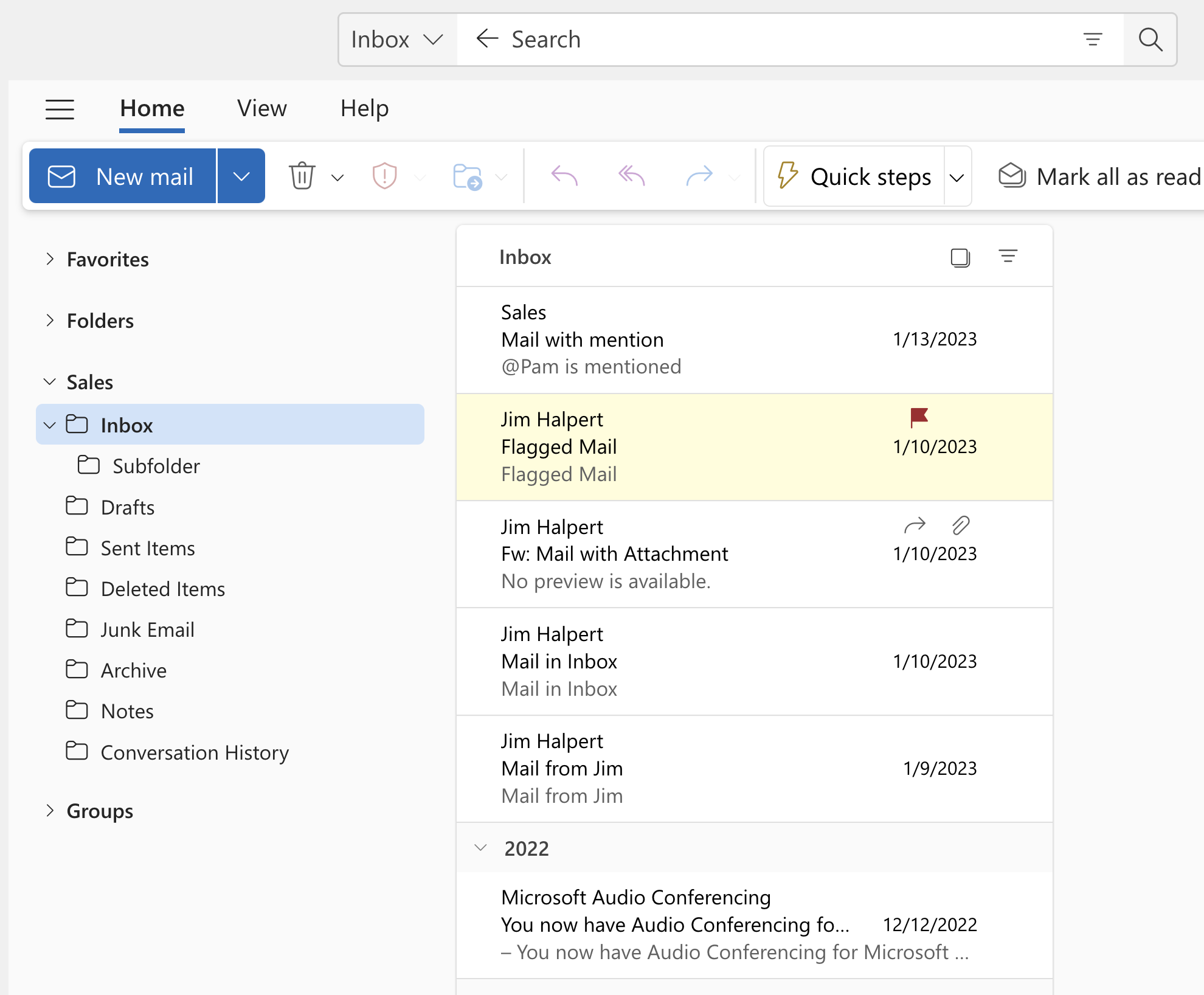
-
Изпълнете търсенето, като натиснете клавиша Enter или щракнете върху бутона "Лупа" отдясно на полето за търсене.
Списъкът със съобщения ще върне резултати въз основа на търсенето от избраната папка в споделената пощенска кутия.
Използване на споделения календар
След като вашият администратор ви е добавил като член на споделена пощенска кутия, затворете и след това рестартирайте Outlook. Споделеният календар, свързан със споделената пощенска кутия, се добавя автоматично към списъка ви Календари.
-
В Outlook отидете на изгледа на календар и изберете споделената пощенска кутия.
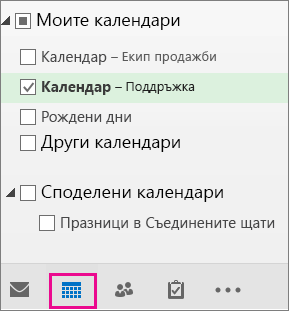
-
Когато въвеждате срещи, всеки, който е член на споделената пощенска кутия, ще може да ги вижда.
-
Всеки член на споделената пощенска кутия може да създава, преглежда и управлява срещи в календара, точно както би правил с личните си срещи. Всеки, който е член на споделена пощенска кутия, може да вижда извършените промени в споделения календар.
Използване на споделения списък с контакти
След като вашият администратор ви е добавил като член на споделена пощенска кутия, затворете и след това рестартирайте Outlook. Споделеният списък с контакти, свързан със споделената пощенска кутия, се добавя автоматично към списъка ви Моите контакти.
-
В Outlook изберете Хора.
-
Под Моите контакти изберете папката с контакти за споделения списък с контакти.
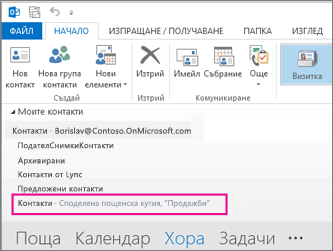
Добавяне на споделена пощенска кутия към Outlook
След като вашият администратор ви е добавил като член на споделена пощенска кутия, затворете и след това рестартирайтенов Outlook. Споделената пощенска кутия трябва да се показва автоматично във вашия екран с папки.
Какво да направя, ако не се получи?
Ако вашият администратор ви е добавил към споделена пощенска кутия съвсем наскоро, показването на споделената пощенска кутия може да отнеме няколко минути. Изчакайте малко и след това затворете и рестартирайтенов Outlook отново.
Намиране на споделената пощенска кутия в екрана с папки
В екрана с папки вляво намерете папката Споделено с мен . Щракнете върху него, за да го разгънете. Вашата споделена пощенска кутия е подпапка под Споделено с мен. Когато изберете името на споделената пощенска кутия там, тя ще се разшири, за да покаже стандартните папки за имейли, като например "Входящи", "Чернови" и "Изпратени".
Изпращане на поща от споделената пощенска кутия
-
Отворете нов Outlook за Windows.
-
В раздела Начало изберете Нов > Поща.
-
Ако не виждате полето От в горната част на съобщението (до Изпрати), в раздела Опции изберете Покажи от.
-
Щракнете върху От в съобщението и сменете на споделения имейл адрес. Ако не виждате вашия споделен имейл адрес, изберете Друг имейл адрес и въведете споделения имейл адрес.
-
Завършете въвеждането на съобщението, след което изберете Изпрати.
От сега нататък, когато искате да изпратите съобщения от споделената пощенска кутия, адресът ще бъде наличен във вашия падащ списък "От".
Когато изпращате съобщение от споделената пощенска кутия, получателите ще виждат само споделения имейл адрес в съобщението.
Отговаряне на съобщение, изпратено до споделената пощенска кутия
-
Отворете нов Outlook за Windows.
-
Отворете имейл съобщението, на което искате да отговорите.
-
В полето От в горната част на съобщението трябва да видите името на вашата споделена пощенска кутия. Ако не го направите, изберете падащото поле От и изберете своята споделена пощенска кутия.
-
Завършете въвеждането на съобщението, след което изберете Изпрати.
Когато искате да изпратите съобщение от вашата споделена пощенска кутия, адресът ще бъде наличен в падащия списък "От ".
Когато изпращате съобщение от споделената пощенска кутия, получателите ще виждат само споделения имейл адрес в съобщението.
Търсене в споделената пощенска кутия
След като споделена пощенска кутия бъде добавена към новия Outlook, търсенето в нея е подобно на търсенето по основната пощенска кутия.
-
Отворете нов Outlook за Windows.
-
Изберете папка в споделената пощенска кутия в екрана с папки вляво.
-
в полето за търсене в горната част на прозореца Outlook въведете заявката, която искате да използвате за търсене, след което натиснете клавиша Enter.

Списъкът със съобщения ще покаже резултати въз основа на търсенето от избраната папка в споделената пощенска кутия.
Използване на споделена пощенска кутия на мобилно устройство (телефон или таблет)
За достъп до споделена пощенска кутия на мобилно устройство използвайте стъпките по-долу.
-
Влезте в основния си акаунт в Outlook за iOS или Android.
-
Докоснете бутона Добавяне на акаунт в левият навигационен екран, след което докоснете Добавяне на споделена пощенска кутия.
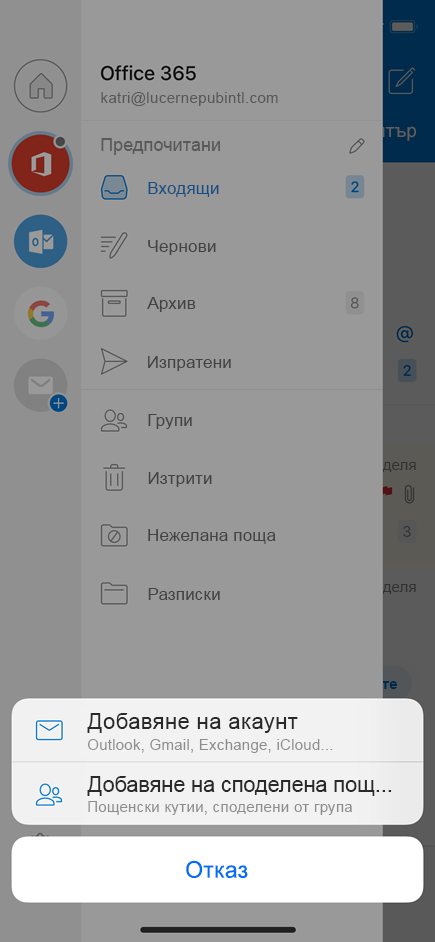
-
Ако имате няколко акаунта в Outlook Mobile, изберете акаунта, който има разрешения за достъп до споделената пощенска кутия.
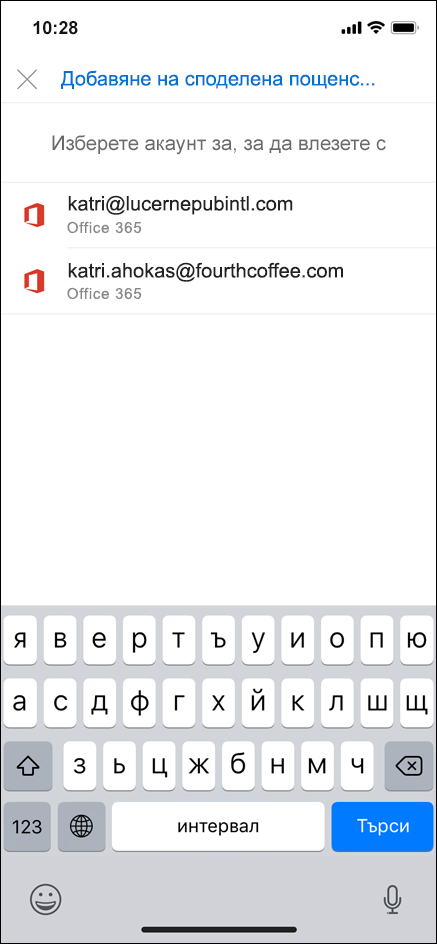
След като приключи процесът за настройване на акаунт, споделената пощенска кутия ще се покаже в списъка ви с акаунти в Outlook за iOS или Outlook за Android.
За да премахнете споделена пощенска кутия, отидете в Настройки > Акаунти. След това докоснете споделената пощенска кутия и изберете Изтрий акаунта.
Изпращане на автоматични отговори от споделена пощенска кутия
Само вашият Администратор на Microsoft 365 има разрешения за настройването му. За инструкции вижте Създаване на споделена пощенска кутия.










