Преглед на файлове на SharePoint във файловия мениджър
Важно: През 2021 г. обявихме, че приложенията и услугите на Microsoft 365 вече няма да поддържат Internet Explorer 11 (IE 11). В резултат на това вече не препоръчваме командата View in Файлов мениджър (в модерната SharePoint среда).
За да преглеждате файлове на SharePoint в Файлов мениджър, ви препоръчваме първо да направите файловете на SharePoint налични в папките на вашето устройство. За да направите това, независимо дали използвате Chrome, Microsoft Edge, или друг браузър, можете да използвате или Добавяне на пряк път към Моите файлове , или Синхронизиране. В сравнение с метода за управление "Преглед в Файлов мениджър" тези два метода са по-бързи и по-надеждни за поставянето на файлове на SharePoint в папки на вашето устройство. След това можете да управлявате синхронизираните файлове в Файлов мениджър.
Добавяне на пряк път към Моите файлове (добавянето на преки пътища за OneDrive) позволява достъп до съдържанието на всички устройства, докато синхронизиранетое свързано с конкретно устройство. Освен това преките пътища (OneDrive) предлагат подобрена производителност спрямо използването на бутона за синхронизиране. Затова препоръчваме Добавяне на пряк път към "Моите файлове" (OneDrive) като най-гъвкавата опция, когато е налична.
Забележка: Ако имате Internet Explorer и използвате класическата среда на SharePoint, можете да видите как да копирате или премествате файлове от библиотека с помощта на Отваряне с Explorer.
Какви са разликите между Добавяне на пряк път към "Моите файлове", "Синхронизиране" и "Преглед" в Файлов мениджър?
Добавете пряк път към Моите файлове, Синхронизиране и Преглед в Файлов мениджър свържете библиотека на SharePoint с папка на работния плот, но има разлики:
-
Както Добавяне на пряк път към Моите файлове , така и Синхронизиране използват Приложение за синхронизиране на OneDrive за създаване на по-постоянна папка, която можете да използвате ежедневно. Цялото съдържание, което добавяте, редактирате или премахвате от онлайн библиотеката на SharePoint или вашия локален компютър в Explorer или Finder , автоматично се синхронизира с другото местоположение. Например, след като синхронизирате библиотека, можете да записвате директно от Word или Excelна локалния си компютър в Explorer или Finder и всичко се качва автоматично в библиотеката на SharePoint. Ако запишете нещо в папката за работен плот, докато работите офлайн, синхронизирането ще актуализира библиотеката на SharePoint веднага щом отново сте онлайн.
-
Добавяне на пряк път към Моите файлове (добавянето на преки пътища за OneDrive) позволява достъп до съдържанието на всички устройства, докато синхронизирането е свързано с конкретно устройство. Освен това преките пътища в OneDrive предлагат подобрена производителност и използват бутона за синхронизиране.
-
Командата "Преглед в Файлов мениджър" използва временна папка, която се отваря в Файлов мениджър. Тази папка продължава само докато не я затворите и съдържанието се запише в SharePoint. Така че използването на "Изглед в Файлов мениджър" ви дава еднокраен достъп до библиотеката на SharePoint чрез папките на работния плот. По подразбиране опцията Изглед в Файлов мениджър меню няма да бъде видима за вас или потребителите в интерфейса на модерната библиотека с документи на SharePoint. В някои случаи може да се наложи организациите да използват изгледа в Файлов мениджър за достъп до съвременните библиотеки с документи. Започвайки от стабилна версия 93 на Microsoft Edge, можете да разрешите възможността "Изглед в Файлов мениджър" на SharePoint за съвременни библиотеки с документи.
Предупреждение: И отново, вече не препоръчваме командата "Изглед в Файлов мениджър" (в модерната среда на SharePoint). Информацията по-долу важи само когато изберете да използвате командата "Изглед в Файлов мениджър".
Изберете заглавие по-долу, за да го отворите и да видите подробната информация.
Файлов мениджър е системата за управление на файлове на Windows, която използвате на работния плот на Windows. Можете да отваряте SharePoint библиотеки в Файлов мениджър и да премествате или копирате файлове и папки от папките на работния плот в SharePoint. Можете също да отворите няколко библиотеки на SharePoint в Файлов мениджър и да копирате или премествате папки между тях.
Забележки:
-
По-долу са дадени инструкции за използване на командата Преглед във "Преглед на файлове ".
-
Хронологията на версиите не се копира, когато използвате файловия мениджър. Копират или преместват само най-новите или публикуваните версии на документите. Ако трябва да имате включена информация за версиите, когато премествате файл от една библиотека в друга, използвайте командата Премести в. За повече информация вижте Защо не Файлов мениджър копирате или преместите информацията за моята версия?
-
Ако сте разрешили извличането , може да се наложи временно да го забраните, за да изтеглите няколко файла. За повече информация вижте Настройване на библиотека за изискване на извличане на файлове.
-
ВSharePoint в Microsoft 365 отворете библиотеката с документи с файла или папките, които искате да преместите или копирате.
-
Изберете менюто Изглед и след това изберете Изглед в Файлов мениджър.
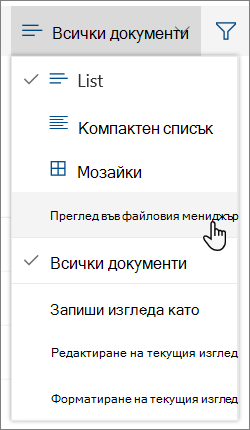
-
Освен да отваряте в Файлов мениджър, SharePoint може също да отваря библиотеката в друг раздел в класически режим на SharePoint. Можете да игнорирате или затворите този прозорец на библиотеката.
-
Може да получите изскачащ прозорец, който ви пита дали предпочитате да синхронизирате библиотеката. Това зависи от теб. Когато отворите библиотека в Файлов мениджър, папката на работния плот е временна. Ако използвате Добавяне на пряк път към Моите файлове или Синхронизиране, ще получите постоянна папка, която остава синхронизирана с библиотеката с документи. За повече информация вижте Синхронизиране на файлове на SharePoint с приложението "OneDrive Sync".
-
Ако получите диалогов прозорец Защита в Internet Explorer , изберете Разрешаване. Можете също да отметнете квадратчето Не ми показвай предупреждението за тази програма отново .
-
Отворете папката на документа местоназначение и повторете стъпка 2.
-
Сега, след като и двете библиотеки с документи са отворени в Файлов мениджър – източника и местоназначението – можете да копирате или премествате файлове и папки между тях.
Подредете двата прозореца, така че да можете да ги копирате или да се придвижвате между тях. Можете да покажете и двете на екрана с тези стъпки:
-
Изберете прозореца на източника и натиснете Клавиш Windows

-
Повторете това с прозореца местоназначение, но натиснете Клавиш Windows

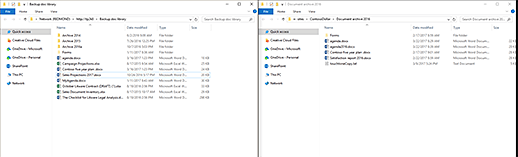
Можете също просто да преоразмерите прозорците и да ги припокривате.
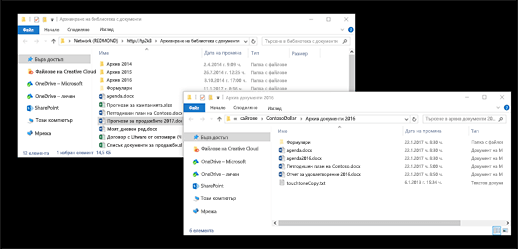
-
-
Направете едно от следните неща:
-
За да копирате, изберете папките и файловете в източника, щракнете с десния бутон и изберете Копирай или натиснете Ctrl+C, за да копирате.
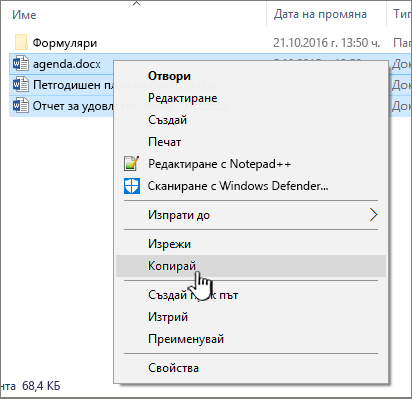
-
За да преместите, изберете папките и файловете в източника, щракнете с десния бутон и изберете Изрежи или натиснете Ctrl+X, за да изрежете.
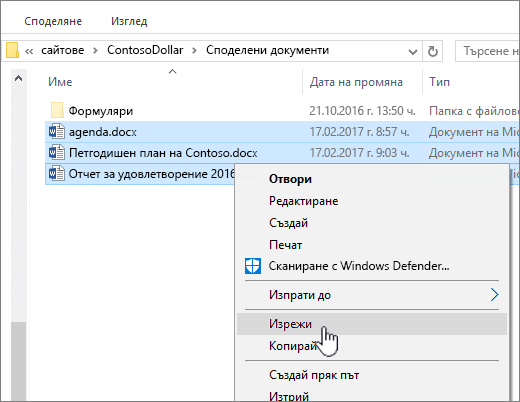
Ако премествате файлове, можете също да изберете и плъзнете файловете от един Файлов мениджър прозорец в друг, вместо да използвате изрязване и поставяне.
Забележка: Ако вашата библиотека използва версии, получавате само публикуваните или най-новите документи. Не можете да премествате или копирате предишни версии. За повече информация вижте Защо не Файлов мениджър копирате или преместите информацията за моята версия?
-
-
В папката местоназначение щракнете с десния бутон и изберете Постави или натиснете Ctrl+V.
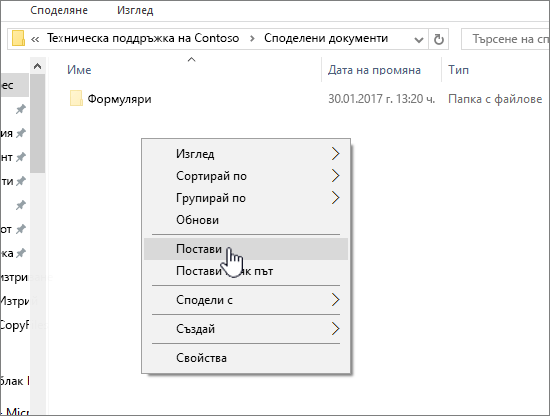
Забележка: Ако не виждате Постави, върнете се в папката източник, осветете файловете и папките, които искате, щракнете с десния бутон и изберете Изрежи или Копирай.
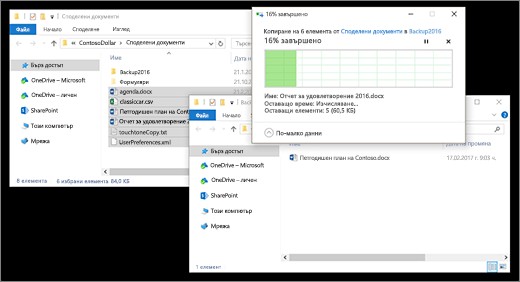
-
Когато сте копирали или преместили всички желани файлове, затворете и двата прозореца Файлов мениджър. Всички промени във файл или папка, които сте направили, автоматично се качват в SharePoint.
-
Върнете се в библиотеката местоназначение в SharePoint. Ако новите файлове, папки или промени все още не са се появили, обновете страницата.
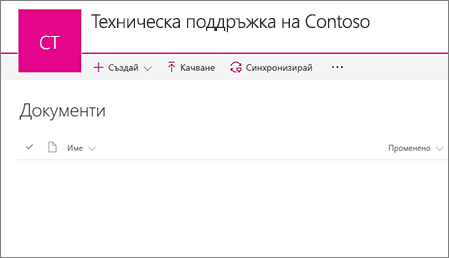
Преди копиране на файлове
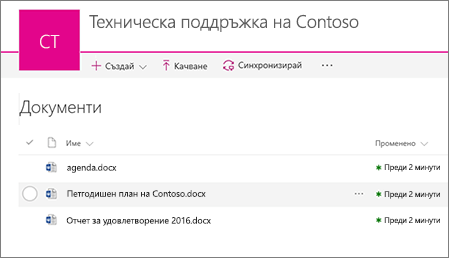
След копиране на файлове
Ако Internet Explorer е вашият браузър, трябва да помислите за преминаване към Microsoft Edge или друг съвременен браузър.
Забележка: Microsoft 365 приложения и услуги няма да поддържат Internet Explorer 11 от 17 август 2021 г. Научете повече. Обърнете внимание, че Internet Explorer 11 ще остане поддържан браузър. Internet Explorer 11 е компонент на операционната система Windows и следва правилата за Жизнения цикъл на продукта, на който е инсталиран.
Ако трябва да имате включена информация за версиите, когато премествате файл от една библиотека на SharePoint в друга, използвайте командата Премести в. За повече подробности прочетете по-нататък.
Създаването на версии е част от библиотека на SharePoint. Версиите и проследяването се съхраняват в самите SharePoint данни, а не във файловете. Вместо да презаписвате по-стари файлове, когато вкарвате нова версия, SharePoint съхранява по-старите файлове, както и по-новите, и прави разлика между тях с номерата на версиите. Файловете все още са отделни и се проследяват в библиотеката, но версиите са само в библиотеката на SharePoint.
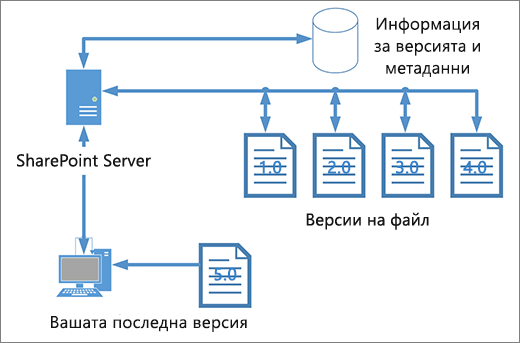
Файловият мениджърработи с файлове, които съдържат само метаданните, необходими за този отделен файл, като например дата на промяна или автор. Когато копирате с помощта на Файлов мениджър, то може само да копира или премества файлове и тяхната незабавна информация. Допълнителната информация и други файлове в SharePoint не са включени.
Ако използвате SharePoint, командата Премести в премества хронологията на версиите, докато работи в библиотеката. Преместване, за да се запази създаването на версии, защото съществува само едно копие на файла и структурата. Когато SharePoint премества файл между папки или библиотеки с "Премести в", той включва версии и информация за проследяване.
Командата SharePointКопирай в обаче копира само най-новия файл. Това предотвратява разделянето на хронологията между две местоположения. Можете да правите актуализации във всеки от двата файла, но промените се отразяват само в този файл.
Ако копирате файлове, за да запазите архивно копие, и искате да запазите създаването на версии, помислете за използване на архивно копие, базирано на SharePoint сървър, а не ръчно копиране. По този начин, ако нещо се случи с текущите ви файлове, архивното копие на SharePoint може да бъде извлечено. Вижте Най-добри практики за архивиране и възстановяване в SharePoint Server.










