Основни задачи в OneNote в Windows
OneNote в Windows е цифров бележник, който предоставя едно общо място за всичките ви бележки и информация – всичко, което трябва да помните и да управлявате в живота си у дома, на работа или в училище.
В OneNote на бележниците никога не им свършва хартията. Те са лесни за реорганизиране, отпечатване и споделяне и можете да търсите бързо във всички свои бележки , така че да можете да намирате бележки дори ако сте забравили къде сте ги сложили. Най-хубавото е, че можете да съхранявате бележниците си онлайн и да стигате до тях на всяко от своите устройства.
Ето някои основни стъпки, които да ви помогнат да започнете работа с OneNote.
Въвеждане или писане на бележки
Когато сте готови да водите бележки, направете едно от следните неща:
-
За да въведете бележки на страница в OneNote, щракнете там, където искате да се показват, след което започнете да въвеждате.
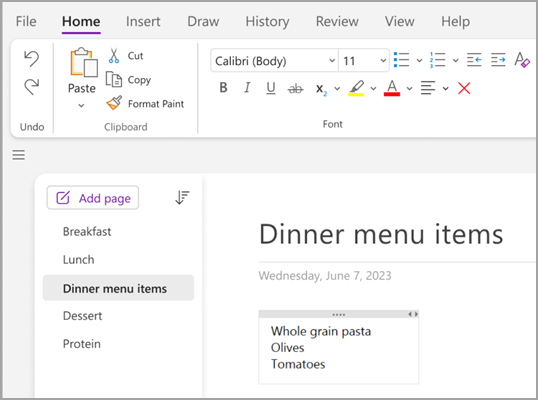
-
Всеки път, когато искате да започнете бележка някъде другаде, просто щракнете и започнете да въвеждате там.
-
За да добавите заглавие на страницата, щракнете в областта за горен колонтитул на страницата в горния край на страницата и въведете заглавието. Заглавията се показват и в списъка със страници от лявата страна.
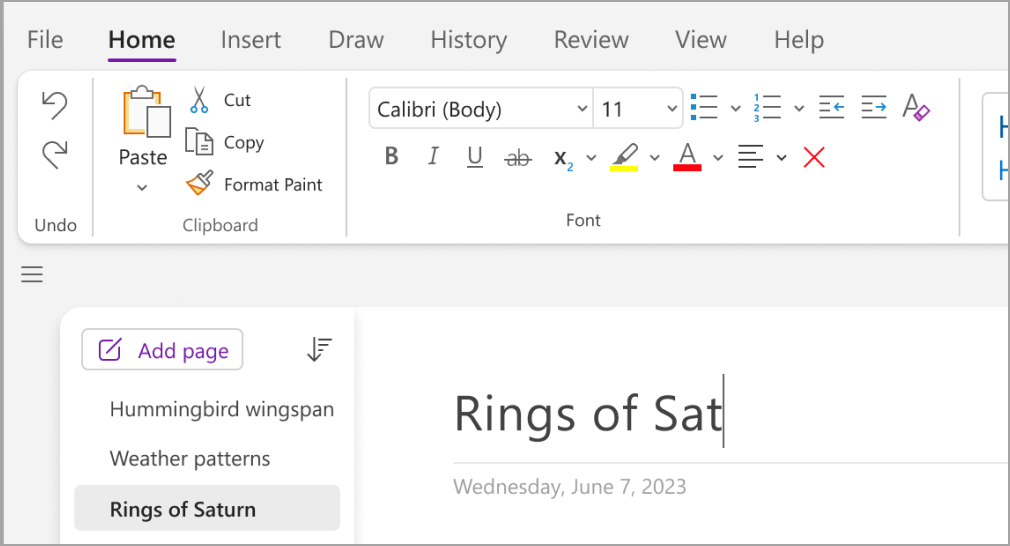
-
Ако компютърът ви поддържа ръкопис, в раздела Рисуване изберете перо и след това рисувайте или пишете направо върху екрана.
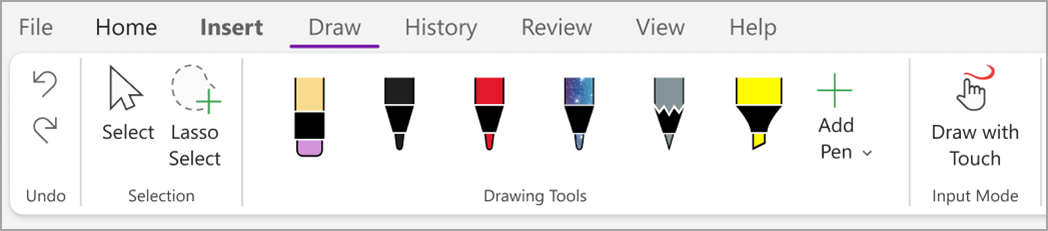
Добавяне на връзки
Всеки път, когато въведете текст, който OneNote разпознава като връзка, OneNote автоматично я форматира като такава. Ако например въведете www.microsoft.com в бележките, OneNote превръща това във връзка. Щракването върху нея ще отвори уеб сайта на Microsoft в браузъра ви.
Можете също така да вмъквате ръчно връзки в бележките (включително връзки към текст, картини и други страници и секции на бележниците ви), като направите следното:
-
Изберете текста или картината, където искате да вмъкнете връзка.
-
Изберете Вмъкване > Връзка.
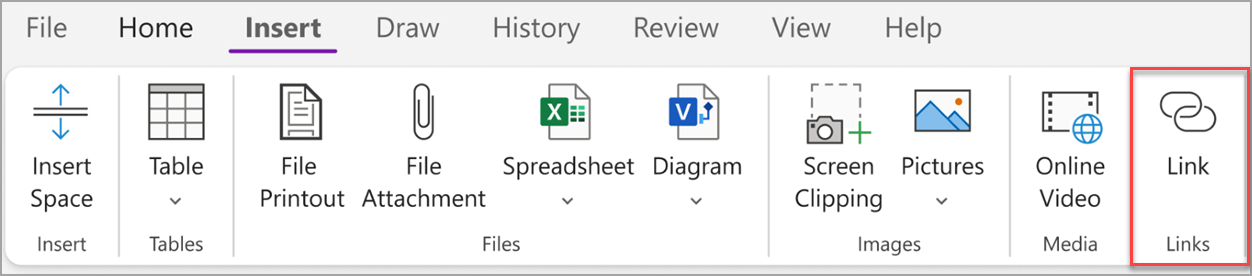
-
В диалоговия прозорец Връзка въведете URL адреса на местоназначението на връзката в полето Адрес и след това щракнете върху OK.
Добавяне на файлове към бележките
OneNote може да запазва цялата информация за всякаква тема или проект на едно място – включително копия на свързани файлове и документи.
-
В бележките си отидете на страницата, където искате да вмъкнете файл или документ.
-
Изберете Вмъкване > Прикачен файл.
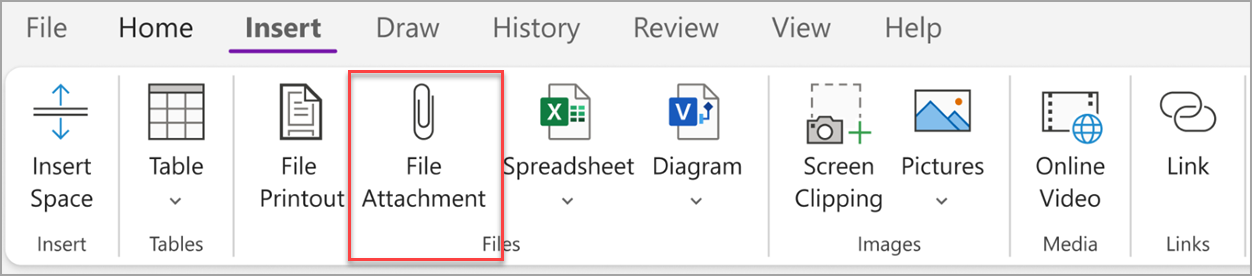
-
В диалоговия прозорец Изберете файл или набор от файлове за вмъкване изберете един или повече файлове и след това изберете Вмъкни.
Съвети:
-
Можете да натиснете клавиша Shift на клавиатурата, след което да изберете няколко файла в списък с мишката. Можете да натиснете клавиша Alt , за да изберете няколко отделни файла с мишката.
-
Не забравяйте – вмъкнатите файлове са просто копия. OneNote не актуализира автоматично копията при промяна на първоначалните файлове.
Вмъкване на картина и видео
Можете да вмъквате изрязвания на екрана, снимки, сканирани изображения, снимки от мобилен телефон и всякакви други видове изображения или видеоклипове в бележките си.
-
На произволна страница поставете курсора там, където искате да вмъкнете картината или видеото.
-
Изберете Вмъкване и след това изберете едно от следните неща:
-
Отрязване на екрана – заснема селекция на екрана на компютъра и я вмъква като картина в бележките ви.
-
Картини – вмъква файл с картина, който е съхранен на вашия компютър, в мрежата ви или на друго дисково устройство, като например външно USB устройство.
-
Онлайн видео – вграждане на онлайн видео чрез хипервръзка към вашата страница. .
-
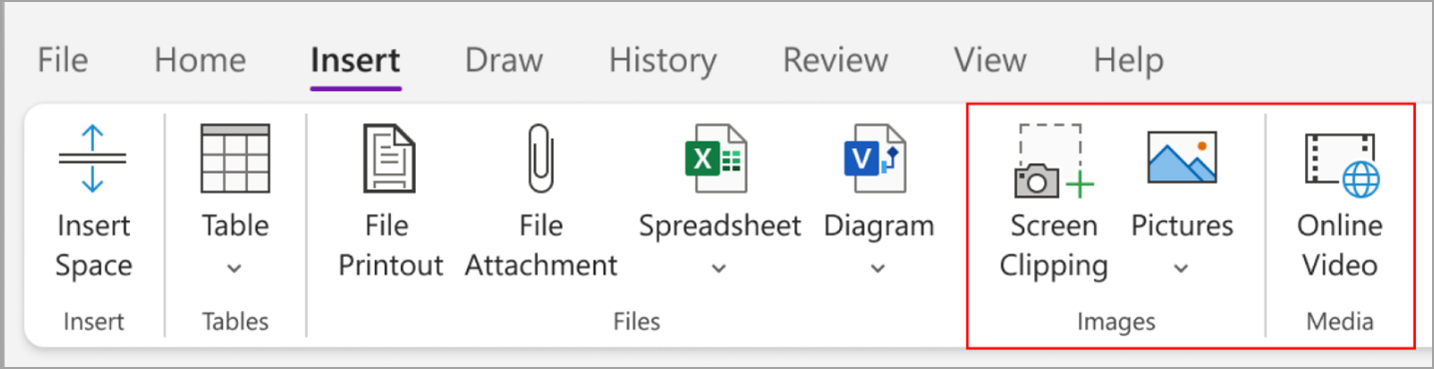
Вмъкване на таблица
Таблиците са чудесен начин за организиране на информация в страниците на бележките. Започнете, като изберете проста мрежа.
-
Изберете Вмъкване > Таблица.
-
Преместете показалеца на мишката над мрежата, за да изберете желания размер на таблицата, а след това щракнете, за да вмъкнете таблицата.
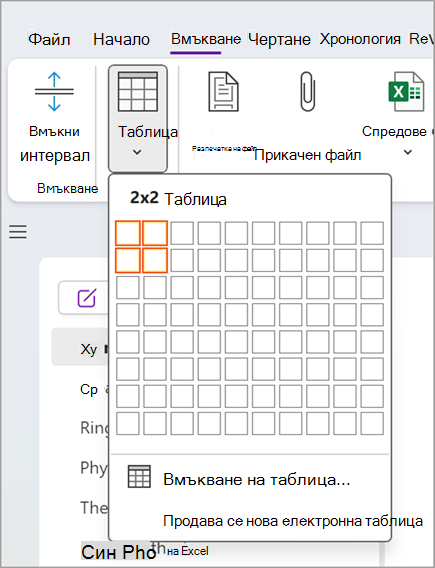
За да промените бързо таблица или някоя от нейните части, щракнете в някоя клетка на таблицата и след това използвайте командите в менюто Таблица , което се появява.
Съвет: Ако таблицата стане твърде сложна, можете да я преобразувате в истинска електронна таблица, направо от OneNote. Щракнете с десния бутон върху таблицата и след това изберете Преобразуване в електронна таблица на Excel.
Добавяне на още страници
За да имате повече място в бележника си, добавете колкото си искате страници.
-
В секцията на бележника, към която искате да добавите страници, след което изберете Добавяне на страница.
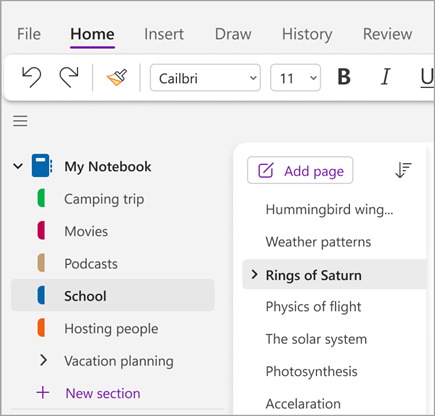
-
Когато сте готови да използвате една от новите страници, въведете заглавие на страницата в областта за горен колонтитул на страницата и след това натиснете клавиша Enter.
Съвет: За да промените реда на страниците, плъзнете коя да е страница до нова позиция.
Добавяне на още секции
Секциите в OneNote са като разделите в обикновен хартиен бележник с пет теми. При OneNote можете да имате толкова секции, колкото искате.
-
Щракнете с десния бутон върху списъка със секции и изберете Нова секция от падащото меню. Или можете да щракнете върху Нова секция в долната част на списъка.
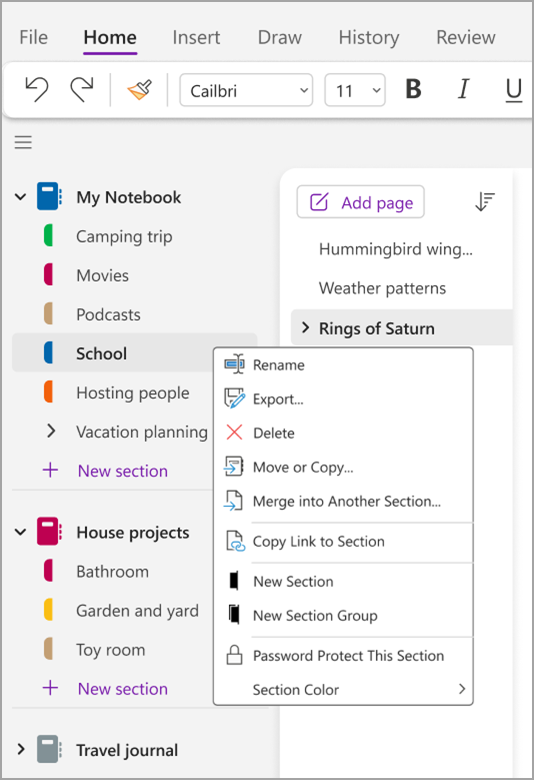
-
Въведете заглавие за новата секция и след това натиснете клавиша Enter.
Новите секции винаги съдържат една празна нова страница. Можете да започнете да водите бележки на тази страница или да я изтриете и да започнете със страница от любимия си шаблон.
Записване на бележките
В OneNote няма бутон ''Запиши''. Това е така, защото никога не ви се налага да записвате работата си в OneNote така, както правите в останалите приложения.
Докато работите в бележниците си, OneNote автоматично записва всичко вместо вас – без значение колко малки или големи са промените, които сте направили. Това ви позволява да мислите за вашите проекти, планове и идеи, а не да се тревожите за компютърни файлове.










