Забележка: Бихме искали да ви осигурим най-новото помощно съдържание възможно най-бързо на вашия собствен език. Тази страница е преведена чрез автоматизация и може да съдържа граматически грешки и несъответствия. Нашата цел е това съдържание да ви бъде полезно. Можете ли да ни кажете дали информацията е била полезна за вас, в дъното на тази страница? Ето статията на английски за бърза справка.
Lync е услуга, която ви помага да останете свързани с хората, които са важни за вас, чрез достъп с едно докосване до незабавни съобщения (IM), имейл, аудио- и видеоразговори и онлайн събрания и презентации.
В тази статия ще ви преведе през някои основни задачи на Lync да се запознаете с тях. Ако не виждате това, което трябва тук, можете да търсите конкретни теми от помощта с търсене или извличането AQ за Lync за Office 365.
Важно: Преди да можете да използвате Lync, инсталирайте го от портала на Office 365 и след това го отворете на компютъра. За подробности вижте Инсталиране на Lync и Отваряне на Lync.
Намиране и добавяне на контакт
В Lync контактите са онлайн самоличностите на хората, с които взаимодействате най-често. Те са ключова част от работата с Lync. Едно от първите неща, които ще искате да направите, когато започнете да използвате Lync, е да създадете вашия списък с контакти.
-
В основния прозорец на Lync в полето за търсене въведете името или имейл адреса на човека, когото искате да добавите. Можете да добавите сътрудници и, ако фирмата ви има настройка за това, можете да добавите хора извън работното ви място.
-
В резултатите от търсенето посочете списъка на лицето, след което щракнете върху Още опции.
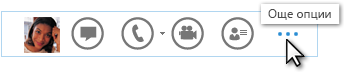
Важно: Ако не намирате лицето, което търсите (което може да се случи, ако то не е във вашата организация), опитайте да го добавите чрез иконата Добавяне на контакт в горния десен ъгъл на списъка с контакти. За повече подробности вижте Добавяне на контакт в Lync.
-
Посочете Добавяне към списъка с контактии след това изберете група за новия си контакт да принадлежи към.
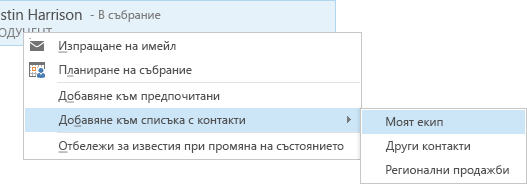
Изпращане на незабавно съобщение
За да стартирате разговор с незабавни съобщения, направете следното:
-
Намерете човека, на когото искате да изпратите незабавно съобщение, чрез опцията за търсене или в списъка с контакти и след това направете някое от следните неща:
-
Щракнете двукратно върху записа на контакта в списъка.
-
Щракнете с десния бутон върху записа на потребителя в списъка и след това изберете Изпращане на незабавно съобщение.
-
Задръжте над снимката и след това щракнете върху иконата за незабавно съобщение.

-
Въведете съобщението в областта за въвеждане на текст в долната част на прозореца за разговор, след което натиснете клавиша Enter на клавиатурата си.
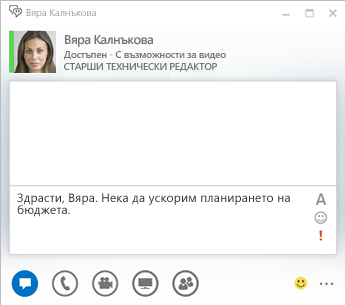
Съвет: Можете да добавяте файлове и картини, да променяте шрифтове и да използвате муцунки или флага за важност, за да направите съобщението по-изчерпателно или по-изразително. Вж. Изпращане на незабавно съобщение (чрез използване на незабавно съобщение на Lync), за да научите как.
Проверка на вашето аудиоустройство
Преди да използвате Lync за стартиране или присъединяване към разговор или събрание на Lync, настройте вашето аудиоустройство и проверете качеството. Можете да използвате микрофона и тонколоните на компютъра си или да включите слушалки.
-
В долния ляв ъгъл на основния прозорец на Lync щракнете върху Избор на основно устройство.
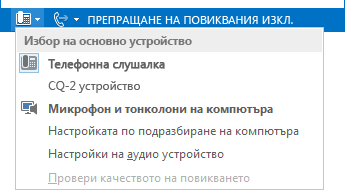
-
Щракнете върху Настройки на аудиоустройство.
-
Ако имате повече от едно аудиоустройство, под Изберете устройството, което желаете да използвате за аудиоразговори изберете устройството, което искате да използвате.
-
Под Персонализиране на устройството, преместете плъзгача, за да настроите тонколоните и микрофона.
-
Под менюто Тонколони проверете силата на звука на тонколоната, като щракнете върху зелената стрелка, за да чуете пробен тон.
-
Говорете в устройството, който използвате за глас – приемник на телефон или слушалки, слушалки или микрофона – и проверете силата на звука, като наблюдавате синия индикатор под менюто микрофон .
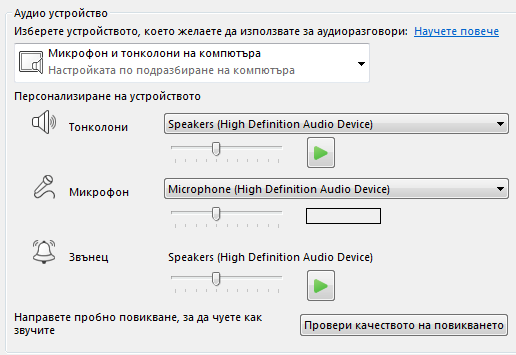
Забележка: За списък на аудио- и видеоустройства, оптимизирани за Lync отидете на телефони и устройства, подходящи за Lync в уеб сайта на TechNet.
Повикване
Можете да използвате Lync за повикване на някого от визитка.
-
Задръжте в списъка с контакти за човека, когото искате да се обадите.
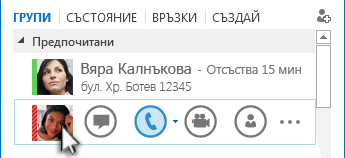
-
Щракнете върху иконата Телефон, за да се обадите на контакта.
Отговаряне на повикване
Когато някой ви се обади, изскача известие на вашия екран.
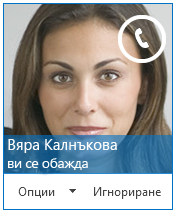
Направете едно от следните неща:
-
За да отговорите на повикването, щракнете в произволно място в областта на снимката.
-
За да откажете повикването, щракнете върху Игнориране.
-
За други действия щракнете върху Опции, след което направете едно от следните неща:
-
За да отговорите с незабавно съобщение вместо с аудио или видео, щракнете върху Отговор с незабавно съобщение.
-
За да отхвърлите повикването и да избегнете други повиквания, щракнете върху Задай "Не ме безпокойте".
-
За да отговорите на видеоповикване само с аудио вместо с аудио и видео, щракнете върху Отговор само с аудио.
-
Споделяне на вашия работен плот или програма
Lync ви дава възможност да споделяте информация в компютъра си по два начина:
-
Споделяне на работния плот, за случаите, когато трябва да превключвате между програми или да работите с документи от различни програми.
-
Споделяне на програма, за случаите, когато трябва да представите конкретни програми или файлове, но не искате хората да виждат нищо друго на вашия работен плот.
-
В прозорец за разговор или събрание задръжте над иконата за презентация (монитор).
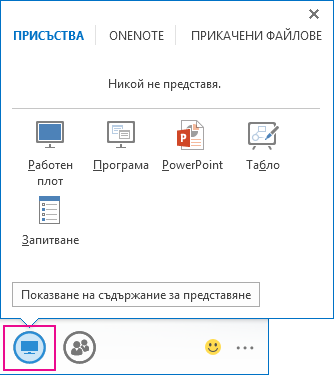
-
В раздела Представяне направете едно от следните неща:
-
За да споделите съдържанието на вашия работен плот, щракнете върху Работен плот.
-
За да споделите специфична програма или файл, щракнете върху Програма и след това изберете програмата или файла.
Състоянието на Lync се променя на Представяне и няма да получавате незабавни съобщения или повиквания.
Използвайте лентата с инструменти за споделяне в горната част на екрана, за да спрете споделянето или да отстъпите управлението на участниците.










