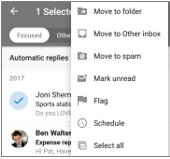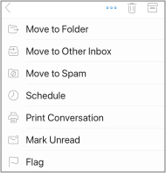Оптимизиране на мобилното приложение на Outlook за вашия телефон или таблет
След като настроите имейл в Outlook за Android или Outlook за IOS, можете да персонализирате мобилното приложение, за да останете свързани по желания от вас начин. Щракнете върху полезните съвети по-долу, за да научите как да оптимизирате Outlook за своето мобилно устройство.
Персонализиране на опциите за бързо плъзгане за бързо предприемане на действия по имейли в папката "Входящи".
-
Докоснете настройки> Опции за плъзгане.
-
Докоснете плъзгане надясно или плъзгайте наляво и изберете действие.
"Фокусирани Входящи" разделя вашата папка "Входящи" в два раздела –фокусирани и други. Вашите най-важни имейли са в раздела " фокусирани ", докато останалите ще останат достъпни в раздела " други ". "Фокусирани Входящи" е включено по подразбиране.
-
Докоснете Настройки.
-
Превъртете надолу до "фокусирани Входящи", след което докоснете бутона, за да превключите настройката.
Организиране на пощата по нишка подрежда съобщения като разговорни нишки на базата на темата на съобщението. Организиране на пощата по нишка е включено по подразбиране.
-
Докоснете Настройки.
-
Превъртете надолу, за да организирате пощата по нишка, след което докоснете бутона, за да превключите настройката.
-
Превключване към изгледа "Календар".
-
Докоснете иконата " изглед ", след което изберете " дневен ред", " ден" или "Изглед от 3 дни ".
|
В Android
|
За iOS
|
Актуализиране на известията за определени имейл акаунти
-
Отворете приложението Outlook.
-
Отидете на настройки > уведомления под поща или уведомления под "Календар".
-
Променете имейл акаунтите, за които искате да виждате известия.
Актуализиране на известията за устройства за приложението Outlook
-
На устройството отидете на настройки > уведомления.
-
Превъртете надолу списъка с приложения до Outlook.
-
Актуализирайте начина, по който искате да получавате известия.
В Android и iOS можете лесно да добавите Outlook към "Dock" на началния си екран. Това означава, че без значение на коя страница на началния ви екран се намирате, приложението Outlook винаги ще бъде само на едно щракване разстояние.
-
Задръжте пръста си върху иконата на приложението на Outlook.
-
Плъзнете го към лентата на Dock/App в долната част на екрана.
Забележка: Ако трябва да освободите място, задръжте пръста си върху друго приложение на подсъдимата скамейка и го плъзнете върху началния екран.
Добавянето на притурката "Календар на Outlook" ви улеснява да получите своята програма за деня. Винаги ще можете да виждате предстоящите си събития накратко!
В Android
-
Задръжте пръста си на празно място на началния екран.
-
Докоснете джаджи в долната част на екрана.
-
Плъзгайте, докато не намерите групата на Outlook . Докоснете го.
-
Докоснете и задръжте притурката за дневен ред на Outlook и я Приближете там, където искате, в началния екран.
-
Изберете вашите настройки и докоснете OK. След това плъзнете границите на притурката до желания от вас размер.
За iOS
-
Плъзнете надолу от горния край на екрана, за да се покаже Центърът за уведомления.
-
Плъзгайте надясно, за да видите своите джаджи, и превъртете до долния край. Докоснете Редактиране.
-
Превъртете надолу списъка с приложения и докоснете + до Outlook. Докоснете Готово.
Можете лесно да осъществявате достъп до своите джаджи, като плъзнете надолу или плъзнете най-левия екран у дома.
Избягвайте безпорядък на екрана на телефона или таблета си, като скриете неизползваните приложения за имейл и календар, които са предоставени с телефона ви.
В Android
-
Задръжте пръста си върху родните имейл приложения, като например Gmail или календар.
-
Плъзнете го в иконата на Кошче, в която се казва Премахване в горния край на екрана.
Забележка: Не се безпокойте! Това не изтрива приложението, а просто го премахва от началния екран. Винаги можете да го добавите отново по-късно.
За iOS
-
Задръжте пръста си върху родните имейл приложения, като например "поща" или "Календар".
-
Когато приложенията се разклащат, плъзнете една върху другата, за да създадете нова папка.
Забележка: Правейки това улеснява изчистата разредката на началния екран, тъй като Apple не ви позволява да скривате или премахвате тези приложения.
Сега можете да маркирате абонати като предпочитани, за да видите първо уведомленията и разговорите, които включват тези контакти.
За да маркирате даден контакт като предпочитан, отворете неговата профилна карта, след което изберете звездата в горния ляв ъгъл на картата. След като сте добавили един или повече от предпочитаните абонати, можете да изберете имейл акаунт от страничната лента на акаунта, за да видите последните си разговори с любимите си контакти, показани преди другите ви съобщения.
Забележка: Тази функция не работи в изгледа всички акаунти.
Можете да задавате уведомления за предпочитаните от вас контакти, както и да ги плъзгате и пускате, за да промените реда, в който се показват.
Актуализирането на приложението Outlook до най-новата версия означава, че получавате всички корекции на грешки, актуализации на защитата и нови функции, които трябва да сте продуктивни. Можете да актуализирате мобилното приложение на Outlook от магазина за приложения на вашето устройство.
В Android
-
Отворете Play Store на устройството си с Android.
-
Потърсете Microsoft Outlook.
-
Докоснете Update.
Забележка: Ако се отваря вместо актуализацията, значи вече сте в най-новата версия на Outlook за Android.
За iOS
-
Отворете магазина за приложения на своя iPhone или IPAD.
-
Докоснете актуализации в долната лента.
-
Превъртете до Microsoft Outlook и докоснете Актуализирай.
Забележка: Ако се отваря вместо актуализацията, значи вече сте в най-новата версия на Outlook за IOS.
Имате нужда от помощ?
-
Говорете със своя администратор на Microsoft 365 за поддръжка. Ако сте администратор, обърнете се към поддръжката на Office 365 за бизнеса.
-
Изтеглете ръководство за бърза справка към вашето мобилно приложение на Outlook.
-
Съвети за отстраняване на неизправности при самопомощ вижте отстраняване на неизправности при настройване на имейл на мобилно устройство.