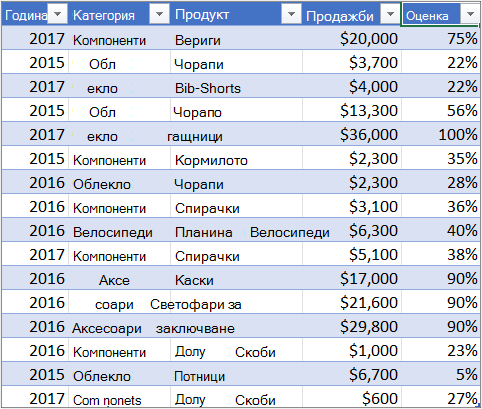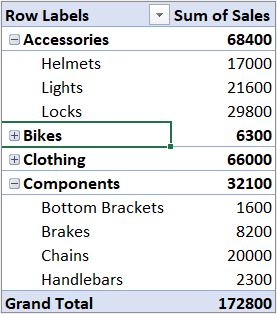Можете да използвате обобщена таблица за обобщаване, анализиране, проучване и представяне на обобщени данни. Обобщените диаграми допълват обобщените таблици чрез добавяне на визуализации към резюмираните обобщената таблица данни и ви позволяват да виждате лесно сравнения, модели и тенденции. И обобщените таблици, и обобщените диаграми ви позволяват да вземате обосновани решения за критично важни данни във вашето предприятие. Можете да се свържете и към външни източници на данни, като например таблици на SQL Server, кубове на услугите за анализ на SQL Server, пазара на Azure, файлове на връзка за данни на Office (.odc), XML файлове, бази данни на Access и текстови файлове, за да създадете обобщени таблици, или да използвате съществуващи обобщени таблици, за да създадете нови таблици.
Обобщената таблица е интерактивен начин за бързо обобщаване на големи количества данни. Можете да използвате обобщена таблица, за да анализирате числови данни в дълбочина и да отговаряте на неочаквани въпроси за вашите данни. Обобщената таблица е специално предназначена за:
-
Изпълнение на заявки в големи масиви данни по различни, удобни за потребителя начини.
-
Изчисляване на междинни суми и агрегиране на числови данни, обобщаване на данни по категории и подкатегории и създаване на потребителски изчисления и формули.
-
Разгъване и свиване на нивата на данни, за да се фокусирате върху резултатите, и детайлизиране на обобщените данни за областите, които ви интересуват.
-
Преместване на редовете в колони и на колоните – в редове (или "завъртане"), за да се видят различни резюмета на изходните данни.
-
Филтриране, сортиране, групиране и условно форматиране на най-полезните и интересни подмножества от данни, за да можете да се фокусирате само върху желаната информация.
-
Представяне на стегнати, привлекателни и анотирани онлайн или печатни отчети.
Ето например един прост списък на разходите в домакинството отляво и обобщена таблица, базирана на списъка, отдясно:
|
Данни от продажби |
Съответна обобщена таблица |
|
|
|
За повече информация вижте Създаване на обобщена таблица за анализиране на данни в работен лист.
След като създадете обобщена таблица, като изберете нейния източник на данни, подредите полетата в списъка с полета на обобщената таблица и изберете първоначалното оформление, ще можете да изпълнявате следните задачи, когато работите с обобщената таблица:
Проучване на данните чрез:
-
Разгъване и свиване на данните и показване на базовите подробни данни, принадлежащи на стойностите.
-
Сортиране, филтриране и групиране на полета и елементи.
-
Промяна на сумиращите функции и добавяне на изчисления и формули по избор.
Промяна на оформлението и подреждането на полетата чрез:
-
Промяна на формата на обобщена таблица: компактна, контурна или таблична.
-
Добавяне, пренареждане и изтриване на полета.
-
Промяна на реда на полетата или елементите.
Промяна на оформлението на колони, редове и междинни суми чрез:
-
Включване и изключване на заглавките на полетата за колони и редове; показване или скриване на празните редове.
-
Показване на междинните суми над или под техните редове.
-
Регулиране на ширината на колоните при обновяване.
-
Преместване на поле за колона в областта за редове или преместване на поле за ред в областта за колони.
-
Обединяване и разделяне на клетки за елементи от външни редове или колони.
Промяна на показването на празни елементи и грешки чрез:
-
Промяна на начина на показване на грешки и празни клетки.
-
Промяна на показването на елементи и етикети без данни.
-
Показване или скриване на празни редове
Промяна на формата чрез:
-
Ръчно и условно форматиране на клетки и диапазони.
-
Промяна на общия стил на формата на обобщената таблица.
-
Промяна на числовия формат за полетата.
-
Включване на форматиране на OLAP сървър.
За повече информация вижте Проектиране на оформлението и формата на обобщена таблица.
Обобщените диаграми предоставят графични представяния на данните в свързаните с тях обобщени таблици. Освен това обобщените диаграми са интерактивни. Когато създавате обобщена диаграма, се показва екранът "Филтър на обобщената диаграма". Можете да използвате този екран за филтриране, за да сортирате и филтрирате базовите данни за обобщената диаграма. Промените, които извършвате в оформлението и данните на свързана обобщена таблица, се отразяват незабавно в оформлението и данните на обобщената диаграма, и обратното.
Обобщените диаграми показват серии от данни, категории, маркери за данни и оси точно както и стандартните диаграми. Можете също да промените типа на диаграмата и други опции, като например заглавията, разположението на легендата, етикетите на данни, местоположението на диаграмата и т.н.
Ето обобщена диаграма, базирана на обобщената таблица от горния пример.
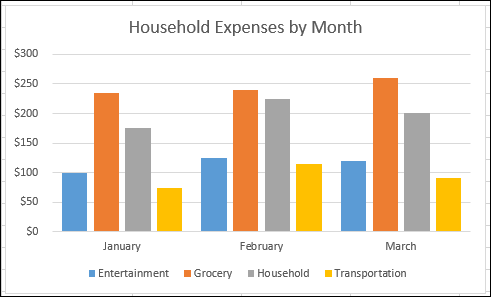
За повече информация вижте Създаване на обобщена диаграма.
Ако сте запознати със стандартните диаграми, ще откриете, че повечето операции са същите и в обобщените диаграми. Има обаче и някои разлики:
Ориентация на ред/колона За разлика от стандартната диаграма, не можете да превключвате ориентацията ред/колона в обобщена диаграма, като използвате диалоговия прозорец Избор на източник на данни. Вместо това можете да завъртите етикетите "Ред" и "Колона" на свързаната обобщена таблица, за да постигнете същия резултат.
Типове диаграми Можете да промените обобщена диаграма с всеки тип диаграма, с изключение на XY (точкова), борсова или мехурчеста диаграма.
Изходни данни Стандартните диаграми са свързани директно към клетки на работния лист, докато обобщените диаграми се базират на източника на данни на свързаната с тях обобщена таблица. За разлика от стандартната диаграма, не можете да променяте диапазона от данни на диаграмата в диалоговия прозорец Избор на източник на данни на обобщена диаграма.
Форматиране По-голямата част от форматирането, включително елементите на диаграмата, които добавяте, оформлението и стила, се запазва, когато обновите обобщена диаграма. Въпреки това линиите на тренда, етикетите на данни, отсечките на грешка и другите промени в наборите от данни не се запазват. Стандартните диаграми не губят това форматиране, след като веднъж е приложено.
Въпреки че не можете директно да преоразмерявате етикетите на данни в обобщена диаграма, можете да увеличите размера на шрифта на текста, за да преоразмерите етикетите.
Можете да използвате данни от работен лист на Excel като основа за обобщена таблица или обобщена диаграма. Данните трябва да са форматирани като списък с етикети на колоните в първия ред, който Excel ще използва за Имена на полета. Всяка клетка в следващите редове трябва да съдържа данни, съответстващи на заглавието на колоната, и не трябва да смесвате различни типове данни в една и съща колона. Не трябва например да смесвате валутни стойности и дати в една и съща колона. Освен това не трябва да има празни редове или колони в диапазона от данни.
Таблици на Excel Таблиците на Excel вече са във формат на списък и са добри кандидати за изходни данни на обобщена таблица. Когато обновите обобщена таблица, новите и актуализираните данни от таблицата на Excel автоматично се включват в операцията за обновяване.
Използване на динамично именуван диапазон За да улесните актуализирането на обобщена таблица, можете да създадете динамично именуван диапазон и да използвате това име като източник на данни на обобщената таблица. Ако именуваният диапазон се разшири, така че да включи още данни, обновяването на обобщената таблица ще включи новите данни.
Включване на общи суми Excel автоматично създава междинни суми и крайни общи суми в обобщена таблица. Ако изходните данни съдържат автоматични междинни и крайни общи суми, които сте създали с командата Междинни суми в групата Структуриране на раздела Данни, използвайте същата команда, за да премахнете междинните и крайните общи суми, преди да създадете обобщената таблица.
Можете да извлечете данни от външен източник на данни, като например база данни, куб за онлайн аналитична обработка (OLAP) или текстов файл. Може например да поддържате база данни със записи за продажби, които искате да обобщите и анализирате.
Файлове за свързване към данни на Office Ако използвате файл за свързване към данни на Office (.odc), за да извлечете външни данни за обобщена таблица, можете да вкарате данните директно в обобщената таблица. Препоръчваме ви да извличате външни данни за вашите отчети, като използвате ODC файлове.
Изходни данни от OLAP източник Когато извличате изходни данни от OLAP база данни или файл с куб, данните се връщат в Excel само като обобщена таблица или като обобщена таблица, преобразувана във функции на работен лист. За повече информация вижте Преобразуване на клетки на обобщена таблица във формули на работен лист.
Изходни данни от различен от OLAP източник Това са базовите данни за обобщена таблица или обобщена диаграма, които идват от източник, различен от OLAP база данни. Например данни от релационни бази данни или текстови файлове.
За повече информация вижте Създаване на обобщена таблица с външен източник на данни.
Кеш на обобщената таблица Всеки път, когато създадете нова обобщена таблица или обобщена диаграма, Excel съхранява копие на данните за отчета в паметта и записва тази област от паметта като част от файла на работната книга – това се нарича кеш на обобщената таблица. Всяка нова обобщена таблица изисква допълнително памет и дисково пространство. Когато обаче използвате съществуваща обобщена таблица като източник за нова в същата работна книга, и двете споделят един и същ кеш. Тъй като използвате повторно кеша, размерът на работната книга се намалява и в паметта се съхраняват по-малко данни.
Изисквания за местоположение За да използвате една обобщена таблица като източник за друга, и двете трябва да са в една и съща работна книга. Ако обобщената таблица източник е в друга работна книга, копирайте източника в местоположението на работната книга, в която искате да се появи новата обобщена таблица. Обобщените таблици и обобщените диаграми в различни работни книги са отделни, всяка със свое собствено копие на данните в паметта и в работните книги.
Промените засягат и двете обобщени таблици Когато обновите данните в новата обобщена таблица, Excel актуализира данните и в обобщената таблица източник, и обратното. Когато групирате или разгрупирате елементи или създавате изчисляеми полета или изчисляеми елементи в едната, се засягат и двете. Ако ви трябва обобщена таблица, която е независима от друга, можете да създадете нова въз основа на оригиналния източник на данни, вместо да копирате първоначалната обобщена таблица. Само внимавайте за възможните последствията за паметта, ако правите това твърде често.
Обобщени диаграми Можете да базирате нова обобщена таблица или обобщена диаграма на друга обобщена таблица, но не можете да базирате нова обобщена диаграма директно на друга обобщена диаграма. Промените в обобщена диаграма засягат свързаната обобщена таблица, и обратното.
Промените в изходните данни могат да доведат до промяна на наличните данни за анализ. Може например да искате да превключите удобно от тестова към производствена база данни. Можете да актуализирате обобщена таблица или обобщена диаграма с нови данни, които са подобни на първоначалната информация за връзка с данни, като предефинирате изходните данни. Ако данните се различават значително и съдържат много нови или допълнителни полета, може да е по-лесно да създадете нова обобщена таблица или обобщена диаграма.
Показване на нови данни, внесени чрез обновяване Обновяването на обобщена таблица също може да промени данните, които са налични за показване. За обобщени таблици, базирани на данни в работен лист, Excel извлича нови полета в изходния или именувания диапазон, който сте посочили. За отчети, базирани на външни данни, Excel извлича новите данни, отговарящи на критериите за базовата заявка, или данните, които стават налични в OLAP куб. Можете да видите всички нови полета в списъка с полета и да добавите полетата към отчета.
Промяна на OLAP кубовете, които създавате Отчетите, базирани на OLAP данни, винаги имат достъп до всички данни в куба. Ако сте създали офлайн куб, съдържащ подмножество от данните в куб на сървър, можете да използвате командата Офлайн OLAP, за да промените файла с куба, така че да съдържа други данни от сървъра.
Вж. също
Създаване на обобщена таблица за анализиране на данни в работен лист
Създаване на обобщена диаграма
Използване на обобщени таблици и други инструменти за бизнес разузнаване за анализиране на данните