Забележка: Тази статия свърши работата си и ще бъде оттеглена скоро. За да предотвратим проблеми от типа "Страницата не е намерена", премахваме връзките, за които знаем. Ако сте създали връзки към тази страница, премахнете ги, и така заедно ще запазим целостта на връзките в уеб.
След като създадете изглед по избор на библиотека с документи на SharePoint, можете да я редактирате, като добавите или изтриете колони или като промените начина, по който информацията в изгледа се сортира, филтрира или групира. Ако трябва да създадете изглед по избор, вижте Създаване на изглед по избор на библиотека с документи.
Забележка: Някои настройки за изглед по избор изискват промяна на собственика на библиотеката или администраторския достъп. За повече информация относно промяната на настройките на изгледа в допълнение към колоните, сортирането, филтрирането или групирането по настройки вж. Промяна на изглед.
Промяна на изглед по избор на библиотека с документи
-
Отидете до изгледа по избор, който искате да промените.
-
За да добавите нов тип колона, щракнете върху бутона добавяне на колона + Добавяне на колона или +. Оттук можете да добавите често срещан тип колона или да щракнете върху Още..., за да създадете типове по избор. Ако колоната вече съществува, щракнете върху Показване/скриване на колони.
За повече информация вижте Създаване на колона в SharePoint списък или библиотека.
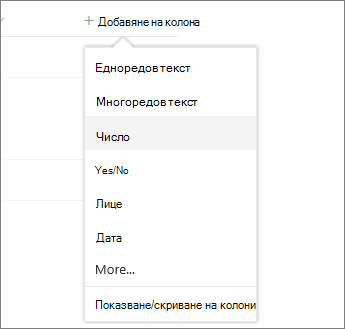
Забележка: Екранът ви изглежда ли различно от това? Възможно е администраторът ви да има зададена класическа работа в библиотеката с документи. Ако е така, вижте Промяна на изглед (включва избиране на друг изглед).
-
Направете редакциите в изгледа по избор, който искате, и след това щракнете върху Преглед на опциите

Забележки:
-
Когато редактирате изглед по избор на библиотека с документи, до името на изгледа в горната част на менюто на изгледа ще се покаже "*". След като сте записали промените, "*" ще изчезне.
-

Забележка: Ако имате избрани файлове, ще видите съобщение 1 избрано x (където 1 е произволно число, което сте избрали) в горния десен ъгъл на екрана. Щракнете върху X, за да изчистите селекцията и да получите бутона Опции за изглед.
-
-
Щракнете върху Запиши изгледа както в менюто Опции за изглед.
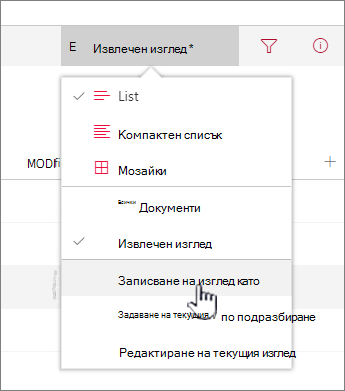
-
Актуализирайте или променете името в диалоговия прозорец Запиши като.
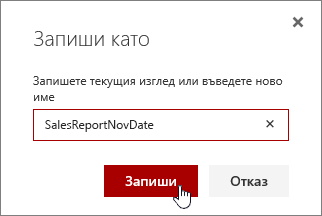
и щракнете върху Запиши.
Можете също да използвате бутона "Бързо редактиране", за да добавите колони към изглед по избор.

От изгледа "Бързо редактиране" можете да добавяте колони и данни. Когато сте готови, щракнете върху Изход от бързото редактиране.
За повече информация как да промените конкретна настройка на изглед, вижте Създаване на изглед по избор на библиотека с документи
Трябва да изтриете изглед по избор на библиотека с документи?
За да изтриете изглед по избор на библиотека с документи, трябва да имате разрешения за собственик на библиотека или администратор за библиотеката, където искате да изтриете изгледа по избор. Вижте Изтриване на изглед по избор на библиотека с документи за стъпките за изтриване на изглед по избор на библиотека с документи.
Оставете ни коментар
Беше ли полезна тази статия? Ако е така, кажете ни в края на тази страница. Ако не е била полезна, ни напишете какво е било объркващо или е липсвало. Включете версиите SharePoint, операционната система и браузъра. Ще използваме вашата обратна връзка, за да проверим внимателно фактите, да добавим информация и да актуализираме тази статия.










