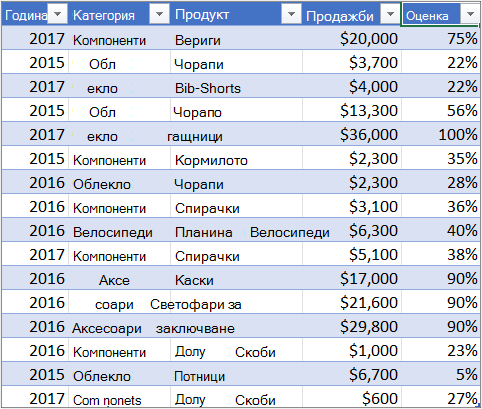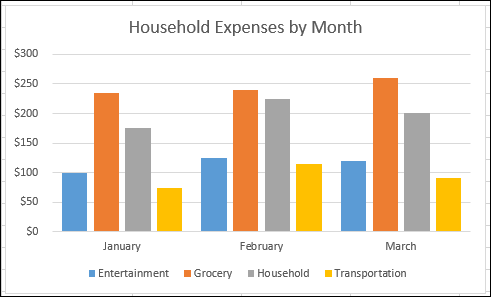Създаване на обобщена диаграма
Понякога е трудно да видите цялата картина, когато необработените ви данни не са обобщени. Вашият първи инстинкт може да е да създадете обобщена таблица, но не всеки може да преглежда числа в таблица и бързо да вижда какво се случва. Обобщените диаграми са чудесен начин за добавяне на визуализации към вашите данни.

Създаване на обобщена диаграма
-
Изберете клетка в таблицата.
-
Изберете Вмъкване и изберете

-
Изберете къде искате да се появи обобщената диаграма.
-
Изберете OK.
-
Изберете полетата, които да се показват в менюто.
|
Данни за разходи в домакинството |
Съответна обобщена диаграма |
|
|
|
Създаване на диаграма от обобщена таблица
-
Изберете клетка в таблицата.
-
Изберете Вмъкване и изберете Обобщена диаграма.
-
Изберете диаграма.
-
Изберете OK.
За да създадете обобщена диаграма на Mac, трябва първо да създадете обобщена таблица и след това да вмъкнете диаграма. След като това бъде направено, диаграмата ще се държи като обобщена диаграма, ако промените полетата в списъка с полета на обобщената таблица.
-
Създайте обобщена таблица, ако все още нямате такава.
-
Изберете произволна клетка в обобщената таблица.
-
В раздела Вмъкване щракнете върху бутона за вмъкване на колонна, редова, кръгова или радарна диаграма. Имайте предвид, че засега другите типове диаграми не работят с обобщени таблици. Например йерархичните диаграми с вложени правоъгълници, статистическите диаграми и комбинираните диаграми все още не работят с обобщени таблици.
-
След като вмъкнете колонна, линейна, кръгова или радарна диаграма, можете да я завъртите, като промените или преместите полета чрез списъка с полета на обобщената таблица.
-
Можете също да филтрирате данни в обобщена таблица и да използвате сегментатори. Когато направите това, диаграмата също ще бъде филтрирана.
За да създадете обобщена диаграма в Excel за уеб, ще трябва първо да създадете обобщена таблица. За да направите това, вижте Създаване на обобщена таблица за анализиране на данни в работен лист.
-
Изберете клетка в обобщената таблица.
-
В раздела Вмъкване изберете падащото меню Вмъкване на диаграма и след това щракнете върху някоя опция за диаграма.
Сега диаграмата ще се покаже в работния лист. Когато щракнете някъде в диаграмата, разделът Диаграма се показва на лентата. Можете да използвате всяка от опциите в раздела Диаграма , за да промените диаграмата.
Вж. също
Имате нужда от още помощ?
Винаги можете да попитате експерт в техническата общност на Excel или да получите поддръжка в Общността за отговори от.
Вж. също
Използване на списъка с полета за подреждане на полетата в обобщена таблица
Използване на сегментатори за филтриране на данни
Създаване на времева линия на обобщена таблица за филтриране по дати