За да поддържате импортираните външни данни актуални, можете да ги обновите, за да видите последните актуализации и изтривания. Excel предоставя много опции за обновяване на данните, включително когато отваряте работната книга и през времеви интервали.
Забележка: За да спрете обновяването, натиснете Esc. За да обновите работен лист, натиснете Ctrl + F5. За да обновите работна книга, натиснете Ctrl + Alt + F5.
Научете за обновяването на данни в приложението Excel
Следващата таблица обобщава действията за обновяване, клавишните комбинации и командите.
|
За |
Натиснете |
Или |
|---|---|---|
|
Обновяване на избраните данни в работния лист |
Alt + F5 |
Изберете > Данни Падащата стрелка до Обнови всички > Обновяване |
|
Обновяване на всички данни в работната книга |
Ctrl + Alt + F5 |
Избор на>на данни : обновяване на всички |
|
Проверка на състоянието на обновяване |
Щракнете двукратно върху съобщението "Извличане на данни" в лентата на състоянието.  |
|
|
Спиране на обновяване |
Esc |
 |
|
Спиране на обновяването във фонов режим |
Щракнете двукратно върху съобщението в лентата на състоянието.  След това изберете Спиране на обновяването в диалоговия прозорец Състояние на обновяването на външни данни. 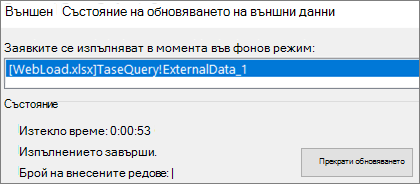 |
Данните в работна книга може да се съхраняват директно в работната книга или да се съхраняват във външен източник на данни, като например текстов файл, база данни или облак. Първия път, когато импортирате външни данни, Excel създава информация за връзка, понякога записана във файл за връзка с данни на Office (ODC файл), която описва как да намерите, да влезете, да направите заявка и да получите достъп до външния източник на данни.
Когато сте свързани към външен източник на данни, можете да изпълните операция за обновяване, за да извлечете актуализираните данни. Всеки път, когато обновявате данни, виждате най-новата версия на данните, включително всички промени, направени в данните от последното обновяване.
Научете повече за обновяването на данните
Това обяснява основния процес на това, което се случва, когато обновявате данни, свързани с външен източник на данни:
-
Някой започва да обновява връзките на работната книга, за да получи актуални данни.
-
Connections са направени във външни източници на данни, които се използват в работната книга.
Забележка: Има различни източници на данни, до които имате достъп, като например OLAP, SQL Server, OLEDB доставчици и ODBC драйвери.
-
Данните в работната книга се актуализират.
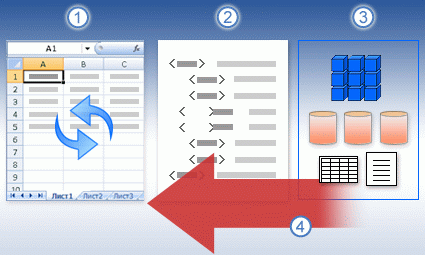
Научете повече за проблемите със защитата
Когато сте свързани към външен източник на данни и се опитвате да обновите данните, е важно да сте наясно с потенциални проблеми със защитата и да знаете какво можете да правите във връзка с всякакви проблеми със защитата.
Доверяване на Connections - Външните данни може в момента да са забранени на вашия компютър. За да обновите данните, когато отворите работна книга, трябва да разрешите връзките с данни с помощта на лентата на центъра за сигурност или да поставите работната книга в надеждно местоположение. За повече информация вижте следните статии:
ODC файл – файлът за връзка с данни (.odc) често съдържа една или повече заявки, които се използват за обновяване на външни данни. Чрез заместване на този файл потребител, който има злонамерени намерения, може да проектира заявка за достъп до поверителна информация и да я разпространява до други потребители или да извършва други опасни действия. Затова е важно да се уверите, че файлът на връзката е създаден от надежден човек, файлът за връзка е защитен и идва от надеждна библиотека за връзка с данни (DCL).
Лента с инструменти на уеб страница в Office SharePoint Server 2007 - Достъпът до външен източник на данни обикновено изисква идентификационни данни (като потребителско име и парола), които се използват за удостоверяване на потребителя. Уверете се, че тези идентификационни данни са ви предоставени по безопасен и сигурен начин и че по невнимание не разкривате тези идентификационни данни на други хора. Ако вашият външен източник на данни изисква парола, за да получи достъп до данните, можете да изискате паролата да се въвежда всеки път, когато външният диапазон от данни се обновява.
Споделяне- Споделяте ли тази работна книга с други хора, които може да искат да обновяват данни? Помогнете на колегите си да избегнат грешки при обновяването на данните, като им напомните да поискат разрешения за източниците на данни, предоставящи данните.
За повече информация вижте Управление на настройките и разрешенията на източника на данни.
Можете да обновявате автоматично диапазон за външни данни, когато отваряте работната книга. Можете също да запишете работната книга, без да записвате външните данни, за да свиете размера на файла.
-
Изберете клетка във външния диапазон от данни.
-
Изберете раздела Заявки за> на данни & Connections> Connections, щракнете с десния бутон върху заявка в списъка и след това изберете Свойства.
-
В диалоговия прозорец Свойства на връзката , в раздела Използване , под Контрола за обновяване поставете отметка в квадратчето Обновявай данните при отваряне на файла .
-
Ако искате да запишете работната книга с дефиницията на заявката, но без външните данни, отметнете квадратчето Премахвай данните от диапазона с външните данни преди записване на работния лист.
-
Изберете клетка във външния диапазон от данни.
-
Изберете раздела Заявки за> на данни & Connections> Connections, щракнете с десния бутон върху заявка в списъка и след това изберете Свойства.
-
Щракнете върху раздела Употреба.
-
Отметнете квадратчето Обновявай на всеки и след това въведете броя на минутите между операциите за обновяване.
Ако работната книга е свързана с голям източник на данни, обновяването й може да отнеме малко повече време, отколкото сте очаквали. Обмислете дали да не изпълните обновяване във фонов режим. Това ви връща управлението на Excel, вместо да чакате няколко минути или повече, докато обновяването приключи.
Забележка: Не можете да изпълните OLAP заявка във фонов режим и не можете да изпълните заявка за никакъв тип връзка, който извлича данни за модела на данни.
-
Изберете клетка във външния диапазон от данни.
-
Изберете раздела Заявки за> на данни & Connections> Connections, щракнете с десния бутон върху заявка в списъка и след това изберете Свойства.
-
Изберете раздела Използване .
-
Поставете отметка в квадратчето Разреши обновяването във фонов режим, за да изпълните заявката във фонов режим. Изчистете отметката от това квадратче, за да изпълните заявката, докато чакате.
Съвет Докато записвате макрос, съдържащ заявка, Excel не изпълнява заявката във фонов режим. За да промените записания макрос, така че заявката да се изпълнява във фонов режим, редактирайте макроса в Редактор на Visual Basic. Променете метода за обновяване за обекта QueryTable от BackgroundQuery := False на BackgroundQuery := True.
Съхранените пароли не са шифровани, така че не се препоръчват. Ако вашият източник на данни изисква парола за осъществяване на връзка с него, можете да изискате потребителите да въвеждат паролата, преди да могат да обновяват диапазона за външни данни. Процедурата по-долу не се отнася за данни, извлечени от текстов файл (.txt) или уеб заявка (.iqy).
Съвет: Използвайте сигурни пароли, съчетаващи главни и малки букви, цифри и символи. В несигурните пароли не се смесват такива елементи. Например, сигурна парола: Y6dh!et5; несигурна парола: House27. Паролите трябва да бъдат с дължина от 8 или повече знака. Паролите трябва да бъдат с дължина от 8 или повече знака. По-добре е да използвате фраза за достъп с 14 знака или повече.
От особена важност е да запомните своята парола. Ако я забравите, Microsoft не може да я извлече и да ви я предостави. Съхранявайте записаните пароли на сигурно място, далече от информацията, която защитават.
-
Изберете клетка във външния диапазон от данни.
-
Изберете раздела Заявки за> на данни & Connections> Connections, щракнете с десния бутон върху заявка в списъка и след това изберете Свойства.
-
Изберете раздела Дефиниция и след това изчистете отметката от квадратчето Запиши паролата .
Забележка: Във всяка сесия Excel иска паролата само първия път, когато се обновява диапазонът за външни данни. Когато следващия път стартирате Excel, отново ще ви бъде поискана парола, ако отворите работната книга, съдържаща заявката, и след това опитате операция за обновяване.
Подробна помощ за обновяването на данните
Когато оформяте данните в Power Query, обикновено зареждате промените в работен лист или модел на данни. Важно е да разберете разликата, когато обновявате данни и как ги обновявате.
Забележка: Когато обновявате, към Power Query се добавят нови колони след последната операция за обновяване. За да видите тези нови колони, прегледайте отново стъпката Източник в заявката. За повече информация вижте Създаване на Power Query формули.
Повечето заявки се базират на ресурси за външни данни от един или друг вид. Има обаче основна разлика между Excel и Power Query. Power Query кешира локално външните данни, за да помогне за подобряване на производителността. Освен това Power Query не обновява автоматично локалния кеш, за да предотврати възникването на разходи за източници на данни в Azure.
Важно: Ако получите съобщение в жълтата лента за съобщения в горната част на прозореца, което гласи "Тази визуализация може да е преди до n дни", това обикновено означава, че локалният кеш е остарял. Трябва да изберете Обнови, за да го актуализирате.
Обновяване на заявка в Редактор на Power Query
Когато обновявате заявка от Редактор на Power Query, вие не само вкарвате актуализирани данни от външния източник на данни, но също така актуализирате локалния кеш. Но тази операция за обновяване не актуализира заявката в работния лист или модела на данни.
-
В Редактор на Power Query изберете Начало
-
Изберете Визуализация на обновяването > Визуализация на обновяването (текущата заявка в данни за визуализация) или Обнови всички (всички отворени заявки от екрана Заявки.)
-
В долната част на Редактор на Power Query вдясно се показва съобщение "Визуализацията е изтеглена в <чч:мм> преди обяд/следобед". Това съобщение се показва при първото импортиране и след всяка следваща операция за обновяване в Редактор на Power Query.
Обновяване на заявка в работен лист
-
В Excel изберете клетка в заявка в работен лист.
-
Изберете раздела Заявка на лентата и след това изберете Обновяване > Обновяване.
-
Работният лист и заявката се обновяват от външния източник на данни и кеша на Power Query.
Забележки:
-
Когато обновявате заявка, която е импортирана от таблица на Excel или наименуван диапазон, обърнете внимание на вашия текущ работен лист. Ако искате да промените данните в работния лист, съдържащ таблицата на Excel, се уверете, че сте избрали правилния работен лист, а не работния лист, съдържащ заредената заявка.
-
Това е особено важно, ако променяте заглавките на колоните в таблицата на Excel. Те често изглеждат по подобен начин и е лесно да объркате двете. Добра идея е да преименувате работните листове, за да отразите разликата. Например можете да ги преименувате на "TableData" и "QueryTable", за да подчертаете разликата.
По всяко време можете да изберете Обнови , за да актуализирате данните за обобщените таблици във вашата работна книга. Можете да обновите данните за обобщени таблици, свързани с външни данни, като например база данни (SQL Server, Oracle, Access или друга), куб на услугите за анализ, канал за данни, както и данни от таблица източник в същата или друга работна книга. Обобщените таблици могат да се обновяват ръчно или автоматично, когато отворите работната книга.
Забележка: За повече информация вижте Създаване на обобщена таблица за анализиране на данни в работен листи Промяна на изходните данни за обобщена таблица.
Ръчно обновяване
-
Изберете произволно място в обобщената таблица, за да се покаже разделът Анализиране на обобщена таблица в лентата.
Забележка: За да обновите обобщена таблица в Excel за уеб, щракнете с десния бутон някъде в обобщената таблица и след това изберете Обнови.
-
Изберете Обнови или Обнови всички.

-
За да проверите състоянието на обновяване, ако обновяването отнема повече време, отколкото очаквате, изберете стрелката под Обновяване > Състояние на обновяването.
-
За да спрете обновяването, изберете Отказ на обновяването или натиснете Esc.
Забраняване на регулирането на ширините на колоните и форматирането на клетки
Ако ширините на колоните и форматирането на клетките на данните се настройват, когато обновявате данните в обобщената таблица, и не искате това да се случи, уверете се, че са отметнати следните опции:
-
Изберете произволно място в обобщената таблица, за да се покаже разделът Анализиране на обобщена таблица в лентата.
-
Изберете раздела Анализиране на обобщена таблица , > в групата Обобщена таблица изберете Опции.
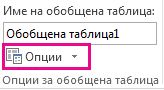
-
В раздела Оформление & Формат > изберете квадратчетата за отметка за Автопобиране на ширините на колоните при актуализиране и Запазване на форматирането на клетки при актуализиране.
Автоматично обновяване на данни при отваряне на работната книга
-
Изберете произволно място в обобщената таблица, за да се покаже разделът Анализиране на обобщена таблица в лентата.
-
Изберете раздела Анализиране на обобщена таблица , > в групата Обобщена таблица изберете Опции.
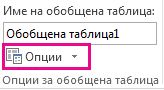
-
В раздела Данни изберете Обновявай данните при отваряне на файла.
Обновяването на офлайн файл с кубове, при което се създава отново файлът, като се използват последните данни от куба в сървъра, може да отнеме много време и да изисква много временно дисково пространство. Стартирайте процеса в момент, когато нямате нужда от бърз достъп до други файлове в Excel, и се уверете, че имате достатъчно свободно дисково пространство, за да запишете отново файла.
-
Изберете обобщената таблица, свързана с офлайн файла с кубове.
-
В раздела Данни, в групата Заявки & Connections щракнете върху стрелката под Обнови всички, след което щракнете върху Обнови.
За повече информация вижте Работа с офлайн файлове с кубове.
-
В работния лист щракнете върху нанесена клетка, за да изберете XML картата, която желаете да обновите.
-
Ако разделът Разработчик не е наличен, направете следното, за да го покажете:
-
Щракнете върху Файл, щракнете върху Опции, а след това щракнете върху Персонализиране на лентата.
-
Под Основни раздели отметнете квадратчето Разработчик, а след това щракнете върху OK.
-
-
В раздела Разработчик, в групата XML щракнете върху Обновяване на данни.
За повече информация вижте Общ преглед на XML в Excel.
Когато обновявате модел на данни в Power Pivot, можете също да видите дали обновяването е успешно, неуспешно или отменено. За повече информация вижте Power Pivot: Мощен анализ на данни и моделиране на данни в Excel.
Забележка: Добавянето на данни, промяната на данни или филтрите за редактиране винаги задействат преизчисляване на DAX формули, които зависят от този източник на данни.
Обновяване и преглед на състоянието на обновяването
-
В Power Pivot изберете Начало > Получаване на външни данни > Обновяване или Обновяване на всички , за да обновите текущата таблица или всички таблици в модела на данни.
-
Състоянието на обновяването е посочено за всяка връзка, използвана в модела на данни. Има три възможни резултата:
-
Success – съобщава за броя на редовете, импортирани във всяка таблица.
-
Грешка – възниква, ако базата данни е офлайн, вече нямате разрешения или таблица или колона е изтрита или преименувана в източника. Проверете дали базата данни е налична, например чрез създаване на нова връзка в друга работна книга.
-
Отменено – Excel не е изработил искането за обновяване, вероятно защото обновяването е забранено във връзката.
Използване на свойствата на таблицата за показване на заявките, използвани при обновяване на данните
Обновяването на данните просто изпълнява повторно същата заявка, която е била използвана за получаване на данните на първо място. Можете да прегледате, а понякога и да модифицирате заявката, като прегледате свойствата на таблицата в прозореца на Power Pivot.
-
За да видите заявката, използвана по време на обновяването на данните, изберете Power Pivot > Управление, за да отворите прозореца на Power Pivot.
-
Изберете Проектиране > свойства на таблица.
-
Превключете на Редактор на Power Query, за да видите базовата заявка.
Заявките не са видими за всеки тип източник на данни. Например заявките не се показват за импортиране на канали за данни.
Задаване на свойства на връзката за отмяна на обновяването на данните
В Excel можете да зададете свойства на връзката, които определят честотата на обновяване на данните. Ако обновяването не е разрешено за конкретна връзка, ще получите известие за отмяна, когато стартирате Обнови всички или се опитате да обновите конкретна таблица, която използва връзката.
-
За да видите свойствата на връзката, в Excel изберете Заявки за > данни& Connections, за да видите списък на всички връзки, използвани в работната книга.
-
Изберете раздела Connections, щракнете с десния бутон върху връзка и след това щракнете върху Свойства.
-
В раздела Използване , под Управление на обновяването, ако квадратчето за отметка е изчистено за Обнови тази връзка при Обнови всички, ще получите отмяна, когато опитате Обнови всички в прозореца на Power Pivot.
Обновяване на данни в SharePoint Server 2013
В SharePoint Server можете да планирате ненаблюдаван обновяване на данните на сървъра, но това изисква Power Pivot за SharePoint 2013 да е инсталиран и конфигуриран във вашата среда на SharePoint. Консултирайте се с администратора на SharePoint, за да разберете дали е налично планирано обновяване на данните. За повече информация вижте Конфигуриране на планирано обновяване на данни за Power Pivot.
Когато данните, които използвате за вашата карта, се променят, можете да ги обновите ръчно в "3D карти". Промените тогава ще се отразят на вашата карта. Ето как става това:
-
В "3D карти" изберете Начало > Обновяване на данни.

Добавяне на данни в Power Map
За да добавите нови данни към вашияPower Map на "3D карти":
-
В "3D карти" отидете на картата, към която искате да добавите данни.
-
Оставете прозореца "3D карти" отворен.
-
В Excel изберете данните от работния лист, които искате да добавите.
-
На лентата на Excel щракнете върху Вмъкване > стрелката на Карта > Добавяне на избраните данни към Power Map. Вашите "3D карти" ще се актуализират автоматично, за да покажат допълнителните данни. За повече информация вижте Получаване и подготвяне на данните за Power Map.
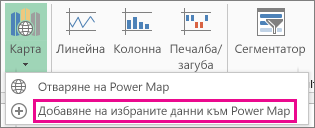
Обновяването на външни данни в Excel Services има уникални изисквания.
Управление на начина на обновяване на данните
Можете да управлявате как да обновявате данни от външен източник на данни, като направите едно или няколко от следните неща:
Обновяване при отваряне с Excel Services
В Excel можете да създадете работна книга, която автоматично обновява външните данни при отваряне на файла. В този случай винаги Excel Services обновява данните, преди да покаже работна книга, и създава нова сесия. Използвайте това, ако искате да сте сигурни, че актуалните данни винаги се показват, когато отворите работната книга в Excel Services.
-
В работна книга с връзки с външни данни изберете раздела Данни .
-
В групата Connections изберете Connections > изберете връзката > Свойства.
-
Изберете раздела Използване и след това изберете Обновяване на данните при отваряне на файла.
Предупреждение: Ако изчистите квадратчето за отметка Обновявай данните при отваряне на файла , се показват данните, които са кеширани с работната книга, което означава, че когато потребителят ръчно обновява данните, потребителят вижда актуалните данни по време на текущата сесия, но данните не се записват в работната книга.
Обновяване с .odc файл
Ако използвате файл за връзка с данни на Office (.odc), трябва също да сте задали квадратчето за отметка Винаги използвай файла за връзка :
-
В работна книга с връзки с външни данни изберете раздела Данни .
-
В групата Connections изберете Connections > изберете връзката > Свойства.
-
Изберете раздела Дефиниция и след това изберете Винаги използвай файла за връзка.
Надеждните настройки на сайта за местоположение на файлове, времето на изчакване на кратка сесия и времето на изчакване на кеша за външни данни също могат да окажат влияние върху операциите за обновяване. За повече информация се обърнете към вашия администратор или помощната система.
Ръчно обновяване
-
Изберете клетка в отчета с обобщена таблица.
-
В лентата с инструменти на Excel Web Access, под менюто Актуализиране изберете Обнови избраната връзка.
Забележки:
-
Ако тази команда Обновяване не се вижда, авторът на уеб частта е изчистил свойството Обнови избраната връзка, Обнови всички Connections. За повече информация вижте Свойства по избор на уеб частта Excel Web Access.
-
Всяка интерактивна операция, която причинява повторна заявка на OLAP източник на данни, инициира операция за ръчно обновяване.
-
-
Обновяване на всички връзки – в лентата с инструменти на Excel Web Access, под менюто Актуализиране щракнете върху Обнови всички Connections.
-
Периодично обновяване – Можете да зададете данните автоматично да се обновяват на определен интервал от време, след като работната книга се отвори за всяка връзка в работната книга. Например база данни за наличности може да се актуализира на всеки час, така че авторът на работната книга е дефинирал работната книга да се обновява автоматично на всеки 60 минути.
Авторът на уеб част може да избере или изчисти свойството Разрешаване на периодично обновяване на данни на Excel Web Access да разрешава или предотвратява периодично обновяване. Когато интервалът от време изтече, по подразбиране ще видите известие за обновяване в долната част на уеб частта Excel Web Access.
Авторът на уеб част excel Web Access може също да зададе свойството Показвай периодично обновяване на данни, за да контролира поведението на съобщението, което се показва, когато Excel Services извършва периодично обновяване на данните по време на сесия:
За повече информация вижте Свойства по избор на уеб частта Excel Web Access.
-
Always – означава, че съобщението се показва с подкана на всеки интервал.
-
По желание – означава, че потребителят може да избере да продължи периодичното обновяване, без да показва съобщение.
-
Никога – означава, че Excel Web Access извършва периодично обновяване, без да показва съобщение или подкана.
-
Отмяна на обновяването – докато работната книга се обновява,Excel Services показва съобщение с подкана, тъй като може да отнеме повече време, отколкото очаквате. Можете да изберете Отказ, за да спрете обновяването, така че да можете да го завършите по-късно в по-удобно време. Данните, върнати от заявките, преди да отмените обновяването, ще се покажат.
Excel включва Power Query (наричана още "Получаване на & трансформация") технология, която предоставя по-голяма възможност при импортиране, обновяване и удостоверяване на източници на данни, управление на Power Query източници на данни и оформяне на данните в таблица, която отговаря на вашите изисквания.
За повече информация вижте тази страница: Използване на Power Query в Excel за уеб – поддръжка от Microsoft
За SharePoint Server вижте тази страница: Обновяване на данни в работна книга в SharePoint Server – поддръжка от Microsoft
За повечето връзки щракнете върху произволна клетка в диапазона или таблицата, която използва връзката, и след това направете едно от следните неща:
-
Актуализиране само на избраните данни Натиснете ALT+F5 или в раздела Данни, в групата Connections щракнете върху стрелката под Обнови всички и след това щракнете върху Обнови.

-
Актуализиране на всички данни в работната книга Натиснете CTRL+ALT+F5 или в раздела Данни, в групата Connections щракнете върху Обнови всички.
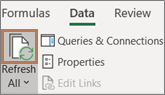
-
Управление как и кога да се обновява връзката В раздела Данни, в групата Connections щракнете върху стрелката под Обнови всички, след което щракнете върху Свойства на връзката.
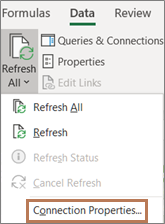
В диалоговия прозорец, който се отваря, изберете желаните опции в раздела Използване , под Управление на обновяването.
Някои операции за обновяване изискват повече стъпки, както е описано в следващите раздели. Ако виждате вашия източник на данни в списъка, прегледайте съответния раздел.
Можете да обновявате автоматично диапазон за външни данни, когато отваряте работната книга. По желание можете да записвате работната книга, без да записвате външните данни, за да намалите размера на файла.
-
Щракнете върху клетка в източника на външни данни.
-
В раздела Данни, в групата Връзки щракнете върху Обнови всичко, след което щракнете върху Свойства на връзката.
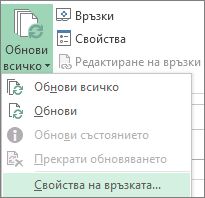
-
Щракнете върху раздела Употреба.
-
Под Управление на обновяването отметнете квадратчето Обновявай данните при отваряне на файла.
-
Ако искате да запишете работната книга с дефиницията на заявката, но без външните данни, отметнете квадратчето Премахвай данните от диапазона с външните данни преди записване на работния лист.
-
Щракнете върху клетка в източника на външни данни.
-
В раздела Данни, в групата Връзки щракнете върху Обнови всичко, след което щракнете върху Свойства на връзката.
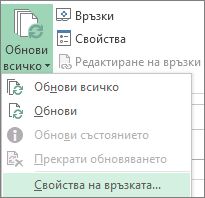
-
Щракнете върху раздела Употреба.
-
Отметнете квадратчето Обновявай на всеки и след това въведете броя на минутите между операциите за обновяване.
Съхранените пароли не са шифровани, така че не се препоръчват. Ако вашият източник на данни изисква парола за осъществяване на връзка с него, можете да изискате потребителите да въвеждат паролата, преди да могат да обновяват диапазона за външни данни. Процедурата по-долу не се отнася за данни, извлечени от текстов файл (.txt) или уеб заявка (.iqy).
Използвайте сигурни пароли, съчетаващи главни и малки букви, цифри и символи. В несигурните пароли не се смесват такива елементи. Например, сигурна парола: Y6dh!et5; несигурна парола: House27. Паролите трябва да бъдат с дължина от 8 или повече знака. Паролите трябва да бъдат с дължина от 8 или повече знака. По-добре е да използвате фраза за достъп с 14 знака или повече.
От особена важност е да запомните своята парола. Ако я забравите, Microsoft не може да я извлече и да ви я предостави. Съхранявайте паролите, които сте записали, на сигурно място, далече от информацията, която защитават.
-
Щракнете върху клетка в източника на външни данни.
-
В раздела Данни, в групата Връзки щракнете върху Обнови всичко, след което щракнете върху Свойства на връзката.
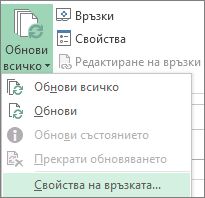
-
Щракнете върху раздела Дефиниция и след това изчистете отметката от квадратчето Запиши паролата.
Забележка: Във всяка сесия Excel иска паролата само първия път, когато се обновява диапазонът за външни данни. Когато следващия път стартирате Excel, отново ще ви бъде поискана парола, ако отворите работната книга, съдържаща заявката, и след това опитате операция за обновяване.
При много големи набори от данни помислете за обновяване във фонов режим. Това ви връща управлението на Excel, вместо да чакате няколко минути или повече, докато обновяването приключи.
-
Щракнете върху клетка в източника на външни данни.
-
В раздела Данни, в групата Връзки щракнете върху Обнови всичко, след което щракнете върху Свойства на връзката.
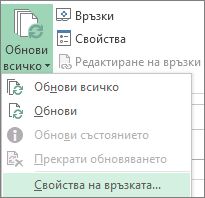
Забележка: Не можете да изпълните OLAP заявка във фонов режим.
Забележка: Не можете да стартирате заявка за който и да е тип връзка, извличащ данни за модела на данните.
-
Щракнете върху раздела Употреба.
-
Поставете отметка в квадратчето Разреши обновяването във фонов режим, за да изпълните заявката във фонов режим. Изчистете отметката от това квадратче, за да изпълните заявката, докато чакате.
Докато записвате макрос, съдържащ заявка, Excel не изпълнява заявката във фонов режим. За да промените записания макрос, така че заявката да се изпълнява във фонов режим, редактирайте макроса в Редактор на Visual Basic. Променете метода за обновяване за обекта QueryTable от BackgroundQuery := False на BackgroundQuery := True.
Ако работната книга е свързана с голям източник на данни, обновяването й може да отнеме малко повече време, отколкото сте очаквали. За да проверите как върви обновяването или да го отмените, направете едно от следните неща:
-
Проверка на състоянието на заявка В лентата на състоянието на Excel се появява съобщение, което показва, че заявката се изпълнява. Щракнете двукратно върху съобщението, за да проверите състоянието на заявката.
-
Спиране на обновяването във фонов режим За да спрете заявка, която се изпълнява във фонов режим, щракнете двукратно върху съобщението за състоянието на заявката в лентата на състоянието, за да се покаже диалоговият прозорец Състояние на обновяването на външни данни, след което щракнете върху Прекрати обновяването.
-
Спиране на заявка За да спрете изпълнението на заявка, когато обновяването във фон е изключено, натиснете клавиша Esc.
Ако сте използвали Get & Transform, за да направите заявка за текстов файл, не са необходими по-нататъшни стъпки. Ако сте импортирали текстовия файл, стъпките за обновяване са следните:
-
Щракнете върху която и да е клетка в диапазона или таблицата, които съдържат връзката към импортирания текстов файл.
-
В раздела Данни, в групата Connections щракнете върху Обнови всички.

За да актуализирате само избраните данни, щракнете върху Обнови.
Можете също да щракнете с десния бутон върху клетка в диапазона или таблицата, след което да изберете Обнови.
-
В диалоговия прозорец Импортиране на текстов файл намерете своя текстов файл и след това щракнете върху Импортирай.
Обновяването на офлайн файл с кубове, при което се създава отново файлът, като се използват последните данни от куба в сървъра, може да отнеме много време и да изисква много временно дисково пространство. Стартирайте процеса в момент, когато нямате нужда от бърз достъп до други файлове в Excel, и се уверете, че имате достатъчно свободно дисково пространство, за да запишете отново файла.
-
Щракнете върху обобщената таблица, свързана с офлайн файла с кубове.
-
В раздела Данни, в групата Connections щракнете върху Обнови всички и след това щракнете върху Обнови.

-
В работния лист щракнете върху нанесена клетка, за да изберете XML картата, която желаете да обновите.
-
Ако разделът Разработчик не е наличен, направете следното, за да го покажете:
-
Щракнете върху Файл, щракнете върху Опции, а след това щракнете върху Персонализиране на лентата.
-
Под Основни раздели отметнете квадратчето Разработчик, а след това щракнете върху OK.
-
-
В раздела Разработчик, в групата XML щракнете върху Обновяване на данни.

-
В раздела Данни, в групата Connections щракнете върху Обнови всички.
Ако имате няколко връзки и искате да актуализирате само определена, изберете произволна клетка в този диапазон от данни, щракнете върху стрелката до Обнови всички и щракнете върху Обнови.

Управление как и кога да се обновява връзката
-
Щракнете върху произволна клетка, съдържаща вашите свързани данни.
-
В раздела Данни, в групата Connections щракнете върху стрелката до Обнови всички и щракнете върху Свойства на връзката.
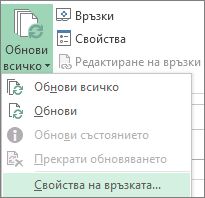
-
В раздела Използване задайте опциите, които искате да промените.
За много големи набори от данни помислете за проверка на опцията Разреши обновяване във фонов режим . Това ви връща контрола върху Excel веднага щом започне обновяването, вместо да чакате обновяването да завърши.
Прекратяване или проверка на състоянието на обновяването
Ако работната книга е свързана с голям източник на данни, обновяването й може да отнеме малко повече време, отколкото сте очаквали. За да проверите как върви обновяването или да го отмените, направете едно от следните неща:
-
Проверка на състоянието на заявка В лентата на състоянието на Excel се появява съобщение, което показва, че заявката се изпълнява. Щракнете двукратно върху съобщението, за да проверите състоянието на заявката.
-
Спиране на обновяването във фонов режим За да спрете заявка, която се изпълнява във фонов режим, щракнете двукратно върху съобщението за състоянието на заявката в лентата на състоянието, за да се покаже диалоговият прозорец Състояние на обновяването на външни данни, след което щракнете върху Прекрати обновяването.
-
Спиране на заявка За да спрете изпълнението на заявка, когато обновяването във фон е изключено, натиснете клавиша Esc.
Когато използвате добавката Power Pivot за обновяване на предварително импортираните данни, можете да видите дали обновяването е успешно, неуспешно, или отменено.
В Power Pivot щракнете върху Начало > Получаване на външни данни > Обновяване или Обновяване на всички , за да импортирате отново текущата таблица или всички таблици в модела на данни.
Състоянието на обновяването е посочено за всяка връзка, използвана в модела на данни. Има три възможни резултата.
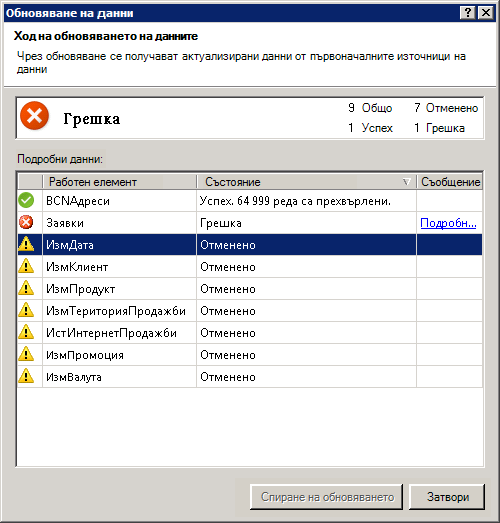
"Успех" съобщава за броя на редовете, импортирани във всяка таблица.
"Грешка" може да възникне, ако базата данни е офлайн, вече нямате разрешения или таблица или колона е изтрита или преименувана в източника. Проверете дали базата данни е налична, например чрез създаване на нова връзка в друга работна книга.
"Отменено" означава, че Excel не е изработил искането за обновяване, вероятно защото обновяването е забранено във връзката.
Съвет: Споделяте ли тази работна книга с други хора, които може да искат да обновяват данни? Помогнете на колегите си да избегнат грешки при обновяването на данните, като им напомните да поискат разрешения за източниците на данни, предоставящи данните.
Свойствата на таблицата показват заявките, използвани при обновяване на данните
Обновяването на данните просто изпълнява повторно същата заявка, която е била използвана за получаване на данните на първо място. Можете да прегледате, а понякога и да модифицирате заявката, като прегледате свойствата на таблицата в прозореца на Power Pivot.
-
За да прегледате заявката, използвана по време на обновяването на данните, щракнете върху Power Pivot > Управление , за да отворите прозореца на Power Pivot.
-
Щракнете върху Проектиране > свойства на таблица.
-
Превключете на Редактор на Power Query, за да видите базовата заявка.
Заявките не са видими за всеки тип източник на данни. Например заявките не се показват за импортиране на канали за данни.
Свойства на връзката, които отменят обновяването на данните
В Excel можете да зададете свойства на връзката, които определят честотата на обновяване на данните. Ако обновяването не е разрешено за конкретна връзка, ще получите известие за отмяна, когато стартирате Обнови всички или се опитате да обновите конкретна таблица, която използва връзката.
-
За да видите свойствата на връзката, в Excel щракнете върху Данни > Connections, за да видите списък на всички връзки, използвани в работната книга.
-
Изберете връзка и щракнете върху Свойства.
-
В Използване, под Управление на обновяването, ако квадратчето за отметка е изчистено за Обновяване на тази връзка при Обнови всички, ще получите отмяна, когато опитате Обнови всички в прозореца Power Pivot.
Обновяване на данни в SharePoint Server 2013 или по-нова версия
В SharePoint Server можете да планирате ненаблюдаван обновяване на данните на сървъра, но това изисква Power Pivot за SharePoint 2013 да е инсталиран и конфигуриран във вашата среда на SharePoint. Консултирайте се с администратора на SharePoint, за да разберете дали е налично планирано обновяване на данните.
Забележка: Редактор на Power Query е част от Get & Transform. За да научите повече, вижте Получаване и трансформиране в Excel 2016.
С Редактор на Power Query можете да обновите заявка, за да импортирате най-новите данни в таблица, без да се налага да създавате отново заявката.
За да обновите заявка:
-
Щракнете върху Получаване на & трансформация > Показване на заявки.
-
В прозореца Заявки от работни книги изберете заявката, която искате да обновите.
-
В лентата на Редактор на Power Query щракнете върху Начало > заявка > Визуализация на обновяването.

Когато данните, които използвате за вашата карта, се променят, можете да ги обновите ръчно в "3D карти". Промените тогава ще се отразят на вашата карта. Ето как става това:
-
В "3D карти" щракнете върху Начало > обновяване на данните.

Добавяне на данни в Power Map
За да добавите нови данни към вашияPower Map на "3D карти":
-
В "3D карти" отидете на картата, към която искате да добавите данни.
-
Като оставите прозореца "3D карти" отворен, щракнете в Excel и изберете данните в работния лист, които искате да добавите.
-
На лентата на Excel щракнете върху Вмъкване > стрелката на Карта > Добавяне на избраните данни към Power Map.
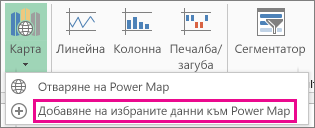
Вашите "3D карти" ще се актуализират автоматично, за да покажат допълнителните данни.
Данните в работна книга на Microsoft Office Excel, която е била показана в Excel Services, могат да идват от две различни местоположения. Данните може да се съхраняват директно в работната книга или да се съхраняват във външен източник на данни, като например в база данни или в куб за онлайн аналитична обработка (OLAP).
Ако данните идват от външен източник на данни, авторът или администраторът на работната книга е дефинирал информацията за връзката, често във файл за връзка с данни на Office (.odc), който описва как да намерите, да влезете, да направите заявка и да получите достъп до външния източник на данни.
Когато сте свързани към външен източник на данни, можете да изпълните операция за обновяване, за да извлечете актуализираните данни. Всеки път, когато обновявате данни, виждате най-новата версия на данните, включително всички промени, направени в данните от последното обновяване.
Научете за обновяването на данни
Следващата илюстрация обяснява основния процес на това, което се случва, когато обновявате данни, свързани с външен източник на данни.
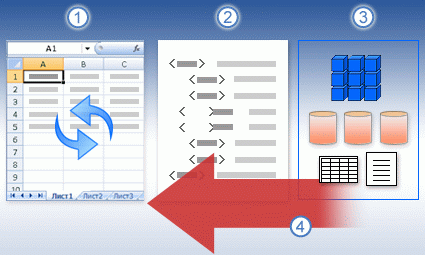
-
Операцията за обновяване получава актуални данни.
-
Връзка, често записана във файл за връзка, определя цялата информация, необходима за достъп и извличане на данни от външен източник на данни.
-
Има различни източници на данни, до които имате достъп, като например OLAP, SQL Server, OLEDB доставчици и ODBC драйвери.
-
Актуалните данни се добавят към текущата работна книга.
Научете повече за проблемите със защитата
Когато сте свързани към външен източник на данни и се опитвате да обновите данните, е важно да сте наясно с потенциални проблеми със защитата и да знаете какво можете да правите във връзка с всякакви проблеми със защитата.
Файлът за връзка с данни често съдържа една или повече заявки, които се използват за обновяване на външни данни. Чрез заместване на този файл потребител, който има злонамерени намерения, може да проектира заявка за достъп до поверителна информация и да я разпространява до други потребители или да извършва други опасни действия. Затова е важно да се уверите, че файлът на връзката е създаден от надежден човек, файлът за връзка е защитен и идва от надеждна библиотека за връзка с данни (DCL).
За повече информация как администраторът може да създава файлове за връзка, да създава надеждни местоположения и да защитава файлове за връзка, вижте Помощ за Microsoft Office Excel и Помощ за централното администриране на Office SharePoint Server.
Забележка: Достъпът до външен източник на данни обикновено изисква идентификационни данни (например потребителско име и парола), които се използват за удостоверяване на потребителя. Уверете се, че тези идентификационни данни са ви предоставени по безопасен и сигурен начин и че по невнимание не разкривате тези идентификационни данни на други хора.
Управление на начина на обновяване на данните
Можете да управлявате как да обновявате данни от външен източник на данни, като направите едно или няколко от следните неща:
-
Обновяване при отваряне В Excel авторът на работна книга може да създаде работна книга, която автоматично обновява външни данни при отваряне на работната книга, като отметне квадратчето Обновявай данните при отваряне на файла в диалоговия прозорец Свойства на връзката . (В раздела Данни, в групата Connections щракнете върху Connections, изберете връзката, щракнете върху Свойства, щракнете върху раздела Използване и след това щракнете върху Обновявай данните при отваряне на файла.) В този случай винаги Excel Services обновява данните, преди да покаже работна книга, и създава нова сесия. Ако авторът на работната книга изчисти квадратчето за отметка Обновявай данните при отваряне на файла , се показват данните, които са кеширани с работната книга, което означава, че когато потребителят ръчно обновява данните, потребителят вижда обновени, актуални данни по време на текущата сесия, но данните не се записват в работната книга. Ако искате да гарантирате, че актуалните данни винаги се показват, когато показвате работната книга в Excel Services, изберете квадратчето за отметка Обновявай данните при отваряне на файла с помощта на Office Excel.
Ако използвате файл за връзка с данни на Office (.odc), трябва също да сте задали квадратчето за отметка Винаги използвай файла за връзка в диалоговия прозорец Свойства на връзката (в раздела Данни, в групата Connections щракнете върху Connections, изберете връзката, щракнете върху Свойства, щракнете върху раздела Дефиниция и след това щракнете върху Винаги използвай файла за връзка).
Надеждните настройки на сайта за местоположение на файлове, времето на изчакване на кратка сесия и времето на изчакване на кеша за външни данни също могат да окажат влияние върху операциите за обновяване. За повече информация се обърнете към вашия администратор или към помощната система за централно администриране на Microsoft Office SharePoint Server.
-
Ръчно обновяване
Забележка: Можете ръчно да обновите само отчет с обобщена таблица.
-
Изберете клетка в отчет с обобщена таблица.
-
В лентата с инструменти на Excel Web Access, под менюто Актуализиране щракнете върху Обнови избраната връзка.
Забележки:
-
Всяка интерактивна операция, която причинява повторение на заявката на OLAP източник на данни, инициира операция за ръчно обновяване.
-
Ако тази команда Обновяване не се вижда, авторът на уеб частта е изчистил свойството Обнови избраната връзка, Обнови всички Connections. За повече информация вижте Свойства по избор на уеб частта Excel Web Access.
-
-
-
Обновяване на всички връзки В лентата с инструменти на Excel Web Access, под менюто Актуализиране щракнете върху Обнови всички Connections.
-
Периодично обновяване С помощта на Excel авторът на работната книга може да укаже, че данните автоматично се обновяват на определен интервал от време, след като работната книга бъде отворена за всяка връзка в работната книга. Например база данни за наличности може да се актуализира на всеки час, така че авторът на работната книга е дефинирал работната книга да се обновява автоматично на всеки 60 минути.
Авторът на уеб част може да избере или изчисти свойството Разреши периодично обновяване на данни на Excel Web Access , за да разреши или забрани тази операция за периодично обновяване, ако свойството е дефинирано от автора на работната книга. Когато интервалът от време изтече, по подразбиране в долната част на уеб частта Excel Web Access се показва следната предупредителна подкана за обновяване:
Да се обновят ли данните за <Списък с Connections>? (Сега) (Винаги) (Не ме питай повече)
Авторът на уеб част excel Web Access може също да зададе свойството Показвай периодично обновяване на данни, за да контролира поведението на съобщението, което се показва, когато Excel Services извършва периодично обновяване на данните по време на сесия:
-
Винаги означава, че съобщението се показва с подкана на всеки интервал.
-
Евентуално означава, че потребителят може да избере да продължи периодичното обновяване, без да показва съобщение.
-
Никога не означава, че Excel Web Access извършва периодично обновяване, без да показва съобщение или подкана.
За повече информация вижте Свойства по избор на уеб частта Excel Web Access.
-
-
Отмяна на обновяване Тъй като операцията за обновяване може да отнеме повече време, отколкото очаквате, можете да я отмените. Докато се извършва обновяването, Excel Services показва съобщение с подкана. Щракнете върху Отказ , за да прекъснете операцията, така че да можете да завършите операцията за обновяване в по-удобен момент. Данните, върнати от заявките, преди да отмените операцията за обновяване, ще се покажат.
-
Щракнете върху която и да е клетка в диапазона или таблицата, които съдържат връзката към външните данни.
-
В раздела Данни, в групата Connections щракнете върху Обнови всички.
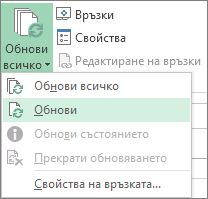
За да актуализирате само избраните данни, щракнете върху Обнови.
Можете също да щракнете с десния бутон върху клетка в диапазона или таблицата, след което да изберете Обнови.
Забележка: Ако имате повече от една отворена работна книга, ще трябва да повторите операцията във всяка работна книга.
-
Щракнете върху която и да е клетка в диапазона или таблицата, които съдържат връзката към импортирания текстов файл.
-
В раздела Данни, в групата Connections щракнете върху Обнови всички.
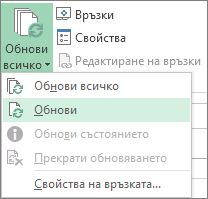
За да актуализирате само избраните данни, щракнете върху Обнови.
Можете също да щракнете с десния бутон върху клетка в диапазона или таблицата, след което да изберете Обнови.
-
В диалоговия прозорец Импортиране на текстов файл намерете своя текстов файл и след това щракнете върху Импортирай.
Обновяването на офлайн файл с кубове, при което се създава отново файлът, като се използват последните данни от куба в сървъра, може да отнеме много време и да изисква много временно дисково пространство. Стартирайте процеса в момент, когато нямате нужда от бърз достъп до други файлове в Excel, и се уверете, че имате достатъчно свободно дисково пространство, за да запишете отново файла.
-
Щракнете върху обобщената таблица, свързана с офлайн файла с кубове.
-
В раздела Данни, в групата Connections щракнете върху Обнови всички и след това щракнете върху Обнови.
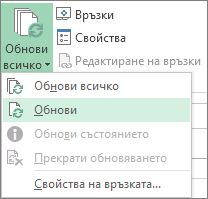
-
В работния лист щракнете върху нанесена клетка, за да изберете XML картата, която желаете да обновите.
-
Ако разделът Разработчик не е наличен, направете следното, за да го покажете:
-
Щракнете върху Файл, щракнете върху Опции, а след това щракнете върху Персонализиране на лентата.
-
Под Основни раздели отметнете квадратчето Разработчик, а след това щракнете върху OK.
-
-
В раздела Разработчик, в групата XML щракнете върху Обновяване на данни.

-
В раздела Данни щракнете върху Обнови всички.
Ако имате няколко връзки и искате да актуализирате само определена, изберете произволна клетка в този диапазон от данни, щракнете върху стрелката до Обнови всички и щракнете върху Обнови.
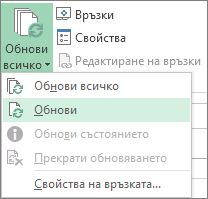
Управление как и кога да се обновява връзката
-
Щракнете върху произволна клетка, съдържаща вашите свързани данни.
-
В раздела Данни щракнете върху стрелката до Обнови всички и щракнете върху Свойства на връзката.
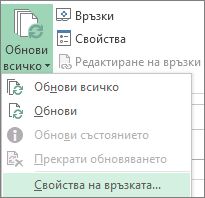
-
В раздела Използване задайте опциите, които искате да промените.
За много големи набори от данни помислете за проверка на опцията Разреши обновяване във фонов режим . Това ви връща контрола върху Excel, вместо да чакате обновяването да завърши.
Прекратяване или проверка на състоянието на обновяването
Ако работната книга е свързана с голям източник на данни, обновяването й може да отнеме малко повече време, отколкото сте очаквали. За да проверите как върви обновяването или да го отмените, направете едно от следните неща:
-
Проверка на състоянието на заявка В лентата на състоянието на Excel се появява съобщение, което показва, че заявката се изпълнява. Щракнете двукратно върху съобщението, за да проверите състоянието на заявката.
-
Спиране на обновяването във фонов режим За да спрете заявка, която се изпълнява във фонов режим, щракнете двукратно върху съобщението за състоянието на заявката в лентата на състоянието, за да се покаже диалоговият прозорец Състояние на обновяването на външни данни, след което щракнете върху Прекрати обновяването.
-
Спиране на заявка За да спрете изпълнението на заявка, когато обновяването във фон е изключено, натиснете клавиша Esc.
Когато използвате добавката Power Pivot за обновяване на предварително импортираните данни, можете да видите дали обновяването е успешно, неуспешно, или отменено.
-
В Power Pivot щракнете върху Начало > Получаване на външни данни > Обновяване или Обновяване на всички , за да импортирате отново текущата таблица или всички таблици в модела на данни.
Състоянието на обновяването е посочено за всяка връзка, използвана в модела на данни. Има три възможни резултата.
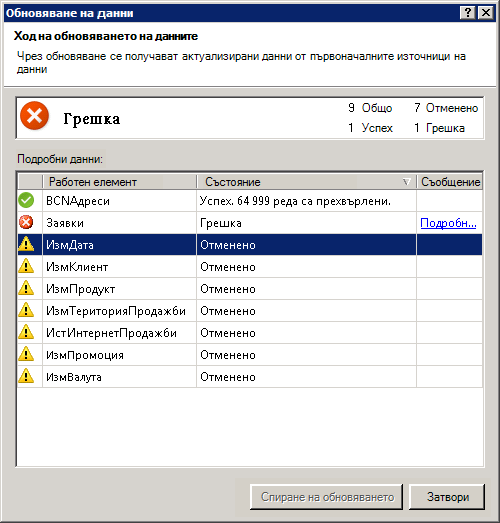
"Успех" съобщава за броя на редовете, импортирани във всяка таблица.
"Грешка" може да възникне, ако базата данни е офлайн, вече нямате разрешения или таблица или колона е изтрита или преименувана в източника. Проверете дали базата данни е налична, например чрез създаване на нова връзка в друга работна книга.
"Отменено" означава, че Excel не е изработил искането за обновяване, вероятно защото обновяването е забранено във връзката.
Съвет: Споделяте ли тази работна книга с други хора, които може да искат да обновяват данни? Помогнете на колегите си да избегнат грешки при обновяването на данните, като им напомните да поискат разрешения за източниците на данни, предоставящи данните.
Свойствата на таблицата показват заявките, използвани при обновяване на данните
Обновяването на данните просто изпълнява повторно същата заявка, която е била използвана за получаване на данните на първо място. Можете да прегледате, а понякога и да модифицирате заявката, като прегледате свойствата на таблицата в прозореца на Power Pivot.
-
За да прегледате заявката, използвана по време на обновяването на данните, щракнете върху Power Pivot > Управление , за да отворите прозореца на Power Pivot.
-
Щракнете върху Проектиране > свойства на таблица.
-
Превключете на Редактор на Power Query, за да видите базовата заявка.
Заявките не са видими за всеки тип източник на данни. Например заявките не се показват за импортиране на канали за данни.
Свойства на връзката, които отменят обновяването на данните
В Excel можете да зададете свойства на връзката, които определят честотата на обновяване на данните. Ако обновяването не е разрешено за конкретна връзка, ще получите известие за отмяна, когато стартирате Обнови всички или се опитате да обновите конкретна таблица, която използва връзката.
-
За да видите свойствата на връзката, в Excel щракнете върху Данни > Connections, за да видите списък на всички връзки, използвани в работната книга.
-
Изберете връзка и щракнете върху Свойства.
-
В Използване, под Управление на обновяването, ако квадратчето за отметка е изчистено за Обновяване на тази връзка при Обнови всички, ще получите отмяна, когато опитате Обнови всички в прозореца Power Pivot.
Обновяване на данни в SharePoint Server 2013
В SharePoint Server 2013 можете да планирате ненаблюдаван обновяване на данните на сървъра, но това изисква Power Pivot за SharePoint 2013 да е инсталиран и конфигуриран във вашата среда на SharePoint. Консултирайте се с администратора на SharePoint, за да разберете дали е налично планирано обновяване на данните.
С Power Query можете да обновите заявка, за да импортирате най-новите данни в таблица, без да се налага да създавате отново заявката.
Важно:
-
Excel 2010 Power Query не е включен в Excel 2010, но можете да изтеглите, инсталирате и активирате Power Query добавка.
-
За да активирате добавката Power Query, щракнете върху Опции за > на файлове > добавки. В секцията Управление в дъното изберете опцията COM добавки от падащия списък, след което щракнете върху Почни. Щракнете върху квадратчето за отметка Power Query, след което върху OK. Лентата на Power Query трябва да се показва автоматично, но ако това не стане, затворете и рестартирайте Excel.
За да обновите заявка:
-
В лентата на Редактор на Power Query щракнете върху Визуализация на обновяването.

Забележка: Редактор на заявки се показва само когато зареждате, редактирате или създавате нова заявка чрез Power Query. Следващото видео показва прозореца Редактор на заявки, който се показва след редактиране на заявка от работна книга на Excel. За да видите Редактор на Power Query без зареждане или редактиране на съществуваща заявка в работна книга, от секцията Получаване на външни данни в раздела Power Query лентата изберете От други източници > Празна заявка. Следващото видео показва един начин да покажете Редактор на заявки.
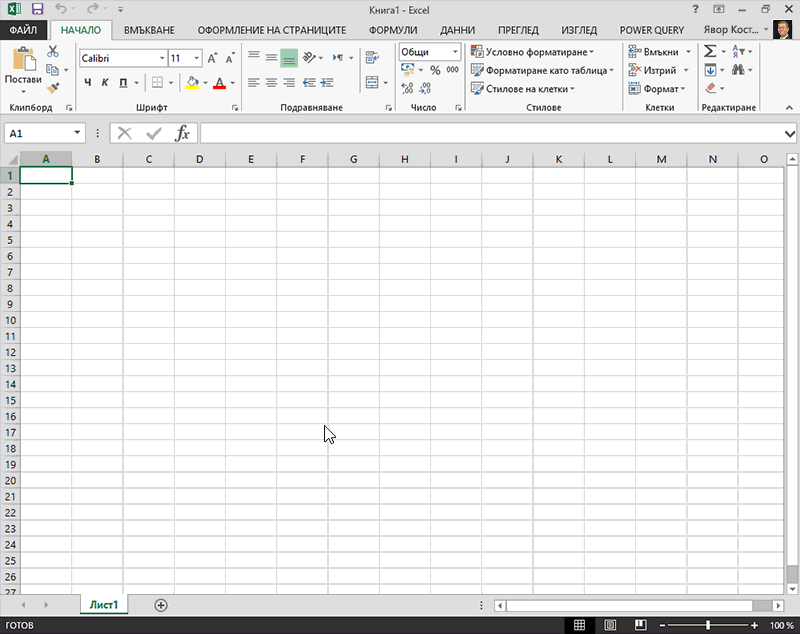
Ако вашата работна книга на Excel има връзка към таблица или заявка в база данни на Access, можете да се уверите, че тя показва най-актуалната информация. Използвайте командата Обнови (в раздела Данни ), за да направите това.
-
В работния лист щракнете върху произволна клетка, която съдържа вашите данни на Access.
-
В раздела Данни, в групата Connections щракнете върху стрелката до Обнови всички, след което щракнете върху Обнови.
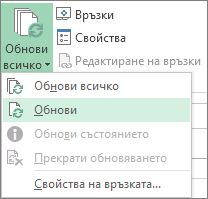
За да контролирате колко често да се обновява връзката:
-
Щракнете върху произволна клетка, която съдържа вашите данни на Access.
-
В групата Connections щракнете върху стрелката до Обнови всички и щракнете върху Свойства на връзката.
При много големи набори от данни помислете за обновяване във фонов режим. Това ви връща управлението на Excel, вместо да чакате няколко минути или повече, докато обновяването приключи.
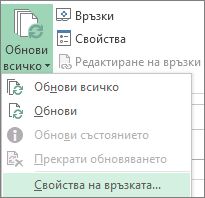
-
В раздела Използване задайте опциите, които искате да промените.
Проверка на състоянието или отмяна на обновяване
Ако работната книга е свързана с голям източник на данни, обновяването й може да отнеме малко повече време, отколкото сте очаквали. За да проверите обновяването или да го отмените, направете едно или няколко от следните неща:
-
Проверка на състоянието на заявка В лентата на състоянието на Excel се появява съобщение, което показва, че заявката се изпълнява. Щракнете двукратно върху съобщението, за да проверите състоянието на заявката.
-
Спиране на обновяването във фонов режим За да спрете заявка, която се изпълнява във фонов режим, щракнете двукратно върху съобщението за състоянието на заявката в лентата на състоянието, за да се покаже диалоговият прозорец Състояние на обновяването на външни данни, след което щракнете върху Прекрати обновяването.
-
Спиране на заявка За да спрете изпълнението на заявка, когато обновяването във фон е изключено, натиснете клавиша Esc.
Ако вашата работна книга на Excel има връзка към таблица или заявка в SQL Server база данни, можете да се уверите, че тя показва най-актуалната информация. Използвайте командата Обнови (в раздела Данни ), за да направите това.
-
В работния лист щракнете върху произволна клетка, която съдържа вашите SQL Server данни.
-
В раздела Данни, в групата Connections щракнете върху стрелката до Обнови всички, след което щракнете върху Обнови.
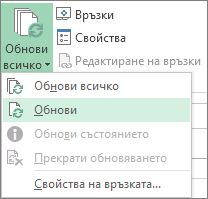
За да контролирате колко често да се обновява връзката:
-
Щракнете върху произволна клетка, която съдържа вашите данни за SQL Server.
-
В групата Connections щракнете върху стрелката до Обнови всички и щракнете върху Свойства на връзката.
При много големи набори от данни помислете за обновяване във фонов режим. Това ви връща управлението на Excel, вместо да чакате няколко минути или повече, докато обновяването приключи.
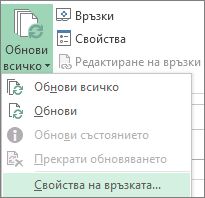
-
В раздела Използване задайте всички опции, които искате да промените, като например разрешаване на обновяване във фонов режим.
Прекратяване или проверка на състоянието на обновяването
Ако работната книга е свързана с голям източник на данни, обновяването й може да отнеме малко повече време, отколкото сте очаквали. За да проверите как върви обновяването или да го отмените, направете едно от следните неща:
-
Проверка на състоянието на заявка В лентата на състоянието на Excel се появява съобщение, което показва, че заявката се изпълнява. Щракнете двукратно върху съобщението, за да проверите състоянието на заявката.
-
Спиране на обновяването във фонов режим За да спрете заявка, която се изпълнява във фонов режим, щракнете двукратно върху съобщението за състоянието на заявката в лентата на състоянието, за да се покаже диалоговият прозорец Състояние на обновяването на външни данни, след което щракнете върху Прекрати обновяването.
-
Спиране на заявка За да спрете изпълнението на заявка, когато обновяването във фон е изключено, натиснете клавиша Esc.
Ако вашата работна книга на Excel има връзка към таблица или заявка в OLE DB източник на данни, можете да се уверите, че тя показва най-актуалната информация. Използвайте командата Обнови (в раздела Данни ), за да направите това.
-
В работния лист щракнете върху произволна клетка, която съдържа вашите данни от OLE база данни.
-
В раздела Данни, в групата Connections щракнете върху стрелката до Обнови всички, след което щракнете върху Обнови.
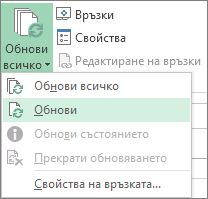
За да контролирате колко често да се обновява връзката:
-
Щракнете върху произволна клетка, която съдържа вашите данни от OLE база данни.
-
В групата Connections щракнете върху стрелката до Обнови всички и щракнете върху Свойства на връзката.
При много големи набори от данни помислете за обновяване във фонов режим. Това ви връща управлението на Excel, вместо да чакате няколко минути или повече, докато обновяването приключи.
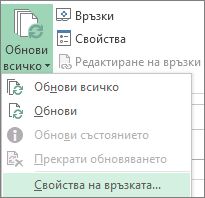
-
В раздела Използване задайте опциите, които искате да промените.
Проверка или отмяна на обновяване
Ако работната книга е свързана с голям източник на данни, обновяването й може да отнеме малко повече време, отколкото сте очаквали. За да проверите или отмените обновяване, направете едно от следните неща:
-
Проверка на състоянието на заявка В лентата на състоянието на Excel се появява съобщение, което показва, че заявката се изпълнява. Щракнете двукратно върху съобщението, за да проверите състоянието на заявката.
-
Спиране на обновяването във фонов режим За да спрете заявка, която се изпълнява във фонов режим, щракнете двукратно върху съобщението за състоянието на заявката в лентата на състоянието, за да се покаже диалоговият прозорец Състояние на обновяването на външни данни, след което щракнете върху Прекрати обновяването.
-
Спиране на заявка За да спрете изпълнението на заявка, когато обновяването във фон е изключено, натиснете клавиша Esc.
Когато данните, които използвате за вашата карта, се променят, можете да ги обновите ръчно в "3D карти". Промените тогава ще се отразят на вашата карта. Ето как става това:
-
В "3D карти" щракнете върху Начало > обновяване на данните.

Добавяне на данни в Power Map
За да добавите нови данни към вашияPower Map на "3D карти":
-
В "3D карти" отидете на картата, към която искате да добавите данни.
-
Като оставите прозореца "3D карти" отворен, щракнете в Excel и изберете данните в работния лист, които искате да добавите.
-
На лентата на Excel щракнете върху Вмъкване > стрелката на Карта > Добавяне на избраните данни към Power Map.
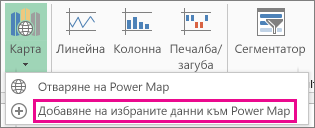
Вашите "3D карти" ще се актуализират автоматично, за да покажат допълнителните данни.
Ръчно обновяване
-
Щракнете някъде в обобщената таблица.
Това показва Инструменти за обобщена таблица, добавяйки опции и раздел Проектиране .
-
В раздела Опции , в групата Данни направете едно от следните неща:
-
За да актуализирате информацията така, че да съответства на източника на данни, щракнете върху бутона Обнови или натиснете ALT+F5.
Можете също да щракнете с десния бутон върху обобщената таблица и след това да щракнете върху Обнови.
-
За да обновите всички обобщени таблици в работната книга, щракнете върху стрелката на бутона Обнови и след това щракнете върху Обнови всички.
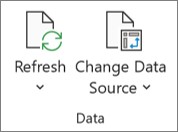
Ако обновяването отнема повече време, отколкото очаквате, щракнете върху Опции > Обновяване > Състояние на обновяването , за да проверите състоянието на обновяване.
За да спрете обновяването, щракнете върху Отказ на обновяването.
Забраняване на регулирането на ширините на колоните и форматирането на клетки
Ако ширините на колоните и форматирането на клетките на данните се настройват, когато обновявате данните в обобщената таблица, и не искате това да се случи, уверете се, че са отметнати следните опции:
-
Щракнете върху Опции > Опции.

-
В раздела Оформление & Форматотметнете квадратчетата Автопобиране на ширините на колоните при актуализиране и Запазване на форматирането на клетките в полетата за актуализиране .
Автоматично обновяване на данните на обобщената таблица при отваряне на работната книга
-
Щракнете някъде в обобщената таблица.
-
В раздела Опции, в групата Обобщена таблица щракнете върху Опции.

-
В диалоговия прозорец Опции за обобщена таблица , в раздела Данни отметнете квадратчето Обновявай данните при отваряне на файла .
Данните в работна книга на Microsoft Office Excel, която е била показана в Excel Services, могат да идват от две различни местоположения. Данните може да се съхраняват директно в работната книга или да се съхраняват във външен източник на данни, като например в база данни или в куб за онлайн аналитична обработка (OLAP).
Ако данните идват от външен източник на данни, авторът или администраторът на работната книга е дефинирал информацията за връзката, често във файл за връзка с данни на Office (.odc), който описва как да намерите, да влезете, да направите заявка и да получите достъп до външния източник на данни.
Когато сте свързани към външен източник на данни, можете да изпълните операция за обновяване, за да извлечете актуализираните данни. Всеки път, когато обновявате данни, виждате най-новата версия на данните, включително всички промени, направени в данните от последното обновяване.
Научете за обновяването на данни
Следващата илюстрация обяснява основния процес на това, което се случва, когато обновявате данни, свързани с външен източник на данни.
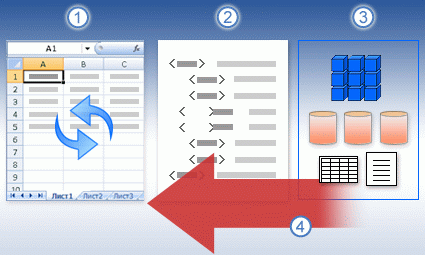
-
Операцията за обновяване получава актуални данни.
-
Връзка, често записана във файл за връзка, определя цялата информация, необходима за достъп и извличане на данни от външен източник на данни.
-
Има различни източници на данни, до които имате достъп, като например OLAP, SQL Server, OLEDB доставчици и ODBC драйвери.
-
Актуалните данни се добавят към текущата работна книга.
Научете повече за проблемите със защитата
Когато сте свързани към външен източник на данни и се опитвате да обновите данните, е важно да сте наясно с потенциални проблеми със защитата и да знаете какво можете да правите във връзка с всякакви проблеми със защитата.
Файлът за връзка с данни често съдържа една или повече заявки, които се използват за обновяване на външни данни. Чрез заместване на този файл потребител, който има злонамерени намерения, може да проектира заявка за достъп до поверителна информация и да я разпространява до други потребители или да извършва други опасни действия. Затова е важно да се уверите, че файлът на връзката е създаден от надежден човек, файлът за връзка е защитен и идва от надеждна библиотека за връзка с данни (DCL).
За повече информация как администраторът може да създава файлове за връзка, да създава надеждни местоположения и защитени файлове за връзка, вижте Помощ за Microsoft Office Excel 2007 и Помощ за централното администриране на Office SharePoint Server.
Забележка относно защитата: Достъпът до външен източник на данни обикновено изисква идентификационни данни (например потребителско име и парола), които се използват за удостоверяване на потребителя. Уверете се, че тези идентификационни данни са ви предоставени по безопасен и сигурен начин и че по невнимание не разкривате тези идентификационни данни на други хора.
Управление на начина на обновяване на данните
Можете да управлявате как да обновявате данни от външен източник на данни, като направите едно или няколко от следните неща:
-
Обновяване при отваряне В Microsoft Office Excel 2007 авторът на работна книга може да създаде работна книга, която автоматично обновява външни данни при отваряне на работната книга, като отметне квадратчето Обновявай данните при отваряне на файла в диалоговия прозорец Свойства на връзката . (В раздела Данни, в групата Connections щракнете върху Connections, изберете връзката, щракнете върху Свойства, щракнете върху раздела Използване и след това щракнете върху Обновявай данните при отваряне на файла.) В този случай винаги Excel Services обновява данните, преди да покаже работна книга, и създава нова сесия. Ако авторът на работната книга изчисти квадратчето за отметка Обновявай данните при отваряне на файла , се показват данните, които са кеширани с работната книга, което означава, че когато потребителят ръчно обновява данните, потребителят вижда обновени, актуални данни по време на текущата сесия, но данните не се записват в работната книга. Ако искате да гарантирате, че актуалните данни винаги се показват, когато показвате работната книга в Excel Services, изберете квадратчето за отметка Обновявай данните при отваряне на файла с помощта на Office Excel.
Ако използвате файл за връзка с данни на Office (.odc), трябва също да сте задали квадратчето за отметка Винаги използвай файла за връзка в диалоговия прозорец Свойства на връзката (в раздела Данни, в групата Connections щракнете върху Connections, изберете връзката, щракнете върху Свойства, щракнете върху раздела Дефиниция и след това щракнете върху Винаги използвай файла за връзка).
Надеждните настройки на сайта за местоположение на файлове, времето на изчакване на кратка сесия и времето на изчакване на кеша за външни данни също могат да окажат влияние върху операциите за обновяване. За повече информация се обърнете към вашия администратор или към помощната система за централно администриране на Microsoft Office SharePoint Server.
-
Ръчно обновяване
Забележка: Можете ръчно да обновите само отчет с обобщена таблица.
-
Изберете клетка в отчет с обобщена таблица.
-
В лентата с инструменти на Excel Web Access, под менюто Актуализиране щракнете върху Обнови избраната връзка.
Забележки:
-
Всяка интерактивна операция, която причинява повторение на заявката на OLAP източник на данни, инициира операция за ръчно обновяване.
-
Ако тази команда Обновяване не се вижда, авторът на уеб частта е изчистил свойството Обнови избраната връзка, Обнови всички Connections. За повече информация вижте Свойства по избор на уеб частта Excel Web Access.
-
-
-
Обновяване на всички връзки В лентата с инструменти на Excel Web Access, под менюто Актуализиране щракнете върху Обнови всички Connections.
-
Периодично обновяване С помощта на Office Excel 2007 авторът на работната книга може да укаже, че данните автоматично се обновяват на определен интервал от време, след като работната книга се отвори за всяка връзка в работната книга. Например база данни за наличности може да се актуализира на всеки час, така че авторът на работната книга е дефинирал работната книга да се обновява автоматично на всеки 60 минути.
Авторът на уеб част може да избере или изчисти свойството Разреши периодично обновяване на данни на Excel Web Access , за да разреши или забрани тази операция за периодично обновяване, ако свойството е дефинирано от автора на работната книга. Когато интервалът от време изтече, по подразбиране в долната част на уеб частта Excel Web Access се показва следната предупредителна подкана за обновяване:
Да се обновят ли данните за <Списък с Connections>? (Сега) (Винаги) (Не ме питай повече)
Авторът на уеб част excel Web Access може също да зададе свойството Показвай периодично обновяване на данни, за да контролира поведението на съобщението, което се показва, когато Excel Services извършва периодично обновяване на данните по време на сесия:
-
Винаги означава, че съобщението се показва с подкана на всеки интервал.
-
Евентуално означава, че потребителят може да избере да продължи периодичното обновяване, без да показва съобщение.
-
Никога не означава, че Excel Web Access извършва периодично обновяване, без да показва съобщение или подкана.
За повече информация вижте Свойства по избор на уеб частта Excel Web Access.
-
-
Отмяна на обновяване Тъй като операцията за обновяване може да отнеме повече време, отколкото очаквате, можете да я отмените. Докато се извършва обновяването, Excel Services показва съобщение с подкана. Щракнете върху Отказ , за да прекъснете операцията, така че да можете да завършите операцията за обновяване в по-удобен момент. Данните, върнати от заявките, преди да отмените операцията за обновяване, ще се покажат.
Можете да обновявате автоматично диапазон за външни данни, когато отваряте работната книга. По желание можете да записвате работната книга, без да записвате външните данни, за да намалите размера на файла.
-
Щракнете върху клетка в източника на външни данни.
-
В раздела Данни, в групата Връзки щракнете върху Обнови всичко, след което щракнете върху Свойства на връзката.
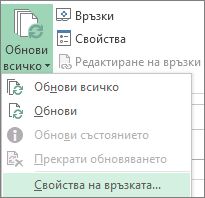
-
Щракнете върху раздела Употреба.
-
Под Управление на обновяването отметнете квадратчето Обновявай данните при отваряне на файла.
-
Ако искате да запишете работната книга с дефиницията на заявката, но без външните данни, отметнете квадратчето Премахвай данните от диапазона с външните данни преди записване на работния лист.
-
Щракнете върху клетка в източника на външни данни.
-
В раздела Данни, в групата Връзки щракнете върху Обнови всичко, след което щракнете върху Свойства на връзката.
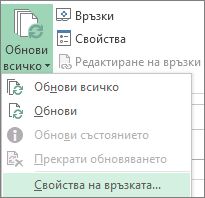
-
Щракнете върху раздела Употреба.
-
Отметнете квадратчето Обновявай на всеки и след това въведете броя на минутите между операциите за обновяване.
Съхранените пароли не са шифровани, така че не се препоръчват. Ако вашият източник на данни изисква парола за осъществяване на връзка с него, можете да изискате потребителите да въвеждат паролата, преди да могат да обновяват диапазона за външни данни. Процедурата по-долу не се отнася за данни, извлечени от текстов файл (.txt) или уеб заявка (.iqy).
Използвайте сигурни пароли, съчетаващи главни и малки букви, цифри и символи. В несигурните пароли не се смесват такива елементи. Например, сигурна парола: Y6dh!et5; несигурна парола: House27. Паролите трябва да бъдат с дължина от 8 или повече знака. Паролите трябва да бъдат с дължина от 8 или повече знака. По-добре е да използвате фраза за достъп с 14 знака или повече.
От особена важност е да запомните своята парола. Ако я забравите, Microsoft не може да я извлече и да ви я предостави. Съхранявайте паролите, които сте записали, на сигурно място, далече от информацията, която защитават.
-
Щракнете върху клетка в източника на външни данни.
-
В раздела Данни, в групата Връзки щракнете върху Обнови всичко, след което щракнете върху Свойства на връзката.
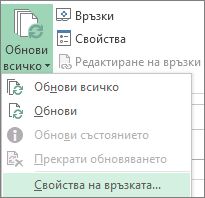
-
Щракнете върху раздела Дефиниция и след това изчистете отметката от квадратчето Запиши паролата.
Забележка: Във всяка сесия Excel иска паролата само първия път, когато се обновява диапазонът за външни данни. Когато следващия път стартирате Excel, отново ще ви бъде поискана парола, ако отворите работната книга, съдържаща заявката, и след това опитате операция за обновяване.
При много големи набори от данни помислете за обновяване във фонов режим. Това ви връща управлението на Excel, вместо да чакате няколко минути или повече, докато обновяването приключи.
-
Щракнете върху клетка в източника на външни данни.
-
В раздела Данни, в групата Връзки щракнете върху Обнови всичко, след което щракнете върху Свойства на връзката.
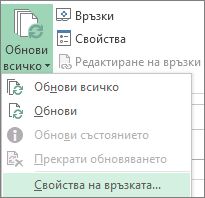
Забележка: Не можете да изпълните OLAP заявка във фонов режим.
Забележка: Не можете да стартирате заявка за който и да е тип връзка, извличащ данни за модела на данните.
-
Щракнете върху раздела Употреба.
-
Поставете отметка в квадратчето Разреши обновяването във фонов режим, за да изпълните заявката във фонов режим. Изчистете отметката от това квадратче, за да изпълните заявката, докато чакате.
Докато записвате макрос, съдържащ заявка, Excel не изпълнява заявката във фонов режим. За да промените записания макрос, така че заявката да се изпълнява във фонов режим, редактирайте макроса в Редактор на Visual Basic. Променете метода за обновяване за обекта QueryTable от BackgroundQuery := False на BackgroundQuery := True.
Ако работната книга е свързана с голям източник на данни, обновяването й може да отнеме малко повече време, отколкото сте очаквали. За да проверите как върви обновяването или да го отмените, направете едно от следните неща:
-
Проверка на състоянието на заявка В лентата на състоянието на Excel се появява съобщение, което показва, че заявката се изпълнява. Щракнете двукратно върху съобщението, за да проверите състоянието на заявката.
-
Спиране на обновяването във фонов режим За да спрете заявка, която се изпълнява във фонов режим, щракнете двукратно върху съобщението за състоянието на заявката в лентата на състоянието, за да се покаже диалоговият прозорец Състояние на обновяването на външни данни, след което щракнете върху Прекрати обновяването.
-
Спиране на заявка За да спрете изпълнението на заявка, когато обновяването във фон е изключено, натиснете клавиша Esc.
Вж. също
Обновяване на външни данни в работна книга в SharePoint Server
Промяна на преизчисляването, итерацията или точността на формулите в Excel
Блокиране или разблокиране на външно съдържание в документи на Office










