Office има актуализиран облик, който предоставя по-опростена и съгласувана среда за работа, позволявайки ви лесно да се съсредоточите върху работата си във всички приложения на Office.
Важно: Ако искате да промените темите след преминаване към визуално обновяване, ето как става това:
Отидете на Опции за > на файл> Общи > тема на Office и изберете една от опциите от падащото меню. Научете повече
Visual Update за Office за Windows
Визуалното обновяване на Office предоставя свежа и нова среда за работа. То свети на Windows 11, като същевременно все още подобрява работата на потребителите с Windows 10.
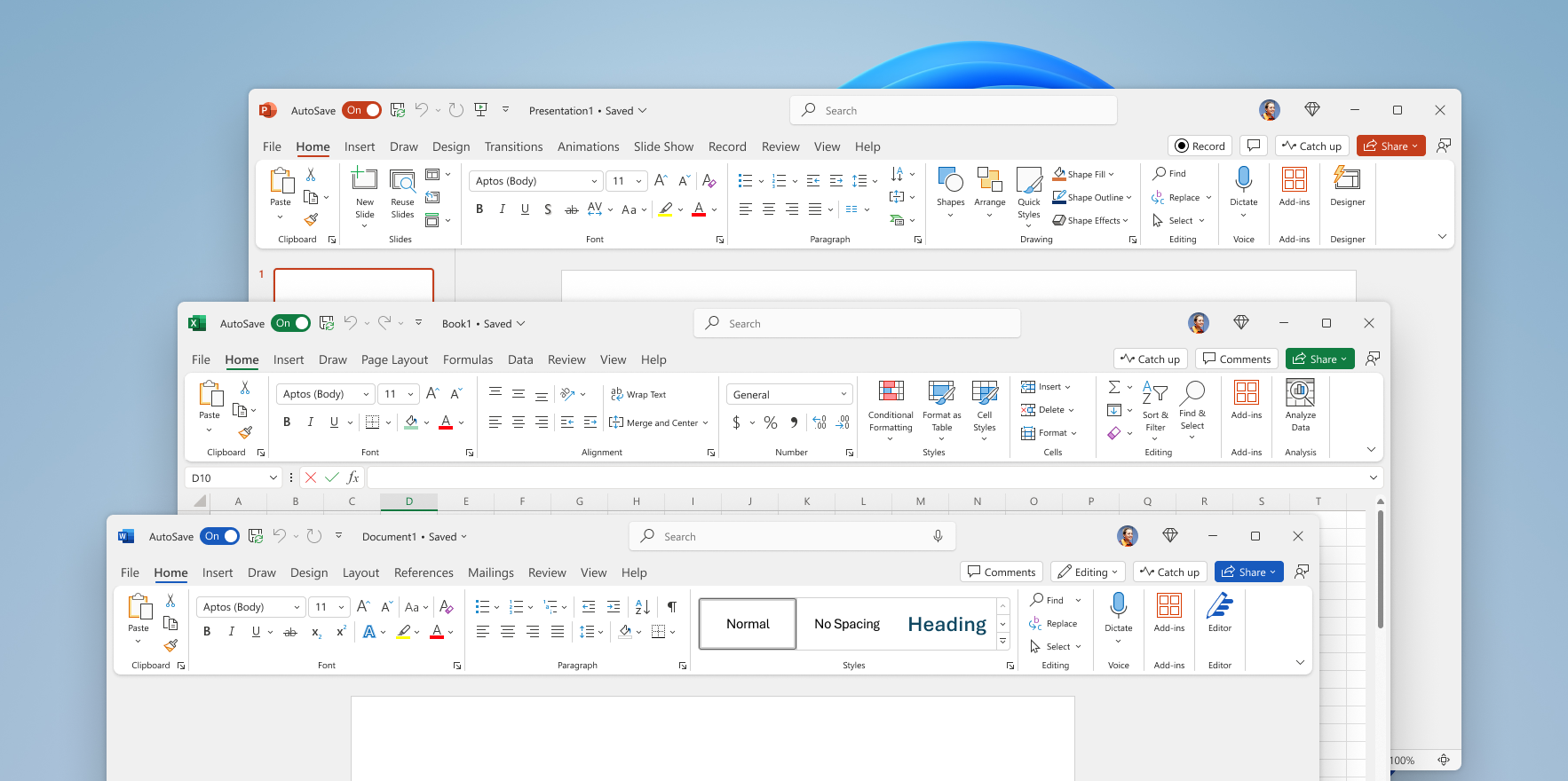
Базирахме визуалното обновяване на Office на обратна връзка от потребители като вас, които поискаха по-естествена и последователна среда за работа във и между вашите приложения на Office за Windows. С този нов облик приложихме принципите на Fluent Design, за да предоставим интуитивна, позната среда за работа във всички ваши приложения: Word, Excel, PowerPoint, OneNote, Outlook, Access, Project, Publisher и Visio.
Как работи
Радваме се, че потребителите ще изпробват Office по най-добрия начин. В крайна сметка всички отговарящи на условията потребители ще получат визуалното обновяване.
Вече се вслушахме в много мнения от потребителите, за да подобрим визуалното обновяване. Вашата обратна връзка е от решаващо значение, за да ни помогне да я направим още по-добра. Ако има определени икони или елементи на новия дизайн, които не работят за вас, уведомете ни. За да подадете обратна връзка, отидете на Файл > Обратна връзка > Изпращане на гримаса. Това е полезно, но по желание, ако включите екранна снимка, която ни показва какво мислите, че трябва да подобрим.
Често задавани въпроси
Ако сте избрали Цветна като тема на Office, ще ви превключим на Използване на системна настройка , когато разрешите новия облик. Това означава, че ще видите темата на Office White, ако системата ви е настроена на светла тема, и черна тема на Office, ако е зададена на Тъмна тема. Можете да се върнете към цветно, като отидете на Файл > Акаунт > Тема на Office. Научете повече
Можете да използвате една тема в Office и друга в Windows или Office да съответства на темата на Windows. Това е ваш избор.
За да зададете своята тема на Office:
-
В приложение на Office изберете Файл > Акаунт.
-
От падащото меню Тема на Office изберете желаната тема.
Ако изберете Използвай системната настройка, вашата тема на Office ще съответства на вашата тема на Windows. Обърнете внимание, че ако сте били в цветно, преди да получите новия облик, или ако сте избрали тема, различна от White в Office 2013, падащото меню Тема на Office ще се покаже празно, докато не изберете нова тема.
За да свиете или закачите лентата:
-
Изберете Опции за показване на лентата > Винаги показвай лентата , за да остане лентата видима.
-
Изберете Опции за показване на лентата > Показване само на раздели, за да свиете лентата.
-
Можете също да щракнете върху Ctrl+F1 или да щракнете двукратно върху раздел на лентата, за да промените бързо състоянието на лентата. Научете повече
Визуални актуализации за Office за уеб
Както беше обявено през юни 2021 г., Windows 11 носи ново изживяване и нов облик. Скоро след това Office също получи визуално обновяване за Windows 11 и 10. Сега внедваме същия нов облик в приложенията на Microsoft Office за уеб.
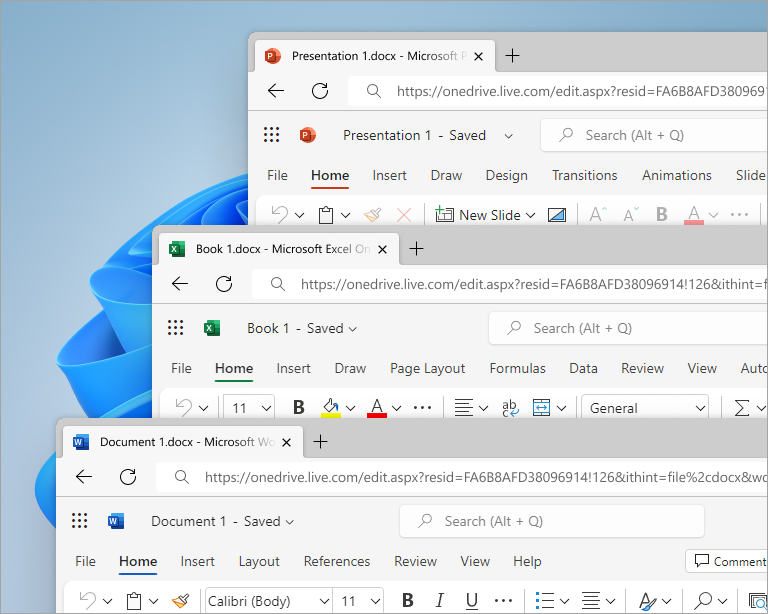
Базирахме визуалното обновяване на Office на обратна връзка от потребители като вас, които поискаха по-естествена и последователна среда за работа във и между вашите приложения на Office за Windows. С това обновяване приложихме принципите на Fluent Design, за да предоставим интуитивна, последователна и позната среда за работа във всички ваши приложения: Word, Excel и PowerPoint.
Как работи
Променихме визуалните обекти, за да ви помогнем да се съсредоточите, но нищо не се е преместило. За помощ при прехода можете да получите достъп до новата среда за работа в менюто с опции за показване на лентата. В Word, Excel PowerPoint се придвижи до дясната страна на лентата и щракнете върху падащото меню. В изскачащото меню включете опцията за нов изглед (предварителен преглед) в горната част, за да приложите настройката към всички уеб приложения на Office. Можете също така да изключите обновяването и да се върнете към предишната среда за работа.
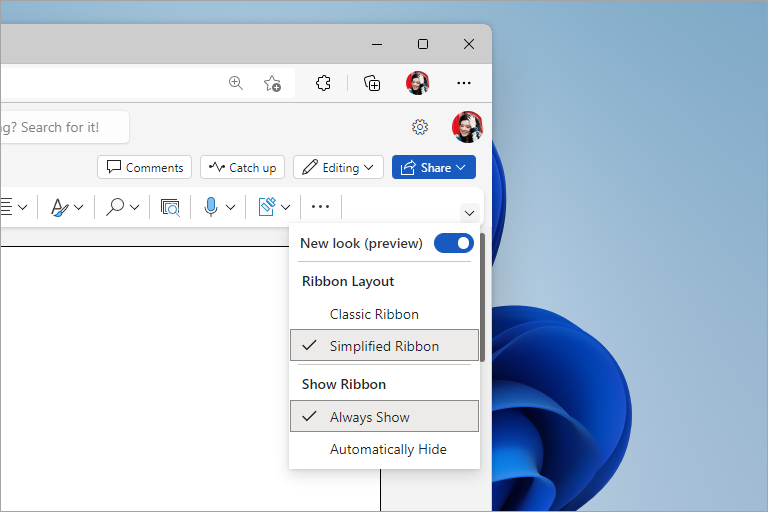
Важно: В момента новият облик е само в Word, Excel и PowerPoint. Продължавайте да гледате за бъдещи актуализации.
В крайна сметка ще премахнем опцията за изключване на новия изглед (предварителен преглед), така че не забравяйте да го изпробвате сега и да ни кажете какво мислите. Не винаги правим нещата както трябва, така че обещаваме да продължим да слушаме и учим. Вашата обратна връзка е от решаващо значение, за да ни помогне да прецизираме вашето изживяване и да я направим още по-добра.
Ако има определени икони или елементи на новия дизайн, които не работят за вас, уведомете ни. Отидете на Изпращане на обратна връзка до Microsoft в долната част на приложението. Това е полезно, но по желание, ако включите екранна снимка, която ни показва какво мислите, че трябва да подобрим.
Често задавани въпроси
Не, функциите и разположението на командите не са преместени или променени в резултат на визуалните актуализации.
В момента тъмният режим е наличен само в Word за уеб. Работим върху добавянето на поддръжка за този ефект в повече уеб приложения на Office. Очаква се бъдеща актуализация.
Подобно на тъмния режим, работим върху актуализирането на допълнителни региони и компоненти. Продължавайте да гледате за бъдещи актуализации.
В момента новият облик е само в Word, Excel и PowerPoint. Продължавайте да гледате за бъдещи актуализации.
Вж. също
Как да изпратя обратна връзка за Microsoft Office?
Промяна на изгледа и усещането на Office
Показване или скриване на лентата в Office










