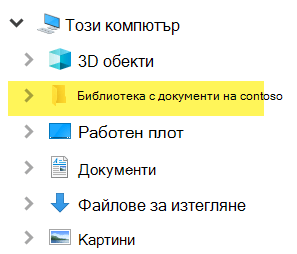Има смисъл да искате да нанесете мрежов диск в библиотека с документи отSharePoint в Microsoft 365, така че да можете да видите файловете на библиотеката в Файлов мениджър.
Има обаче по-лесен начин да постигнете целта си:SharePoint може да постави файловете в Файлов мениджър, без да се налага да нанасяте устройство, а файловете не заемат място за съхранение на вашето устройство.
Препоръчваме да използвате "Добавяне на пряк път към "Моите файлове " или "Синхронизиране на", вместо да съпоставяте мрежов диск с SharePoint
Когато някой сподели папка в Microsoft OneDrive, SharePoint или Teams, можете да добавите пряк път към споделената папка във вашия OneDrive за лесно намиране и работа с файловете. Тези клавишни комбинации се показват в OneDrive в уеб, Windows Файлов мениджър, Finder за Mac, Teams и в мобилните приложения OneDrive.
Препоръчваме да използвате клавишните комбинации за OneDrive като по-гъвкава опция, когато е налична.
Синхронизирането е бърз и надежден метод за поставяне наSharePoint файлове в папки на вашето устройство, които след това можете да управлявате с Файлов мениджър. Всеки път, когато отворите файл, базиран на SharePoint, от Файлов мениджър и след това го запишете, вашите промени автоматично се синхронизират с онлайн библиотеката с документи на SharePoint.
Когато преглеждате библиотека с документи, синхронизирането е налично близо до горния край на страницата:
Модерна среда за работа:

Класическа среда за работа:

Как се синхронизират файлове и папки на SharePoint
Настройването на синхронизирането е еднократен процес, който окончателно поставя файловете в Файлов мениджър, без да заема място за съхранение на вашето устройство.
Гледайте 90-секундна видео демонстрация относно използването на синхронизиране във вашите файлове и папки на SharePoint.
За по-подробни инструкции вижте Добавяне на преки пътища към споделени папки или Синхронизиране на файлове на SharePoint и Teams с вашия компютър.
Ако вместо това искате да съпоставите мрежов диск с SharePoint
Преди да започнете, важно е да обърнете внимание, че това е наследена технология и може да бъде засегната от прекратяването на Internet Explorer през август 2021 г. (вижте Приложения и услуги на Microsoft 365, за да прекратите поддръжката за IE 11).
Когато съпоставяте мрежов диск с библиотека с документи на SharePoint:
-
Стъпките, които изискват уеб браузър, трябва да се изпълняват в Internet Explorer (версия 10 или 11).
-
Нанесено устройство е налично само когато сте онлайн.
-
Производителността зависи от скоростта на свързване.
-
За да запазите свързаното мрежово устройство, след като е създадено, трябва периодично (например на всеки две седмици) да отивате до библиотеката на SharePoint в Internet Explorer. Това действие обновява базов "маркер за защита", който ви дава разрешение мрежовото устройство да бъде свързано с онлайн библиотеката.
Процес в три стъпки за нанасяне на устройство
Основните стъпки са описани в следните раздели:
Получаване на подробните данни за адреса на сайта или библиотеката на SharePoint
-
Отворете Internet Explorer и отидете на страницата за влизане в Microsoft 365 в https://portal.office.com.
-
Влезте с потребителското име и паролата за вашия служебен или учебен акаунт.
-
На началната страница изберете

-
Изберете библиотеката с документи, с която искате да съпоставите.
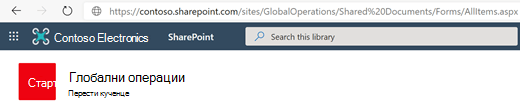
В примерната картина по-горе навигирахме до екипен сайт на Contoso.com и избрахме библиотеката с име Документи.
-
Ако използвате модерен SharePoint, преминете към класически SharePoint: В долния край на навигационния екран вляво изберете Връщане към класически SharePoint. Ако използвате класически SharePoint, преминете към стъпка 6.
-
На лентата в горната част изберете Библиотека.
-
Изберете Отваряне с Explorer.
Отваря се Windows Файлов мениджър.
-
Изберете адресното поле и копирайте "https://..." адреса, показан там.
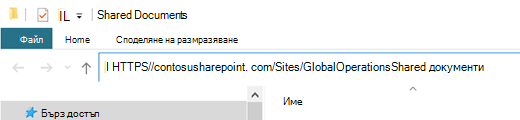
В Internet Explorer добавете библиотеката с документи на SharePoint към надеждните сайтове
-
В Internet Explorer изберете иконата настройки

-
Изберете раздела Защита, след което изберете Надеждни сайтове.
-
Изберете Сайтове.
-
Под Добавяне на този уеб сайт към зоната въведете корена на сайта, към който искате да нанесете карта, както е показано в предишната процедура. Коренът се https:// плюс първата част от адреса (преди първото срещане на единичен знак "/".) Например, ако използвате библиотеката с документи, илюстрирана в предишната процедура, коренът на сайта е:
https://contoso.sharepoint.com
-
Изберете Добавяне.
Назначаване на устройство към вашата библиотека с документи
-
Превключете обратно към Файлов мениджър.
-
В екрана отляво щракнете с десния бутон върху мрежовата папка и изберете Назначаване на мрежов диск.
-
Щракнете върху връзката с име Свързване към уеб сайт, която можете да използвате за съхраняване на вашите документи и картини.
-
Щракнете върху Напред два пъти, за да преминете през информационните стъпки на съветника за добавяне на местоположение в мрежата.
-
Под заглавието Задайте местоположението на вашия сайт, в полето Интернет или мрежов адрес поставете адреса, който копирахте от Файлов мениджър по-рано, след което изберете Напред.
-
Въведете описателно име за местоположението в мрежата. (Това име ще се покаже като запис в левия екран на Файлов мениджър, под Този компютър или Моят компютър, до икона на папка.)
-
Изберете Напред, след което изберете Готово.
В Файлов мениджър нанесената библиотека се показва като елемент на папка под Този компютър: