Първи стъпки с център за екипна работа в Office 365 Education
Улеснете училищната комуникация и работете съвместно с лекота
"Microsoft Teams е развил начина, по който комуникираме като персонал в цялото училище. Това ни позволи да намалим броя на имейлите, които се изпращат, като имаме едно централизирано местоположение за разговори и съхраняване на файлове." —Директор на основно училище
Microsoft Teams представлява дигитален център, който събира на едно място разговори, събрания, файлове и приложения в Office 365 Education. Чрез Teams персоналът може бързо и лесно да участва в разговори и да създава съдържание с контекст, приемственост и прозрачност. Teams обръща внимание на уникалните потребности на различни групи, като им позволява лесно да работят заедно и да изпълняват поставените си цели:
-
Управлявайте проектите, задачите и съдържанието с помощта на приложенията, които използвате всеки ден – всичко това от едно персонализирано работно пространство
-
Бъдете винаги в течение с последните новости чрез информирането в реално време, което се постига чрез постоянни екипни разговори, лични чатове (при нужда последните може да се модерират), екипни събирания и други канали
-
Поддържайте богато сътрудничество и безпроблемни изживявания с интегрирани приложения от Microsoft 365 като Word, Excel, PowerPoint и OneNote и партньори в образованието като Busuu, Canvas, Flipgrid и Kahoot!
Забележка: Office 365 Education вече включва Teams. Това означава, че приложението Teams е безплатно за всички преподаватели, членове на персонала и ученици чрез Office 365 Education!
Таблицата по-долу описва няколко примера за начините, по които преподавателите могат да работят заедно по Teams, за да подкрепят иновативни методи за преподаване и най-добрите практики в училищата за сътрудничество.
|
Сценарий |
Описание |
|
Консултативни комисии за подобрение на учебната дейност (ККПУД) |
Ефективните програми и инициативи за подобрение на училищната дейности налагат персоналът да има достъп до голямо разнообразие от анализи на данни (като процентни класации) и лесно съдействие сред различните екипи, които включват администраторите, учебния състав и други замесени лица. |
|
Планове за реакция при инциденти |
Когато възникне инцидент (като риск за здравето), бързата и точна комуникация помага да се гарантира ефективна реакция. Чрез Microsoft Teams екипите за реагиране при инциденти могат лесно да очертаят и своевременно да споделят нужната информация с учениците, родителите и общността, като също така да координират допълнителни ресурси (като училищните медицински сестри). |
|
Програми за социално и емоционално образование (СЕО) |
Програмите за СЕО могат да насърчат академичния успех и положителното поведение, като същевременно намалят емоционалния товар и лошото държание¹ като цяло. Каналите в Microsoft Teams могат да се организират например около петте ключови СЕО компетенции: самоосъзнатост, самоуправление, социална осъзнатост, умения за взаимоотношения и отговорно вземане на решения. |
|
Оценки на учители |
Оценяването на производителността на преподавателя е времеемка, но важна редовна дейност. С помощта на Teams администраторите могат да споделят ресурси за професионално развитие с всички преподаватели в канала "Общи", както и да управляват лични комуникации (в разговори) и съдържание (например чрез OneNote бележници на служителя) с отделни преподаватели в отделни канали. |
¹Hinton, M. (2017, март). Учебни връзки After-School програми за подобряване на знанията в областта на НТИМ. Седмица на образованието. Извлечен от http://blogs.edweek.org/edweek/time_and_learning/2017/03/new_study_examines_link_between_after-school_programs_stem_knowledge.html?cmp=eml-enl-eu-news3
Запознаване с Microsoft Teams
Създавайте екипи на персонала за различни проекти, дейности, комитети и процеси, ако е необходимо; можете също да поканите други хора в училището или зоната да се присъединят като членове на екипа. Teams могат да бъдат създадени и на базата на съществуващи групи на Microsoft 365, а всички промени, направени в групите на Microsoft 365, автоматично се синхронизират в Teams. Това опростява процеса на поканване и управление на членовете на екипа. Файловете на групата се записват в Teams.
Съвет: Може да е изкушаващо автоматично да групирате списъците за разпространение на имейли в отделните екипи на персонала, но Teams цел е сътрудничеството към обща цел. Преодоляване на изключителните права и ограниченията на "необходимостта да се знае" на списъците за разпространение чрез създаване на съответните екипи на персонала на правилните нива за работните групи във вашето училище или район.
Отделните екипи с членове на персонала могат да бъдат допълнително организирани в канали, които съдържат раздели за разговори, файлове, бележки и други. Каналите могат да се създават на база различните нужди на екипите, например по тема, дисциплина или предмет. Разделите позволяват на персонала да качва, преглежда и редактира файлове, бележки и персонализирано съдържание (като документи, електронни таблици, презентации, видеоклипове, външни връзки, други приложения и прочие). Това съдържание след това ще е достъпно за всички в екипа.
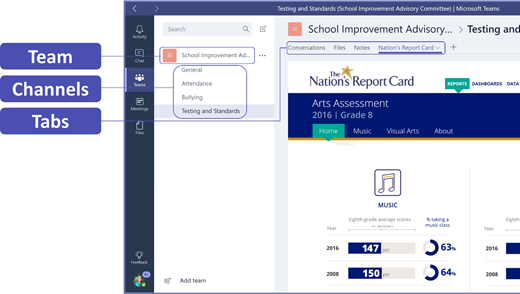
Съвет: Настройването на Microsoft Teams на мобилно устройство става лесно и ще гарантира, че можете да поддържате връзка с екипа си отвсякъде и по всяко време, на каквото и да било устройство. Можете да изтеглите Microsoft Teams от Windows Store (Windows Phone), App Store (Apple iOS) или Google Play (Android).
Представете Microsoft Teams на вашите колеги
Започнете с начална среща, на която да изложите очакванията, да осигурите насоки и да демонстрирате базовите функции на Microsoft Teams. Помолете колегите си да използват Microsoft Teams като основното си средство за комуникация и съдействие за екипните дейности. Опитайте се да използвате чата в Microsoft Teams вместо кратки имейли и текстови съобщения като лесен начин да запознаете останалите с удобството и функционалността на приложението.
Персонализирайте Microsoft Teams спрямо уникалните си потребности
Успешните екипи на персонала се нуждаят от прости и интуитивни инструменти, които да позволяват бърза и ефективна комуникация и средства за сътрудничество. Независимо дали председателствате дадена комисия, подготвяте планове за реакция при инциденти, създавате персонализирани ученически програми, оценявате преподаватели или управлявате друга съвместна дейност, Teams може да ви помогне да се организирате за успех. Нека започнем и да персонализираме Microsoft Teams за вашите нужди, като изпълним следните стъпки:
Създаване на екип и поканване на членове в него
-
За да стартирате Teams, влезте в Office.com и отворете

Забележка: Ако имате проблеми с достъпа до Microsoft Teams, се свържете с ИТ администратора за да се уверите, че разполагате с правилния лиценз.
-
Изберете Добавяне на екип в Teams.
-
Изберете Създаване на екип > членове на персонала.
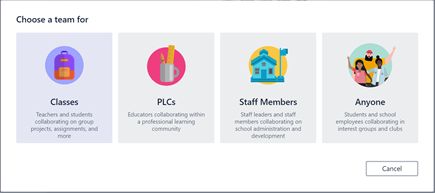
Забележка: Ако училището ви използва School Data Sync, класовете ще се създадат автоматично и списъците с учениците ще са свързани с информационната система на училището, така че няма нужда да мислите за тази стъпка.
-
В прозореца Създаване на екип наименуване на класа и напишете кратко описание за целта му. Изберете Напред.
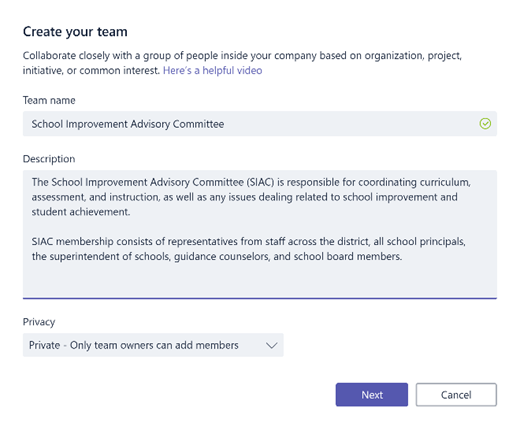
Забележка: Оставете опцията Поверителност зададена на Лична – само собствениците на екипи могат да добавят членове (можете да промените тази настройка по-късно, ако е необходимо).
Съвет: Преди да се заемете с обучението на класа си, персонализирайте настройката на Microsoft Teams. Започнете, като създадете класа, настроите няколко канала и добавите няколко раздела. След това започнете, като публикувате подходящо, ангажиращо и полезно съдържание.
-
Можете лесно да добавяте хора, групи и списъци за разпространение от училището или сферата си. Когато започнете да въвеждате имена, ще се покаже падащ списък с хора във вашата имейл директория.
-
Изберете Добавяне, за да добавите членове на екипа, или изберете Пропусни, за да добавите членове на екипа по-късно, ако искате първо да настроите съдържанието (препоръчително).
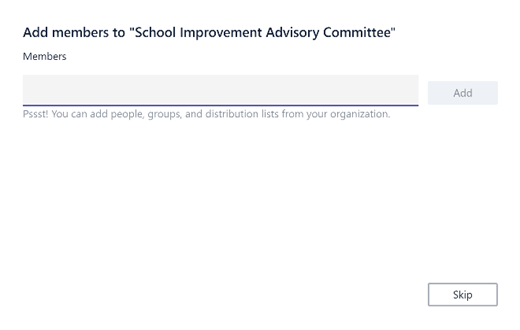
Създайте няколко ключови канала и раздели с привлекателно съдържание
Когато създадете нов екип с членове на персонала, за съответния екип автоматично ще се създаде канал „Общи“.
-
Можете да създавате допълнителни канали, за да поддържате екипа организиран. По подразбиране всички членове на екипа ще имат достъп до тези канали.
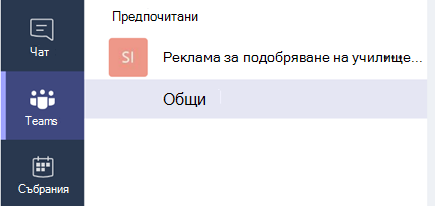
Съвет: Публикувайте съвети и обявления за работата с Microsoft Teams в канала „Общи“, за да имат хората лесен достъп до справочни материали. Това ще превърне канала в удобно за целия клас място, от което да могат да получават помощ и насоки, като най-голяма полза от това ще имат новите членове.
-
За да създадете допълнителни канали, изберете елипсите (...) до името на екипа в списъка канали, след което изберете Добавяне на канал от падащия списък.
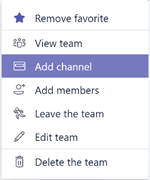
Съвет: Създайте няколко канала за начало, след това насърчете членовете на екипа да създадат още канали за теми, инициативи или други неща.
-
В диалоговия прозорец дайте име на канала и напишете кратко описание, което обяснява предназначението на канала, след което изберете Добави.
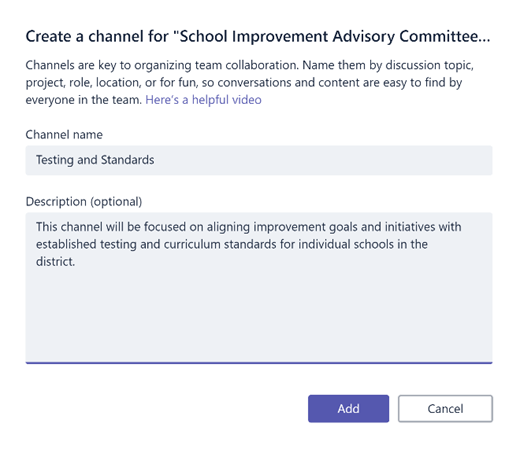
Съвет: След като създадете няколко канала, можете да ги попълните с актуално съдържание, така че класът да не види обикновена празна страница при първото си влизане в системата. Например може да започнете нов разговор, като публикувате няколко въпроса във всеки канал, за да се завъртят дискусии, или да използвате @споменавания с конкретни имена, за да привлечете съответните хора в разговора.
-
В индивидуалните канали можете да създавате раздели за различното съдържание и приложенията. Във всеки канал ще се създадат няколко раздела по подразбиране, в т.ч. „Разговори“, „Файлове“, „Бележници на класа“ и „Възложени задачи“. За да създадете нов раздел, изберете + отдясно на разделите по подразбиране, след което изберете приложение или файл за раздела (например PowerBI), наименуване и изберете Запиши.

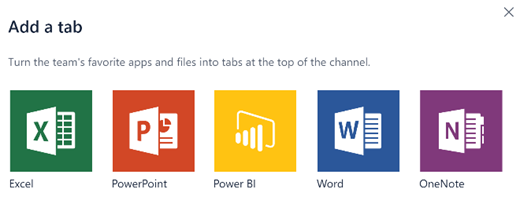
Забележка: Стъпките по настройка за някои приложения и услуги може да се различават леко от посочените тук инструкции.
-
За да създадете нов раздел, който съдържа пряка връзка към конкретен файл (например национални стандарти, държавни или областни оценки, процентни класации и др.), изберете иконата + вдясно от разделите по подразбиране.
-
След това изберете приложението за типа на файла (например документ на Word, Excel електронна таблица или PowerPoint презентация), намерете името на файла под Файлове, дайте име на раздела и изберете Запиши.
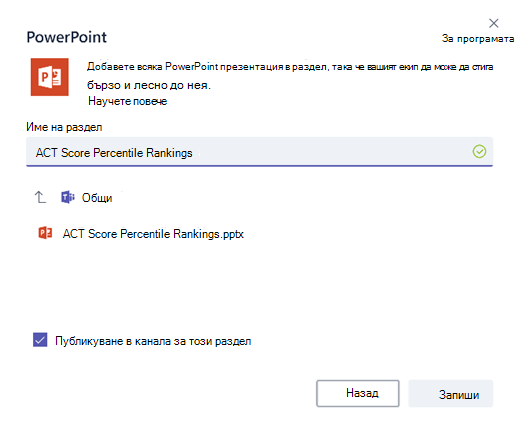
Съвет: Можете да закачите бележник на клас в OneNote от сайт в SharePoint или друг уеб сайт (икона на глобус) директно към канала си като раздел, което ще осигури лесен достъп до него за целия екип.
Преместете имейл разговорите в Microsoft Teams
Можете да изпращате имейли до канал в Microsoft Teams, за да поддържате комуникацията си организирана и достъпна от едно място.
-
За да създадете имейл адрес за канал, изберете елипсата (...) вдясно на канала, после изберете Получаване на имейл адрес от падащия списък.
-
Натиснете бутона Копиране и запазете имейл адреса в списъка си с контакти или адресния указател.
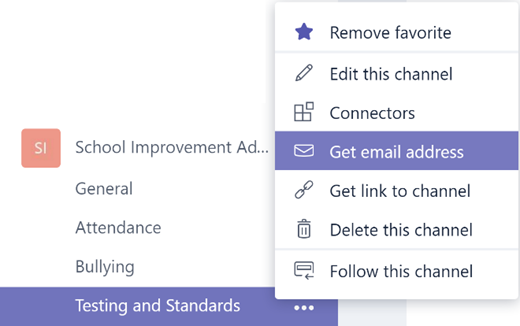
Съвет: Препращайте имейли в канала, за да поддържате дискусиите в Microsoft Teams.
-
Можете да изберете връзката за разширени настройки в прозореца Получаване на имейл адрес, за да ограничите кой може да изпраща имейли до екипа (примерни опции са „Всички“, „Само членовете на екипа“ или „Само имейли от конкретни домейни“).
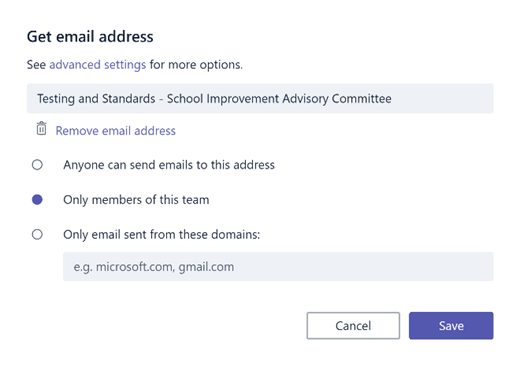
Съвет: Ограничаването кой може да изпраща имейли до канал може да намали вероятността за получаване на спам или фишинг писма в Microsoft Teams.
-
Можете да персонализирате настройките си за имейл известия за различни събития (например персонални @споменавания или отговори на започнати от вас разговори), като изберете профилната си снимка в долния десен ъгъл на Microsoft Teams, след което изберете „Известия“ от падащото меню.
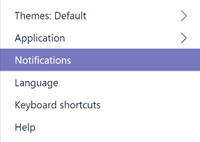
Планиране на събрания в Microsoft Teams
-
За да планирате събрание в Teams, изберете Календар в левия навигационен екран, след което изберете + Ново събрание.
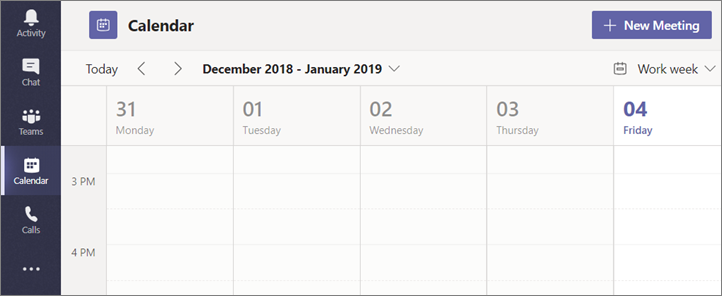
Съвет: Планираните събрания са изброени в средния навигационен екран, можете да се присъедините към събрание директно от Teams, като изберете Присъединяване до събранието.
-
В прозореца Ново събрание добавете информация за самото събрание и поканете хората (съвпадащите имена от имейл указателя ви ще се показват, докато пишете) или по желание изберете канал за събранието, така че всички в екипния канал да могат да се присъединят.
-
Използвайте Асистента за планиране, за да проверите наличността на екипните членове, и отметнете квадратчето Повтаряне, за да настроите повтарящо се редовно събрание. Изберете Планиране на събрание, когато сте готови.
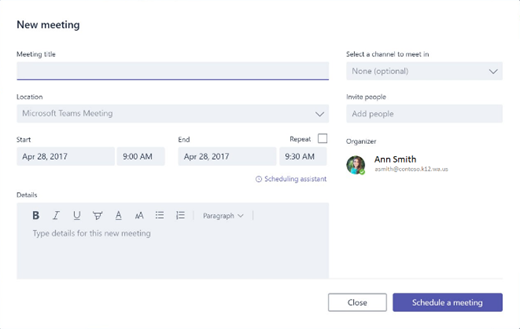
Съвет: Функцията Събрание на момента

Преглед на усвоеното за Microsoft Teams
-
Teams е център за екипна работа, който е напълно интегриран с Office 365 Education, така че членовете на екипа да могат лесно да общуват и да си сътрудничат чрез познати Microsoft 365 приложения като Word, Excel, OneNote и PowerPoint. За Office 365 Education абонати Teams е безплатно, така че можете да започнете веднага!
-
Можете да организирате екипа си, като използвате персонални канали и раздели, които създавате да отговарят на изричните ви потребности. Разделите могат да съдържат връзки директно към файлове или друго съдържание или да Microsoft 365 приложения, като например Planner и PowerBI, или приложения от партньори в образованието, като Busuu, Canvas, Flipgrid и Kahoot!
-
Преместете имейл разговорите си в Microsoft Teams, за да бъдат всички членове на екипа винаги информирани чрез едно удобно за използване работно пространство. Използвайте чат функцията в Microsoft Teams вместо кратки имейли, за да бъде пощенската ви кутия по-подредена.
-
Планирайте видео събрания или разговори по Skype в Microsoft Teams чрез функциите за събрания или срещи на момента, така че да можете бързо и лесно да се свързвате в движение с останалите членове на екипа.
-
Можете да изгледате няколко помощни видеоклипа от: Бърз старт с Microsoft Teams.
-
Можете да получите допълнителни стъпки за помощ тук: Помощ с Microsoft Teams.
-
Можете да прочетете повече за новите функции на Teams в Office 365 Educationтук чрез образователния блог.
-
Разгледайте помощния образователен център на Microsoft във връзка с други въпроси, които може да имате.










