Научете повече за функцията SUM
Ако искате бързо да получите сумата на диапазон от клетки, всичко, което трябва да направите, е да изберете диапазона и да погледнете в долната дясна част на прозореца на Excel.
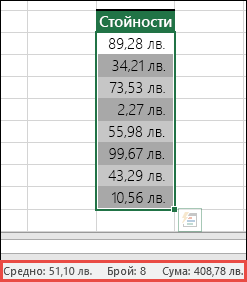
Това е лентата на състоянието и показва информация за това, което сте избрали, независимо дали е една клетка, или няколко клетки. Ако щракнете с десния бутон върху лентата на състоянието, ще изскочи диалогов прозорец с функции, който показва всички опции, които можете да изберете. Обърнете внимание, че той също така показва стойности за избрания от вас диапазон, ако сте отметнали тези атрибути.
Най-лесният начин да добавите формула SUM към своя работен лист е да използвате съветника за автосумиране. Изберете празна клетка непосредствено над или под диапазона, който искате да сумирате, и в разделите "Начало" или "Формули" на лентата натиснете Автосумиране > Сумиране. Съветникът за автосумиране автоматично ще разбере кой е диапазонът за сумиране, и ще създаде формулата вместо вас. Той също може да работи хоризонтално, ако изберете клетка отляво или отдясно на диапазона за сумиране. Обърнете внимание – това няма да работи в прекъснати диапазони – но ще разгледаме това в следващия раздел.
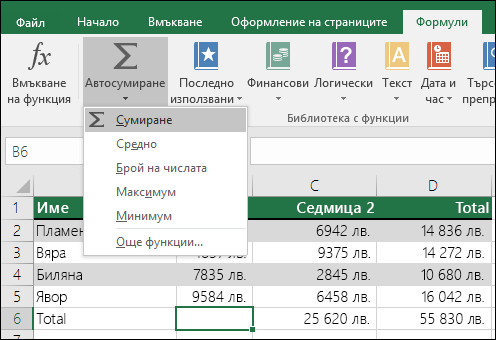
Диалоговият прозорец Автосумиране ви позволява също да изберете други често срещани функции, като например:
Вертикално автосумиране
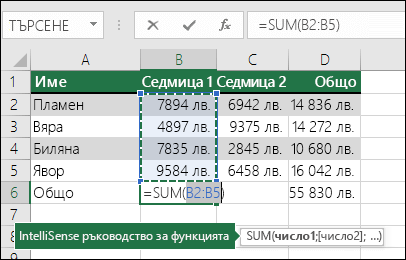
Съветникът за автосумиране откри автоматично клетки B2: B5 като диапазона за сумиране. Всичко, което трябва да направите, е да натиснете Enter, за да потвърдите. Ако ви трябва да добавите/изключите още клетки, можете да задържите клавиша Shift > стрелка по ваш избор, докато вашата селекция не съвпадне с това, което искате, след което да натиснете клавиша Enter, когато сте готови.
Ръководство за функцията Intellisense: SUM(число1;[число2]; ...) floating tag beneath the function is its Intellisense guide. Ако щракнете върху SUM или името на функцията, той ще се превърне в синя хипервръзка, която ще ви отведе до помощната тема за тази функция. Ако щракнете върху отделните елементи на функцията, техните представителни части във формулата ще бъдат осветени. В този случай само B2:B5 ще бъде осветен, тъй като в тази формула има само една препратка към число. Етикетът Intellisense ще се покаже за всяка функция.
Хоризонтално автосумиране
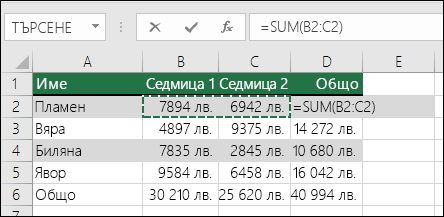
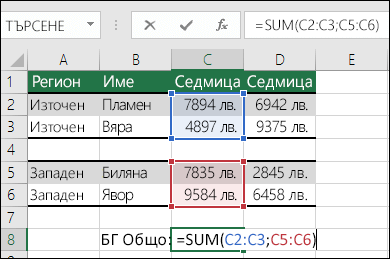
Съветникът за автосумиране обикновено ще работи само за непрекъснати диапазони, така че ако имате празни редове или колони в диапазона за сумиране, Excel ще спре при първото празно място. В този случай ще трябва да сумирате чрез селекция,при което можете да добавите отделните диапазони един по един. В този пример, ако имате данни в клетка B4, Excel ще генерира =SUM(C2:C6), тъй като ще разпознае непрекъснат диапазон.
Можете бързо да избирате няколко прекъснати диапазона с Ctrl+ щракване с левия бутон. Първо, въведете "= SUM(", след което изберете своите различни диапазони, а Excel автоматично ще добави разделител точка и запетая между диапазоните вместо вас. Натиснете Enter, когато приключите.
СЪВЕТ: можете да използвате ALT+=, за да добавите бързо функцията SUM в клетка. След това всичко, което трябва да направите, е да изберете диапазона(ите).
Забележка: може да забележите как Excel е маркирал различните диапазони на функциите по цвят и те съвпадат в самата формула, така че C2:C3 е един цвят, а C5:C6 е друг. Excel ще направи това за всички функции, освен ако адресираният диапазон не е в друг работен лист или в друга работна книга. За подобрена достъпност с помощни технологии можете да използвате наименувани диапазони, като например "Седмица1", "Седмица2" и т.н., а след това да правите препратки към тях във вашата формула:
=SUM(Седмица1,Седмица2)
-
Абсолютно можете да използвате SUM с други функции. Ето пример, който създава изчисление за средна стойност за месец:
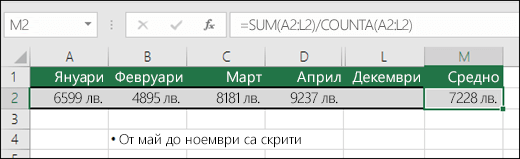
-
=SUM(A2:L2)/COUNTA(A2:L2)
-
-
Което връща сумата от A2:L2, разделена на броя на непразните клетки в A2:L2 (от май до декември са празни).
-
Понякога се налага да сумирате дадена клетка в множество работни листове. Може би е изкушаващо да щракнете върху всеки лист и желаната клетка и просто да използвате "+", за да сумирате стойностите в клетките, но това е досадно и може да доведе до грешки.
-
=Лист1!A1+Лист2!A1+Лист3!A1
Можете да постигнете това много по-лесно с 3D или триизмерна сума:
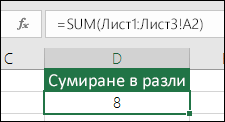
-
=SUM(Лист1:Лист3!A1)
Което ще сумира клетката A1 във всички листове от лист 1 до лист 3.
Това е особено полезно в ситуации, когато имате по един лист за всеки месец (от януари до декември) и трябва да ги сумирате в обобщен лист.
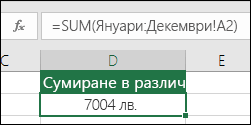
-
=SUM(Януари:Декември!A2)
Което ще сумира клетка A2 във всеки лист от "Януари" до "Декември".
Забележки: Ако работните листове имат интервали в имената си, като например "Продажби през януари", трябва да използвате апостроф, когато препращате към имената на листовете във формула. Обърнете внимание на апостроф ПРЕДИ името на първия работен лист и отново СЛЕД последния.
-
=SUM(‘Продажби през януари:Продажби през декември’!A2)
3D методът ще работи и с други функции, като напр. AVERAGE, MIN, MAX и др.:
-
=AVERAGE(Лист1:Лист3!A1)
-
=MIN(Лист1:Лист3!A1)
-
=MAX(Лист1:Лист3!A1)
-
Можете лесно да извършвате математически операции с Excel – както отделно, така и във връзка с функции на Excel, като например SUM. В следващата таблица са изброени операторите, които можете да използвате, както и някои сродни функции. Можете да въвеждате операторите или от реда с цифри на клавиатурата си, или от цифровата клавиатура с 10 клавиша, ако имате такава. Например Shift+8 ще въведе звездичката (*) за умножение.
|
Оператор |
Операция |
Примери |
|
+ |
Събиране |
=1+1 =A1+B1 =SUM(A1:A10)+10 =SUM(A1:A10)+B1 |
|
- |
Изваждане |
=1-1 =A1-B1 =SUM(A1:A10)-10 =SUM(A1:A10)-B1 |
|
* |
Умножение |
=1*1 =A1*B1 =SUM(A1:A10)*10 =SUM(A1:A10)*B1 =PRODUCT(1,1) - PRODUCT функция |
|
/ |
Деление |
=1/1 =A1/B1 =SUM(A1:A10)/10 =SUM(A1:A10)/B1 =QUOTIENT(1;1) - QUOTIENT функция |
|
^ |
Степенуване |
=1^1 =A1^B1 =SUM(A1:A10)^10 =SUM(A1:A10)^B1 =POWER(1;1) - POWER функция |
За повече информация вижте Използване на Excel като калкулатор.
Други примери
-
Да речем, че искате да приложите процент на отстъпка към диапазон от клетки, които сте сумирали.
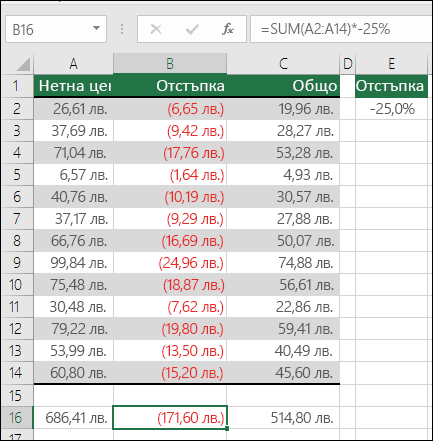
-
=SUM(A2:A14)*-25%
Това ще ви даде 25% от сумирания диапазон, но това твърдо кодира 25% във формулата и може да е трудно да намерите по-късно, ако трябва да го промените. Много по-добре е да поставите 25% в клетка и вместо това да направите препратка към нея, където то е открито и лесно променено, ето така:
-
=SUM(A2:A14)*E2
За да разделите, вместо да умножавате, просто заместете "*" с "/": = SUM(A2:A14)/E2
-
-
Събиране или изваждане от SUM
i. Можете лесно да събирате или изваждате от SUM, като използвате + или - по следния начин:
-
=SUM(A1:A10)+E2
-
=SUM(A1:A10)-E2
-










