Запознаването с функциите за събрание на Skype за бизнеса ви помага бързо да намерите желаната опция и да продължите безпроблемно с вашето събрание.
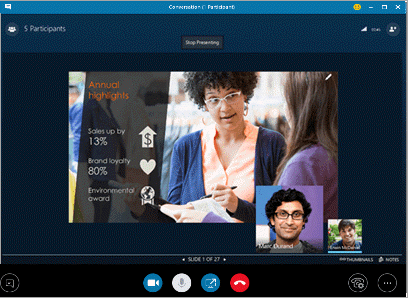
Общи контроли за събрание
Ето някои от опциите, които са налични в прозореца на Skype за бизнеса събрание.
|
Използвайте този бутон |
За да направите това |
|---|---|
 |
Стартиране или спиране на видео камерата. |
 |
Включване или изключване на звука на микрофона. |
 |
Споделете компютъра си или представяте съдържание с други хора в събранието. |
 |
Излезте от събранието. (Ако случайно излезете от събранието, можете да се присъедините отново.) |
 |
Задаване на опции за общи събрания, записване на събраниетои намиране на запис за събрания и друга информация. |
 |
Задайте контроли за повикване, включително поставяне на повикването на задържане и превключване на аудиоустройството. |
 |
Започване на разговор с незабавни съобщения. |
Контроли за представяне
Ако представяте в събранието, щракнете върху бутона споделяне на съдържание 
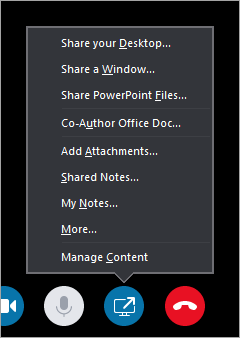
-
Споделете работния си плот (за подробности вижте споделяне на екрана в Skype за бизнеса.)
-
Споделяне на Прозорец (за подробности вижте представяне на програми в Skype за бизнеса.)
-
Споделяне на файлове на PowerPoint (за подробности вижте представяне на слайдове на PowerPoint в събрание на Skype за бизнеса.)
-
Използвайте PowerPoint, за да качите видео в Skype за бизнеса. Вижте възпроизвеждане на видео в събрание на Skype за бизнеса.
-
-
Съ-автор на Office DOC (за подробности вижте съавторство в събрание или разговор на Skype за бизнеса.)
-
Добавете прикачени файлове (за подробности вижте Добавяне на файл към събрание на Skype за бизнеса.)
-
Споделени бележки (за подробности вижте използване на споделени и лични бележки в събрание в Skype за бизнеса.)
-
Моите бележки (за подробности вижте използване на споделени и лични бележки в събрание в Skype за бизнеса.)
-
Още
-
Табло (за подробности вижте използване на таблото за съвместна работа в събрание в Skype за бизнеса.)
-
Запитване (за подробности вижте предприемане на запитване в събрание на Skype за бизнеса.)
-
Q & A (за подробности вижте имате Q&сесия в събрание в Skype за бизнеса.)
-
-
Управлявайте съдържание , за да добавяте, записвате или изтривате прикачени файлове на събрания и да указвате разрешения за това кой може да има достъп до съдържанието.
Контроли на участниците
Ако сте представящ, ще имате достъп до други контроли, като изключване на звука на аудиторията или поканване на повече хора.
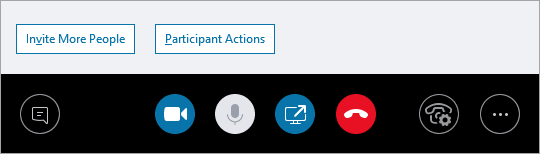
Действия за участник
В прозореца на събранието Отворете списъка с участници, щракнете върху бутона действия за участник и след това изберете какво искате да направите.
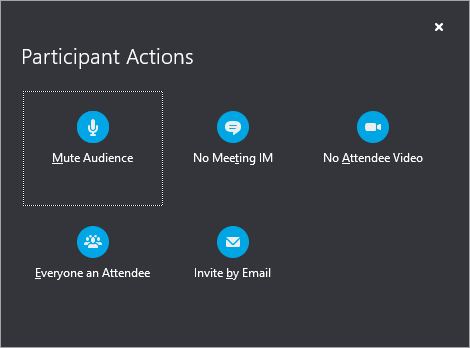
-
Изключите звука на аудиторията , за да елиминирате фоновия шум.
-
Без незабавни съобщения в събранието , за да забраните незабавното съобщение (IM) по време на събранието.
-
Няма видео за участник , за да забраните на участниците да започнат видеоклипа.
-
Всеки участник може да намали броя на представящите, ако имате твърде много.
-
Покана по имейл , за да изпратите покани по имейл до допълнителни хора.
Забележка: Можете също да управлявате настройките на участниците преди събранието. (Това е особено полезно, когато очаквате голяма аудитория.) Вижте Задаване на опции за онлайн събрания и конферентни разговори.
Поканване на още хора
В прозореца на събранието щракнете върху бутона Поканване на още хора , след което изберете хората, които искате да поканите.
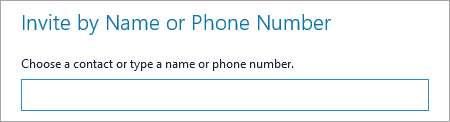
Забележка: Преди да започнете своето събрание, ви препоръчваме да се уверите, че аудиото и видеото ви работят правилно. За повече информация вижте Настройване на аудиоустройство за Skype за бизнеса, Настройване на видеоустройство за Skype за бизнесаили отстраняване на неизправности с аудиото и видеото в Skype за бизнеса.










