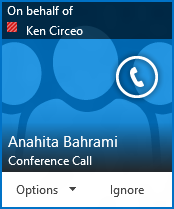Забележка: Бихме искали да ви осигурим най-новото помощно съдържание възможно най-бързо на вашия собствен език. Тази страница е преведена чрез автоматизация и може да съдържа граматически грешки и несъответствия. Нашата цел е това съдържание да ви бъде полезно. Можете ли да ни кажете дали информацията е била полезна за вас, в дъното на тази страница? Ето статията на английски за бърза справка.
Задаване на Skype за бизнеса за събрание от името на някой друг, например мениджър, е подобно на създаването на една за себе си. Първо планирате събрание за лицето, трябва да ви добави като представител в своя календар на Outlook и в Skype за бизнеса. След това можете да настроите Skype за бизнеса събрания, стартиране на импровизирано Skype за бизнеса събрания и започнете конферентни разговори от името на това лице.
Забележка: За да бъдете представител или да имате представител, трябва да използвате Outlook.
Настройване като представител
Първо стъпките по-долу трябва да се изпълнят от лицето, което предоставя делегиран достъп.
-
В Outlook щракнете върху Файл > Настройки на акаунт > Преотстъпване на достъп > Добавяне.
-
Намерете и добавете името на лицето, което ще бъде представител.
-
Щракнете върху менюто Календар и изберете права на Редактор.
За повече информация вижте Позволяване на някой друг да управлява пощата и календара ви.
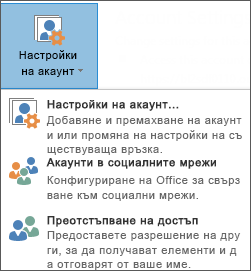
Започване на събрание или разговор като представител
Като представител можете да получите достъп до календара на лицето, което сте представител за и настройване на Skype за бизнеса само за събрание като всяко друго събрание. За да планирате Skype за бизнеса събрание от името на някой сте представител за, просто следвайте стъпките в Настройване на събрание на Lync.
Като представител можете също да започнете непланирано събрание, като използвате функцията "Започване на събрание", или конферентен разговор за някой друг.
Използвайте Започни събранието, за да стартирате Skype за бизнеса събрание
-
В основния прозорец на Skype за бизнеса щракнете върху менюто Опции и след това щракнете върху Показване на лентата с менюта.
-
В лентата с менюта щракнете върху Започване на събранието.
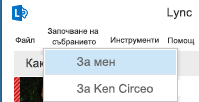
-
Щракнете върху името на лицето, което ви е преотстъпило достъп. Това отваря прозорец на събрание.
-
Задръжте показалеца над менюто "Хора", за да поканите участници. Поканените получават известие, което им съобщава, че са получили искане за събрание.
Започване на конферентен разговор
-
Изберете имената на поканените от списъка с контакти, включително човека, преотстъпил ви достъп, като задържате натиснат клавиша Ctrl на клавиатурата и щраквате върху имената.
-
Щракнете с десния бутон върху селекцията и посочете Започване на конферентен разговор.
-
Посочете името на лицето, което ви е предоставило делегиран достъп и след това върху Skype за бизнеса повикване.