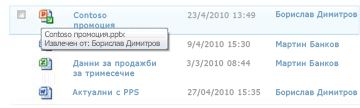Настройване на библиотека, която да изисква изчитане на файлове
Един от начините за управление на сътрудничеството в документи е да се изисква да се издири файловете, особено когато няколко потребители имат достъп до библиотеката. Ако е необходимо да се направи проверка на библиотеката, други хора не могат да я заместят. Обаче рискувате да попречите на други хора да виждат най-новите промени или сами да правят промени. Ако другите трябва да работят по документа, е важно файловете да се връщат бързо.
Забележка: Не конфигурирайте библиотеката да изисква проверка дали потребителите планират да съавторство на документи в библиотеката. Потребителите не могат да работят едновременно по документи, когато е включено задължителното напускане.
Изискване на преглед на файлове за редактиране
Забележка: Само потребители, които имат разрешения за пълен контрол или проектиране, могат да настройват библиотеки, за да изискват изчистване на файлове.
-
Отидете в библиотеката, в която планирате да работите.
-
Изберете Настройки

Ако не виждате тези елементи от менюто, на лентата изберете Библиотека ив групата Настройкиизберете Настройки на библиотеката.
-
На страницата Настройки, под Общи настройкиизберете Настройки на версиите.
-
В секцията Изисквай извлечете, под Изисквай документите да бъдат извлечени, преди да могат да бъдат редактирани?, изберете Да.
-
За да запишете настройките си и да се върнете към страницата Настройки на библиотеката, изберете OK.
|
Ако направите това ... |
Ето какво се случва... |
|---|---|
|
Създаване или добавяне на файл към библиотека |
Файлът първоначално е извлечен за вас. Трябва да го проверите в библиотеката, за да могат другите да го виждат и да работят с нея. |
|
Отваряне на файл за редактиране |
Файлът се извлича автоматично при вас, когато изберете Редактиране. Диалогов прозорец за съобщения ви предупреждава, че сте на път да проверите файла, и ви предлага възможност да го редактирате в локалната папка "Чернови". След като излезете, иконата на файла е покрита със зелена стрелка, сочеща надолу, което показва, че файлът вече е извлечен. Никой друг не може да промени файла и никой друг не може да вижда вашите промени, докато сте го извлечели. |
|
Извършване на промени в информацията за файла (свойства) |
Ако файлът все още не е извлечен при вас, трябва да го извлечете, за да можете да правите промени в свойствата му, като например заглавието му, името на автора, срока, броя думи и т.н. Вашите промени няма да влязат в сила, докато не проверите отново файла. |
|
Опитайте да отворите файл, който е извлечен от някой друг |
Опциите "Напускане" и "Чекиране" не са налични. Не можете да извлечете файл, който някой друг е извлечел. Ако се опитате да направите това, се показва диалогов прозорец за съобщение, който ви информира, че файлът е извлечен от някой друг. За да разберете кой е извлечен файлът, задръжте курсора над иконата на файла. Името на лицето, което го е извлечело, се показва в пояснения. Можете да се свържете с това лице, за да поискате да го проверите, ако имате нужда от него бързо. |
|
Проверете файла |
Ще получите подкана да въведете коментар за направените от вас промени. Ако вашата библиотека проследява версиите, вашият коментар става част от хронологията на версиите. Ако се проследяват както основни, така и второстепенни версии, ще бъдете подканени да изберете кой тип версия проверявате. За повече информация относно версиите вижте Вижте също. |
|
Поддържайте файла извлечен за дълго време |
Никой друг не може да вижда вашите промени или да редактира файла, докато сте го изчитали. Макар че това е полезно по време на извършването на промени, това може също да попречи на другите да изпълняват възложените им задачи. Добра бизнес практика и често срещана учтива работа е да проверите файла възможно най-бързо, след като го проверите. В някои случаи може да се наложи администраторът да наложи проверка на файла. |
Как да конфигурирам библиотека на сайт да изисква напускане?
Само хора, които имат разрешения за пълен контрол или проектиране, могат да настройват библиотеки, за да изискват изчистване на файловете.
За да изисквате напускане на файлове
Забележка: Ако тази информация не отговаря на това, което виждате, може да използвате Microsoft 365 след надстройката на услугата. За да намерите информацията, която се отнася за вас, изберете раздела Онлайн, 2016, 2013.
-
Отидете до библиотеката, в която планирате да работите. Ако името на библиотеката не се показва в екрана за бързо стартиране, изберете Цялото съдържание на сайта и след това изберете името на вашата библиотека.
-
На лентата, в групата Инструменти за библиотека изберете раздела Библиотека.
-
Изберете Настройки на библиотеката

-
На страницата Настройки на библиотеката, под Общи настройкиизберете Настройки на версиите.
-
В секцията Изисквай извлечете, под "Изисквай документите да бъдат извлечени, преди да могат да бъдат редактирани? въпрос" изберете Да.
-
За да затворите диалоговия прозорец и да се върнете към страницата Настройки на библиотеката, изберете OK.
Как да премахна изискването за напускане от библиотека на сайт?
Ако след известно време вашата организация реши, че задължителното напускане не е наистина необходимо, можете да премахнете изискването, ако имате разрешения за пълен контрол или Проектиране.
За да премахнете изискването за изваждане на файлове
Забележка: Ако тази информация не отговаря на това, което виждате, може да използвате Microsoft 365 след надстройката на услугата. За да намерите информацията, която се отнася за вас, изберете раздела Онлайн, 2016, 2013.
-
Отидете до библиотеката, в която планирате да работите. Ако името на библиотеката не се показва в екрана за бързо стартиране, изберете Цялото съдържание на сайта и след това изберете името на вашата библиотека.
-
На лентата, в групата Инструменти за библиотека изберете раздела Библиотека.
-
Изберете Настройки на библиотеката

-
На страницата Настройки на библиотеката, под Общи настройкиизберете Настройки на версиите.
-
В секцията Изисквай извлечете, под изисквай документите да бъдат извлечени, преди да могат да бъдат редактирани? въпрос, изберете Не.
-
За да затворите диалоговия прозорец и да се върнете към страницата Настройки на библиотеката, изберете OK.
Какво се случва, когато библиотека на сайт има изискване за напускане?
Един от начините за управление на сътрудничеството в документи е да се изисква напускане на файлове, особено когато няколко потребители имат достъп до библиотеката. Ако имате извлечен файл, можете да сте сигурни, че други хора не могат да го замевят. Вие обаче също така не позволявате на други хора да виждат най-новите промени или сами да правят промени, така че е важно да проверявате файловете незабавно.
Важно: Не конфигурирайте библиотеката на вашия сайт да изисква проверка дали хората планират съавторство на документи в библиотеката. Потребителите не могат да работят едновременно върху документи, когато е задължителното напускане да е в сила.
Когато работите в библиотека, която изисква напускане на файлове, е полезно, ако разбирате въздействието на вашите действия.
|
Ако направите това... |
Ето какво се случва... |
|---|---|
|
Създаване или добавяне на файл към библиотека на сайт |
Файлът първоначално е извлечен за вас. Трябва да го проверите в библиотеката, за да могат другите да го виждат и да работят с нея. |
|
Отваряне на файл за редактиране |
Файлът се извлича автоматично при вас, когато изберете Редактиране в <име на приложение>. Диалогов прозорец за съобщения ви предупреждава, че сте на път да проверите файла, и ви предлага възможност да го редактирате в локалната папка "Чернови".
След като излезете, иконата на файла е покрита със зелена, сочеща надолу стрелка |
|
Извършване на промени в информацията за файла (свойства) |
Ако файлът все още не е извлечен при вас, трябва да го извлечете, за да можете да правите промени в свойствата му, като например заглавието му, името на автора, срока, броя думи и т.н. Вашите промени няма да влязат в сила, докато не проверите отново файла. |
|
Опитайте да отворите файл, който е извлечен от някой друг |
Опциите "Напускане" и "Чекиране" не са налични. Не можете да извлечете файл, който някой друг е извлечел. Ако се опитате да направите това, диалоговият прозорец за съобщения ви информира, че файлът е извлечен от някой друг.
За да разберете кой е извлечен файлът, задръжте курсора над иконата на файла. Името на лицето, което го е извлечело, се показва в пояснения.
Можете да се свържете с това лице, за да поискате регистрация на файла, ако имате нужда от него бързо. |
|
Проверете файла |
Ще получите подкана да въведете коментар за направените от вас промени. Ако вашата библиотека проследява версиите, вашият коментар става част от хронологията на версиите. Ако се проследяват както основни, така и второстепенни версии, ще бъдете подканени да изберете кой тип версия проверявате. За повече информация относно версиите вижте Вижте също. |
|
Поддържайте файла извлечен за дълго време |
Никой друг не може да вижда вашите промени или да редактира файла, докато сте го изчитали. Макар че това е полезно по време на извършването на промени, това може също да попречи на другите да изпълняват възложените им задачи. Добра бизнес практика и често срещана учтива работа е да проверите файла възможно най-бързо, след като го проверите. В някои случаи може да се наложи администраторът да наложи проверка на файла. |