Насочването към аудитория помага на най-подходящото съдържание да стигне до правилните аудитории. С разрешаването на насочването към аудиторията конкретното съдържание ще бъде приоритизирано за определени аудитории чрез уеб части на SharePoint, библиотеки със страници и връзки за навигация.
Повишаване на страници, връзки за навигация, картички в таблото на Viva Connections и определени уеб части към определена аудитория в SharePoint. Разрешете и приложете насочването на аудитория към съдържание, за да насочвате към конкретни аудитории на началната страница на SharePoint, в публикациите на новини и в мобилното приложение. Научете повече за начина, по който насочването към аудитория е настроено и видяно от други хора във вашата организация.
Забележки:
-
Следващите стъпки са за насочване на аудиторията в модерната среда за работа. За класическата среда за работа следвайте стъпките за SharePoint Server.
-
Поддържат се групи на Azure Active Directory (включително групи за защита, групи на Microsoft 365 и динамични групи на AAD).
-
Трябва да сте собственик на сайта, за да разрешите насочването към аудитория за библиотека за първи път.
-
Публикувайте (или препубликувайте), за да запишете промените, направени в съществуващото съдържание на страницата, метаданните на страницата и настройките за насочване на аудиторията, за да влязат в сила функциите за насочване на аудитория.
-
Ако сте избрали група аудитории, която наскоро сте създали или променили, може да е необходимо известно време, за да видите насочването, приложено за тази група.
В тази статия:
-
Разрешаване на насочване към аудитория за навигационни връзки в менютата
-
Разрешаване на насочването към аудитория за библиотека, страница или папка
-
Разрешаване на насочването към аудитория за уеб частта "Новини", уеб частта "Бързи връзки", уеб частта "Маркирано съдържание" или уеб частта "Събития"
-
Разрешаване на насочването към аудитория за карти в таблото на Viva Connections
Разрешаване на насочване към аудитория за навигационни връзки в менютата
Важно:
-
Собственикът на сайта трябва да разреши насочването към аудиторията за навигация в сайта. След като бъде разрешен, всеки редактор на сайт може да насочва връзките към определена аудитория.
-
Поддържат се групи на Azure Active Directory (Azure AD) (включително групи за защита и Microsoft 365 групи). Azure AD динамични групи се поддържат частично за някои клиенти.
1. За менюто, към което искате да добавите свойства за насочване към аудитория, изберете Редактиране.
-
За сайтове на Teams опцията за редактиране се показва в долната част на лявото меню.
-
За комуникационни и концентраторни сайтове опцията за редактиране се показва вдясно от горното меню.
2. В долната част на менюто задайте превключвателя със заглавие Разрешаване на насочването към аудиторията за навигация в сайта на Вкл. и изберете Запиши. Когато е разрешено, насочването към аудитория се прилага към всички менюта на сайта, включително менютата на концентратора и долния колонтитул.
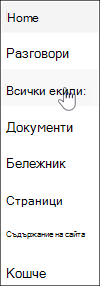
3. До връзката, която искате да насочите, изберете многоточието (...), след което изберете Редактиране.
4. В текстовото поле, което се появява, целевите до 10 Microsoft 365 групи или групи за защита.
Важно: Когато насочването към аудитория е приложено към родителска връзка, насочването към аудитория също се прилага към подсвързките и е видимо само за зададените от вас групи.
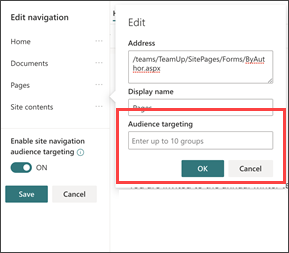
5. Когато приключите с редактирането на връзката, изберете OK. Икона потвърждава, че връзките са насочени.
Забележка: Докато редактирате навигацията, всички връзки и подсвъри стават видими за редактора, включително тези, които са насочени. Когато се записва, навигацията показва целевите възли.
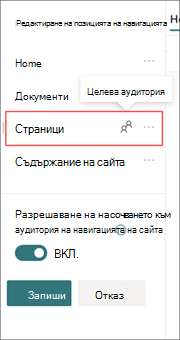
6. Когато сте готови, изберете Запиши или за да отхвърлите промените, изберете Отказ.
Разрешаване на насочването към аудитория за библиотека, страница или папка
Страниците, файловете и папките в съдържанието на сайта могат да бъдат насочени към конкретна аудитория. Следвайте тези стъпки за всеки тип съдържание. В инструкциите по-долу насочването към аудитория се прилага към страниците на сайта.
-
Изберете Настройки, след което изберете Съдържание на сайта и след това изберете Страници на сайта.
-
От библиотеката със страници изберете Настройки, след което изберете Настройки за насочване към аудиторията.
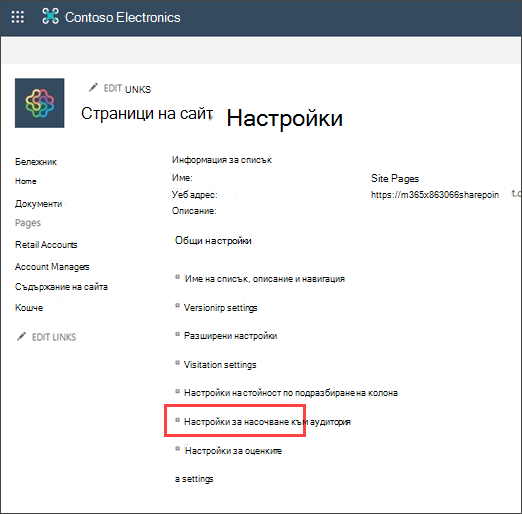
4. Изберете квадратчето за отметка Разрешаване на насочването към аудитория и след това изберете OK. За да се върнете към предишната страница, изберете бутона "Назад".
5. След това изберете аудиторията. Аудиторията се дефинира от Microsoft 365 и групи за защита. Ако е необходимо, създайте група на Microsoft 365 за членовете на вашата аудитория. Или, ако сте администратор на SharePoint, можете да създадете група за защита от Център за администриране на Microsoft 365.
6. От библиотеката изберете страница, изберете многоточието (...) и след това изберете По-подробно.
7. В екрана за подробни данни изберете стойност за свойството Аудитория . Публикувай отново, за да завършите прилагането на насочването към аудиторията.
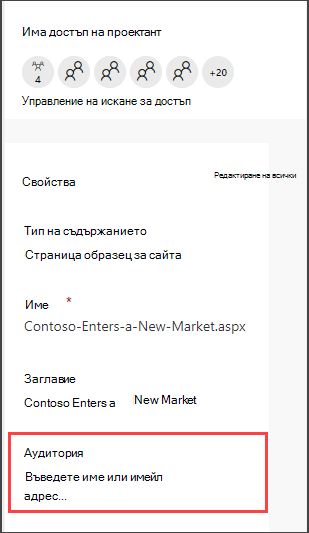
8. В страниците на сайта потвърдете, че правилните аудитории са насочени към правилното съдържание.
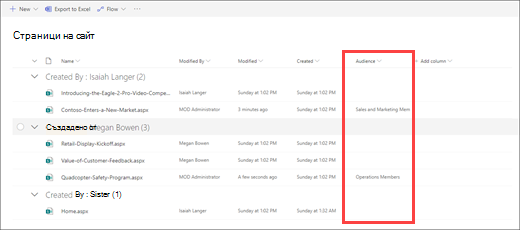
9. Повторете тези стъпки за библиотеки, папки и документи.
Разрешаване на насочването към аудитория за уеб част
Audient targeting може да се приложи към няколко различни уеб части, докато сте в режим на редактиране. Когато прилагате насочване към аудитория към уеб част, само аудиторията, към която е насочена, ще вижда съдържанието на уеб частта. Ако към уеб частта няма приложено насочване към аудиторията, всички визуализатори ще виждат съдържанието на уеб частта.
Получете конкретни указания как да приложите насочване към аудитория към уеб части:
Следните уеб части могат да се използват, когато Viva Connections е настроен за вашата организация:
Разрешаване на насочването към аудитория за карти в таблото на Viva Connections
Таблото на Viva Connections ви позволява да създадете специално подбрани възможности с помощта на карти с табла, които дават на служителя достъп до най-критичното му съдържание и инструменти. Тези карти са предназначени да позволяват бързо изпълнение на задачи или чрез взаимодействие с карта директно, или чрез отваряне на бърз изглед в таблото.
Научете повече за таблото на Viva Connections и как да приложите насочване към аудитория към карти.
Научете повече
Общ преглед
Като използвате целеви аудитории, можете да показвате съдържание, като елементи от списък или библиотека, връзки за навигация и друго съдържание, за определени групи от хора. Това е полезно, когато искате да представите информация, която е подходяща само за конкретна група хора. Можете например да добавите съдържание към библиотека с документи, което е повишило в един отдел.
Всеки елемент в списък или библиотека на SharePoint може да бъде насочен към определена аудитория. За да направите това, можете да използвате уеб частта на заявка за съдържание. Други типове уеб части и тяхното съдържание също могат да бъдат насочени към аудитории.
Освен това можете да насочвате връзките за навигация в сайта към аудитории. Насочването на връзките опростява практическата работа на потребителите, тъй като те виждат само връзките за навигация, които са подходящи за тях.
За да идентифицирате целева аудитория, можете да използвате едно или няколко от следните неща:
-
SharePoint групи
-
Списъци за разпространение
-
Групи за защита
-
Глобални аудитории
Глобалните аудитории са базирани на правила аудитории, които се поддържат от SharePoint администратори.
Всеки с разрешения на поне сътрудник може да задава целева аудитория, стига името на аудиторията да е известно. За да търсите аудитория по името, псевдонима или описанието й, в списъка Целеви аудитории изберете Преглед на 
Целеви списък или елементи от библиотека за аудитория
Следващата процедура ви показва пример как да насочите всички елементи от конкретен списък, където типът на списъка е библиотека с документи. Уеб частта на заявка за съдържание ви позволява също да показвате всички елементи от сайт и неговите подсайтове или да показвате елементи от всички сайтове в колекция от сайтове. След това можете да създадете заявка, за да включите насочването към аудиторията, което сте задали за елементите в сайтовете или колекцията от сайтове.
Насочването на елементи от списък или библиотека към конкретна аудитория изисква три стъпки:
Стъпка 1: Разрешаване на насочването към аудитория в списъка или библиотеката
Когато разрешите насочването към аудитория в списък или библиотека, можете да насочите всеки елемент в списъка или библиотеката към аудитория.
Забележка: Ако списъкът или библиотеката на SharePoint вече е разрешена за насочване към аудитория, се показва колоната Целеви аудитории .
-
За елемента, към който искате да насочите, изберете списъка или библиотеката, която съдържа.
-
За SharePoint или SharePoint Server 2019изберете Настройки, след което изберете Настройки на списък или Настройки на библиотеката с документи.
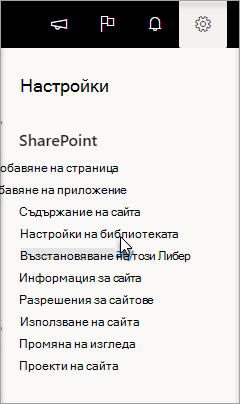
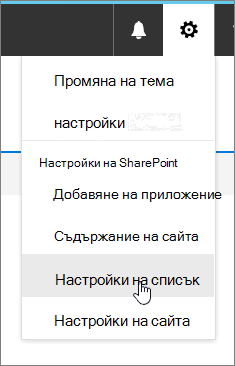
За SharePoint 2016, в лентата с инструменти на списъка или библиотеката изберете Настройки и след това изберете Настройки на списък или Настройки на библиотека с документи.


-
Под Общи настройки изберете Настройки за насочване към аудитория.
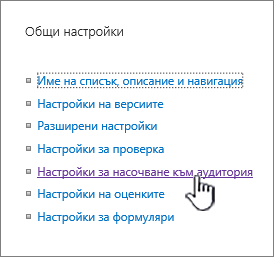
-
Изберете квадратчето за отметка Разрешаване на насочване към аудитория .
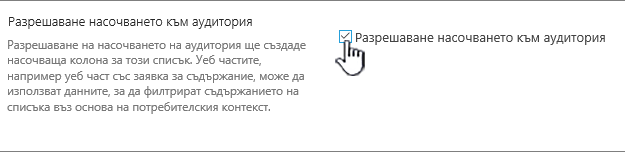
Стъпка 2: Посочете целевата аудитория за елементите
След като разрешите списъка или библиотеката за насочване към аудитория, можете да зададете отделни елементи в списъка или библиотеката да се показват на една или повече аудитории.
-
За SharePoint или SharePoint Server 2019отляво на елемента, който искате да промените на аудиториите, изберете тази област, изберете подробните данни

За SharePoint 2016 до името на елемент в списъка или библиотеката изберете стрелката или многоточието (...) и след това изберете Редактиране на свойства или Свойства. Някои версии на SharePoint може да се наложи да изберете друг набор от многоточие (...).
-
В списъка Целеви аудитории добавете една или повече аудитории.
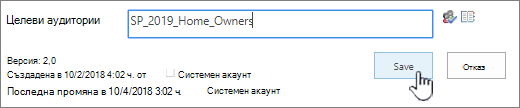
Забележка: Ако одобрение на съдържание или работен поток е разрешен в списъка или библиотеката, може да се наложи елементът да премине през процеса на одобрение.
-
Изберете Запиши.
Стъпка 3: Показване на елемента в уеб част за SharePoint 2016
За да покажете елемент от списък или библиотека на SharePoint на определена аудитория, можете да използвате уеб частта на заявка за съдържание. Уеб частта за заявка за съдържание ви позволява да създадете заявка, която може да филтрира елементи от списъци и библиотеки.
Забележка: За SharePoint уеб частите може да не са видими.
Този пример ви показва как да покажете всички елементи от определен списък на целева аудитория. Типът на списъка е библиотека с документи.
-
На страницата, където искате да покажете елемента, изберете


-
За SharePoint 2016 изберете раздела Вмъкване и след това изберете Уеб част.
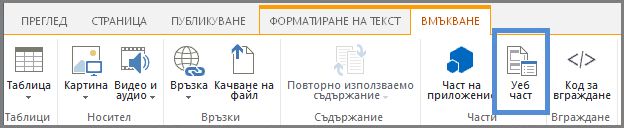
-
Изберете Добавяне.
-
За SharePoint 2016, от дясната страна на уеб частта изберете стрелката надолу

-
В екрана с инструменти, под Заявка направете следното:
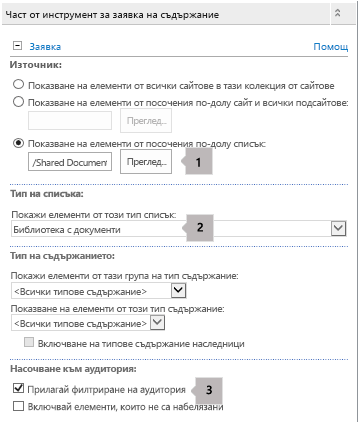
-
Изберете Показване на елементи от следния списък и след това задайте местоположението на списъка.
Забележка: В този пример указваме конкретен списък. Можете да разширите обхвата така, че да включва елементи в списъци от повече от един сайт, като изберете една от другите опции.
-
Под Необходимия тип списък изберете типа на списъка, на който елементът е член. В този пример изберете Библиотека с документи. Само елементите от типа на списъка, който сте избрали, се обработват от заявката.
-
Под Насочване към аудитория направете следното:
За да
Направете следното
Показване на елементите от списъка на целевата аудитория, които сте задали в стъпка 2: Задайте целевата аудитория за елементите, когато текущият потребител е член на аудиторията.
Изберете квадратчето за отметка Прилагане на филтриране на аудитория . Това е необходимо, за да работи заявката правилно.
Показване на елементите в списъка, за които няма зададена целева аудитория. Тези елементи се показват на всички.
Поставете отметка в квадратчето Включвай елементите, които не са целеви . Това е по желание.
Когато страницата се рендира, съдържанието в уеб частта се показва само за текущите потребители, които са членове на зададените от вас аудитории.
-
Насочване на уеб част към аудитория
SharePoint уеб части могат да бъдат насочени да се показват само на хора, които са членове на конкретна група или аудитория. По този начин можете да създавате персонализирани страници за определени групи.
Забележка: Както при всички уеб части, уеб частта за заявка за съдържание има списък Целеви аудитории в секцията Разширени на екрана с инструменти. Тази настройка определя дали самата уеб част е видима за текущия потребител. Ако не са, никоя от другите настройки не се прилага.
Аудиторията може да бъде идентифицирана с помощта на SharePoint група, списък за разпространение, група за защита или глобална аудитория.
-
На страницата, където искате да покажете елемента, изберете


-
За SharePoint 2016, от дясната страна на уеб частта изберете стрелката надолу

-
Под Разширени добавете едно или повече имена на аудитории към списъка Целеви аудитории .
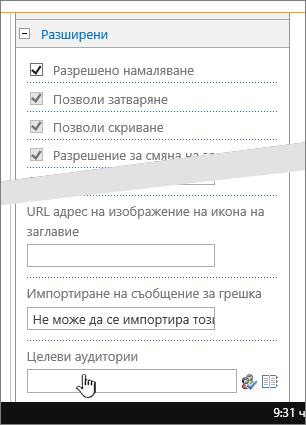
Когато страницата се рендира, уеб частта се показва само за хората, които са членове на аудиторията, която сте задали.
Насочване на връзка за навигация към аудитория
Връзка за навигация на SharePoint сървър може да бъде насочена, така че да се показва само на хора, които са членове на конкретна група или аудитория. Трябва да имате поне разрешение за проектиране, за да промените настройките за навигация в сайта.
-
На страницата, където искате да покажете елемента, изберете


-
Под Изглед и усещане изберетеНавигация или изберете Промяна на навигацията.
-
Под Структурна навигация: Редактиране и сортиране,на страницата Настройки за навигация в сайта изберете Добавяне на връзка.
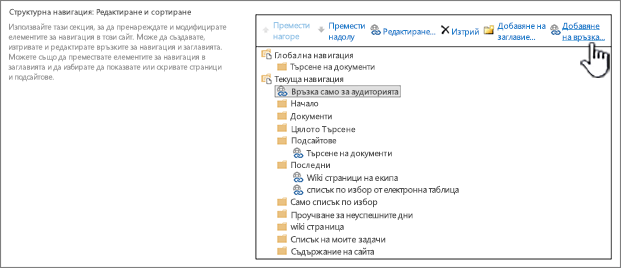
-
В диалоговия прозорец Връзка за навигация въведете заглавието и URL адреса на връзката и след това добавете едно или повече имена на аудитории към списъка аудитории .
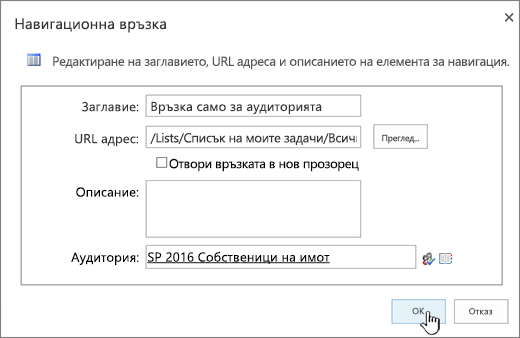
За URL адреса можете да копирате такъв в клипборда, като щракнете с десния бутон върху връзката и след това изберете Копирай прекия път. Ако не разполагате с тази опция в браузъра си, придвижете се до страницата, към която искате да се свържете, и копирайте адресната лента.
Когато страницата се рендира, връзката за навигация се показва само за хората, които са членове на аудиторията, която сте задали.










