Планиране на събрание с други хора
Можете да изпратите искане за събрание до един или повече хора. Outlook си запазва времето в календара за събранието и проследява кой приема поканата. Когато създавате искане за събрание, можете да добавяте прикачени файлове, да задавате местоположение, да заявявате присъствие на живо и да използвате помощника за планиране, за да изберете най-доброто време за вашето събрание.
Важно: Стъпките може да се различават между новия и класическия Outlook за Windows. За да определите коя версия на Outlook използвате, потърсете Файл върху лентата. Ако няма опция Файл, следвайте стъпките под раздела Нов Outlook. Ако опцията Файл се появява, изберете раздела за Класически Outlook.
-
От календара изберете Ново събитие.
-
Добавете заглавие за вашето събрание.
-
Изберете

-
Изберете предложен времеви интервал за събранието или ръчно въведете дата и начална и крайна дата.
-
Въведете местоположение на събранието и плъзнете превключвателя за събранието в Teams наляво или надясно според случая:

-
Изберете Изпрати , за да доставите поканата.
Планиране на събрание
-
Създайте искане за събрание по един от следните начини:
-
От папка "Входящи" изберете Нови елементи > събрание или използвайте клавишната комбинация Ctrl + Shift + Q.
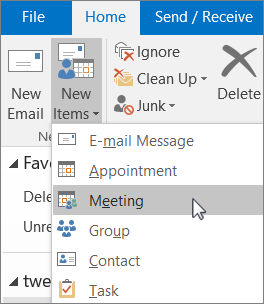
-
От календара изберете Ново събрание или използвайте клавишната комбинация Ctrl + Shift + Q.

-
От имейл съобщение в папка Входящи изберете бутона Отговор със събрание .
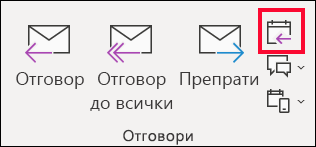
-
-
Добавяне на участници по един от двата начина:
-
Добавете участниците в реда До на искането за събрание и преминете към стъпка 4.
-
Ако използватеMicrosoft 365 или акаунт за Exchange, използвайте помощника за планиране , за да видите графиците на участниците.
-
-
В помощника за планиране или щракнете върху полето под вашето име и въведете името или имейл адреса на участника, или щракнете върху бутона Добавяне на участници , за да изведете адресната книга.
Щракнете върху иконата до името на участника в помощника за планиране, за да маркирате определен участник като задължителен участник , незадължителен участник или ресурс. Когато започнете да въвеждате името на участник, Outlook ще ви предоставя предложения въз основа на хората, с които сте се срещали или които наскоро сте изпращали имейл. Изберете име от списъка, за да добавите участник.
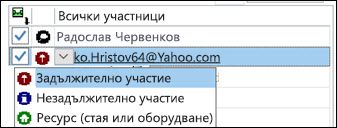
-
Добавете тема на събранието, начален и краен час и местоположение.
В Outlook 2016 (или по-нова версия) и Outlook за Microsoft 365 можете да започнете да въвеждате името на местоположение, например Fourth Coffee Shop или Conference Room 23, и Outlook ще потърси съвпаденията за местоположение. Изберете едно от предложенията, за да изберете това местоположение, или продължете да въвеждате, за да въведете друго местоположение.
Съвет: Ако използвате акаунт за Microsoft Exchange или Microsoft 365 имейл акаунт, щракнете върху Помощник за планиране, след което щракнете върху Търсене на стаи , за да проверите наличността и да резервирате стаи. За повече информация вижте Използване на помощника за планиране и търсача на стаи за събрания в Outlook.
-
За да прикачите файл към искане за събрание, в менюто Вмъкване изберете Прикачване на файл, след което изберете файла, който искате да добавите.
-
Ако не искате да направите това повтарящо се събрание, щракнете върху Изпрати. В противен случай вижте Направете събрание повтарящо се.

Включване на "Време за напускане"
-
От Outlook за iOS изберете Настройки > Време за напускане.
-
Изберете поддържан акаунт, след което използвайте плъзгача, за да разрешите "Време за напускане".
Забележка: "Време за напускане" все още не е налично за Outlook за Android. Поддържат се само Microsoft 365, Outlook.com и някои акаунти за Gmail.
Забраняване на препращането на събрание от участниците
Ако използвате Microsoft 365, когато създавате искане за събрание, можете да забраните на участниците в събранието да препращат искането за събрание до други хора. Тази нова опция е налична за клиенти на "Текущ канал" след надстройване до версия 1808.
-
Преди да изпратите искането за събрание, изберете Опции за отговор > Позволи препращане , за да превключите възможността участниците да препращат искане за събрание.
Вижте Предотвратяване на препращане на събрание , за да научите повече.
-
Щракнете върху Събрание > Повторяемост.
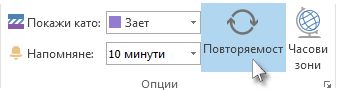
Забележка: Използвайте клавишната комбинация Ctrl+G, за да планирате събранието да се повтаря редовно.
-
Изберете желаните от вас опции за схемата на повторение и натиснете OK.
Забележка: Когато добавите схема на повторение към искане за събрание, разделът Събрание се променя на Серия събрания.
-
За да изпратите искането за събрание, щракнете върху Изпрати.
Добавяне на лице към съществуващо събрание
Можете да добавите друг участник към съществуващо събрание.
Ако сте собственикът на събранието:
-
Щракнете двукратно, за да отворите събранието, след което използвайте реда До или помощника за планиране , за да добавите един или повече хора към събранието.
-
Щракнете върху Изпрати и след това изберете едно от следните неща:
-
Изпращайте актуализации само до добавени или изтрити участници.
-
Изпращане на актуализации до всички участници.
-
Ако не сте собственик на събранието
-
Отворете искането за събрание. В групата Отговор на лентата изберете Отговор и след това Препрати. Добавете един или повече получатели към искането за събрание.
-
Щракнете върху Изпрати. Собственикът на събранието ще получи известие, че сте препратили искането за събрание на друго лице. За повече информация вижте Препращане на събрание.
По-ранно приключване на събранията
Ако използвате Outlook за Microsoft 365, сега можете да накарате Outlook да приключи събранията ви няколко минути по-рано. Това може да ви помогне да вградите времето за пътуване между събранията. Можете да изберете различна продължителност на събранията под един час и събрания за повече от един час.
-
Избор наопции за > на файл > опции за календар > календар
-
Поставете отметка в квадратчето Завършете срещите и събранията по-рано .
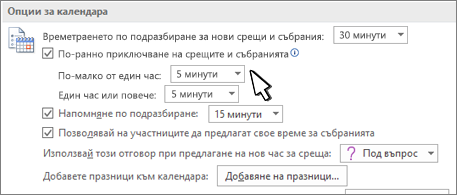
-
Използвайте падащите менюта, за да изберете броя минути за събрания по-малко от един час и един час или по-дълго, след което щракнете върху OK.
Симптом: Организаторът на събранието се показва два пъти в помощника за планиране само когато участник преглежда събрание от Outlook.
Причина: Този проблем възниква, ако са изпълнени следните условия:
-
Организаторът изпраща покана за събрание на поне 2 или повече участници.
-
Участникът приема поканата.
Разделителна способност: Можете да игнорирате дублирания организатор, който се показва в помощника за планиране.










