Тази тема ви дава подробни инструкции как да направите своите имейл съобщения достъпни и да отключите съдържанието си за всички, включително за хора с увреждания.
Научете например как да работите с програмата за проверка на достъпността, за да се справите с проблемите с достъпността, докато пишете своето имейл съобщение. Също така ще научите как да добавяте алтернативен текст към изображения, така че хората, които използват екранни четци, да могат да слушат какво представлява изображението. Можете също да прочетете как да използвате шрифтове, цветове и стилове, за да увеличите максимално приобщаващото съдържание на вашите имейл съобщения, преди да ги изпратите.
В тази тема
Проверка на достъпността, докато работите в Outlook
Програмата за проверка на достъпността е инструмент, който преглежда вашето съдържание и маркира проблемите с достъпността, с които се намира. Тя обяснява защо всеки проблем може да бъде потенциален проблем за човек с увреждания. Програмата за проверка на достъпността предлага също така как можете да разрешите проблемите, които се появяват.
В Outlook програмата за проверка на достъпността се изпълнява автоматично във фонов режим, когато съставяте имейл. Ако програмата за проверка на достъпността открие проблеми с достъпността, имейл съветът ще ви предостави удобно побутване за преглед и коригиране на проблемите, преди да изпратите вашия имейл.


В Outlook можете да определите как работят известията за достъпност и програмата за проверка на достъпността. Изберете Опции за > на файл > Достъпност и изберете дали искате да виждате известия за достъпност чрез имейл съвет, докато работите, в определени сценарии или само когато стартирате ръчно програмата за проверка на достъпността.
Опцията по подразбиране е да показвате известия за достъпност в определени сценарии. Ако бъдат открити проблеми с достъпността, се появява mailTip, който ви напътства в преглеждането на предложенията и коригирането на проблема.
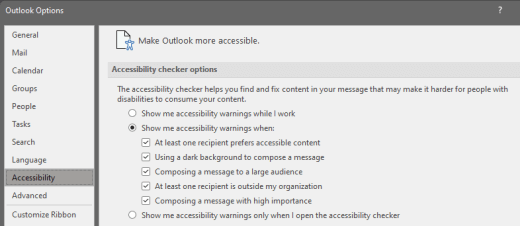
Налични са следните опции:
-
Показвай ми предупреждения за достъпността, докато работя
-
Показвай ми предупреждения за достъпността, когато:
-
Поне един получател предпочита достъпно съдържание
-
Използвайте тъмен фон, за да съставите съобщение. Ако съставяте черна тема с разрешен тъмен режим, който е настройката по подразбиране за тази тема, програмата за проверка на достъпността се изпълнява, но показва известия само когато контрастът на текста е недостатъчен. Всички други проблеми все още ще се показват в екрана Достъпност , но няма да доведат до показване на имейл съвет.
-
Съставяне на съобщение за голяма аудитория
-
Поне един получател е извън моята организация
-
Съставяне на съобщение с висока важност
-
-
Показвай ми предупреждения за достъпността само когато отворя програмата за проверка на достъпността
За да стартирате програмата за проверка на достъпността ръчно, изберете Преглед > Проверка на достъпността. Отваря се екранът Достъпност и сега можете да преглеждате и коригирате проблеми с достъпността. За повече информация отидете на Подобряване на достъпността с програмата за проверка на достъпността.
Избягвайте използването на таблици
По принцип избягвайте таблиците, ако е възможно, и представяйте данните по друг начин, като напр. абзаци със заглавия и банери. Таблиците с фиксирана ширина може да се окажат трудни за четене от хора, които използват лупата, тъй като такива таблици принуждават съдържанието да достигне определен размер. Това прави шрифта много малък, което принуждава потребителите на лупата да превъртат хоризонтално, особено на мобилни устройства.
Ако трябва да използвате таблици, използвайте следните указания, за да се уверите, че таблицата ви е възможно най-достъпна:
-
Избягвайте таблици с фиксирана ширина.
-
Уверете се, че таблиците се рендират правилно на всички устройства, включително телефони и таблети.
-
Ако имате хипервръзки в таблицата, редактирайте текстовите съобщения на връзката, така че те да имат смисъл, и да не прекъсват средата на изречението.
-
Уверете се, че имейлът се чете лесно с лупата. Изпратете черновата на имейла до себе си и я прегледайте на мобилно устройство, за да сте сигурни, че например няма нужда хората да превъртат хоризонтално имейла на телефона.
Използване на заглавки на таблица
Екранните четци следят позицията си в таблицата чрез броене на клетките. Ако таблица е вложена в друга такава или ако клетка е слята или разделена, екранният четец губи бройката и не може да предостави полезна информация от тук нататък. Празните клетки в таблица може да заблудят някого, който използва екранен четец, че няма нищо повече в таблицата. Използвайте проста структура на таблица само за данни и задайте информация за заглавката на колоната. Екранните четци също използват информацията в заглавката за идентифициране на редове и колони.
За да гарантирате, че таблиците не съдържат разделени клетки, обединени клетки или вложени таблици, използвайте програмата за проверка на достъпността.
-
Поставете курсора някъде в таблицата.
-
В раздела Проектиране на таблица , в групата Опции за стил на таблица изберете квадратчето за отметка Заглавен ред .
-
Въведете заглавията на колоните.
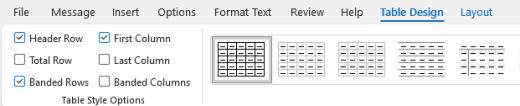
Използване на вградените заглавия и стилове.
Заглавията са предназначени да бъдат сканирани както визуално, така и с помощни технологии. В идеалния случай заглавията обясняват за какво се използва секцията за имейл. Използвайте вградените заглавни стилове и създавайте описателни заглавни текстове, за да улесните потребителите на екранния четец да определят структурата на съобщението и да навигират в заглавията.
Организирайте заглавията в определен логически ред. Например използвайте "Заглавие 1" и след това "Заглавие 2". Организирайте информацията във вашия имейл на малки части. В идеалния случай всяко заглавие ще включва само няколко абзаца.
За подробни инструкции как да използвате заглавията и стиловете, отидете на Форматиране на имейл съобщения със стилове.
Създаване на банери за абзац
Освен да използвате заглавия за организиране на съдържанието във вашето имейл съобщение, можете също да създадете банери на абзаци. В банера на абзац фоновия цветен блок се простира по ширината на имейл съобщението и осветява текста в банера. Това е чудесна алтернатива на таблиците за организиране и отделяне на съдържание.
-
Изберете текста на банера.
-
Изберете раздела Форматиране на текст.
-
В групата Абзац изберете

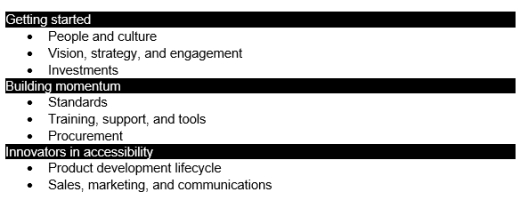
Добавяне на алтернативен текст към изображения
Алтернативният текст помага на хората, които не могат да виждат екрана, да разберат това, което е важно, в изображения, фигури, графики SmartArt, диаграми и други визуализации. В алтернативния текст накратко обяснете изображението и упоменайте неговото предназначение. Екранните четци прочитат текста, за да опишат изображението на потребителите, които не могат да го видят.
За подробни инструкции как да добавите алтернативен текст, отидете на Добавяне на алтернативен текст към фигура, картина, диаграма, графика SmartArt или друг обект.
За повече информация как да пишете алтернативен текст отидете на Всичко, което трябва да знаете, за да напишете ефективен алтернативен текст. Визуалното съдържание включва картини, графики SmartArt, фигури, групи, диаграми, вградени обекти, ръкопис и видеоклипове.
За да намерите липсващия алтернативен текст, използвайте програмата за проверка на достъпността.
Забележки:
-
За аудио- и видеосъдържание, в допълнение към алтернативния текст, се включват скрити надписи за хора, които са глухи или с увреден слух.
-
Избягвайте да използвате текст в изображения като единствен метод за предаване на важна информация. Ако трябва да използвате изображение с текст в него, повторете този текст в имейл съобщението.
Добавяне на текст за достъпна хипервръзка и екранни пояснения
Хората, които използват екранни четци, понякога сканират списък от връзки. Връзките трябва да предават ясна и точна информация за местоназначението. Например избягвайте да използвате текстови връзки, като например "Щракнете тук", "Вижте тази страница", "Отидете тук" или "Научете повече". Вместо това включете пълното заглавие на страницата местоназначение. Можете също да добавяте екранни пояснения, които се показват, когато застанете с курсора над текста или изображенията, които включват хипервръзка.
Съвет: Ако заглавието на страницата местоназначение на хипервръзката дава точно обобщение на това, което е на страницата, използвайте го за текст на хипервръзката. Например този текст на хипервръзка съответства на заглавието на страницата местоназначение: Създаване на още с шаблони на Microsoft.
За подробни инструкции как да създавате хипервръзки и екранни пояснения отидете на Създаване или редактиране на хипервръзка.
Използване на достъпен формат и цвят на шрифта
Достъпният шрифт не изключва или намалява скоростта на четене на всеки, който чете имейл съобщение, включително хора с влошено зрение или проблеми при четене или хора, които са слепи. Правилният шрифт подобрява четливостта и четливостта на имейл съобщенията.
За инструкции как да промените шрифта по подразбиране, отидете на Промяна или задаване на шрифта по подразбиране в Outlook.
Използване на достъпен формат за шрифт
За да намалите натоварването при четене, изберете познатите сансерифени шрифтове, като например Arial или Calibri. Избягвайте използването само на главни букви и прекомерното подчертаване или курсив.
Човек с увредено зрение може да пропусне значението, предавано с определени цветове. Например добавете подчертаване към оцветена текстова хипервръзка, за да могат хората, които са далтонисти, да знаят, че това е хипервръзка дори да не могат да видят цвета. За заглавията помислете за добавяне на получер или по-голям шрифт.
-
Изберете вашия текст.
-
Изберете раздела Форматиране на текст.
-
В групата Шрифт, която предоставя опции за тип, размер, стил и цвят на шрифта, изберете вашите опции за форматиране.
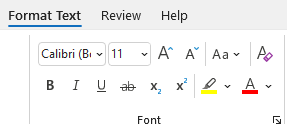
Използване на достъпен цвят за шрифт
Текстът във вашия имейл трябва да може да се чете в режим на повишена четливост. Например използвайте ярки цветове или цветови схеми с повишена четливост с цветове от противоположните краища на цветовия спектър. Черно-белите схеми улесняват хората, които са далтонисти, да могат да различават по-добре фигури и текст.
За да се гарантира, че текстът се показва добре в режим на повишена четливост, използвайте настройката Автоматично за цветове на шрифта. За да намерите недостатъчен цветови контраст, използвайте програмата за проверка на достъпността.
-
Изберете своя текст.
-
Изберете Съобщение.
-
В групата Шрифт изберете

-
Изберете Автоматично.
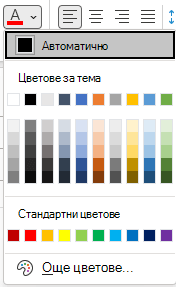
Създаване на достъпни списъци
За да улесните екранните четци да прочетат вашия имейл, организирайте информацията във вашия имейл на малки части, като например списъци с водещи символи или номерирани списъци.
За подробни инструкции как да създавате списъци отидете на Добавяне на номериран списък или списък с водещи символи към съобщение.
Настройване на разстоянието между изречения и абзаци
Хора, които имат дислексия, описват виждатения текст "плуване заедно" на страницата (свиването на един ред текст в реда по-долу). Те често виждат текст, който се слива или изкривва. За да намалите натоварването при четене, можете да увеличите разстоянието между изреченията и абзаците.
-
Изберете вашия текст.
-
Изберете раздела Форматиране на текст.
-
В долния десен ъгъл на групата Абзац изберете бутона за стартиране на диалогов прозорец, за да разгънете групата. Диалоговият прозорец Абзац се отваря, показвайки раздела Отстъпи и разредка.
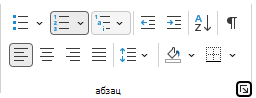
-
Под Разредка изберете желаните опции за разредка, след което изберете OK.
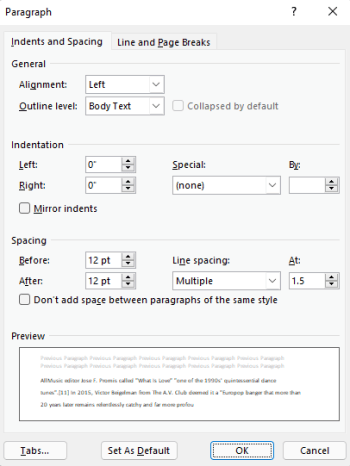
Искане за достъпен имейл
Уведомете хората, които ви изпращат имейл, че предпочитате да получавате достъпно съдържание.
-
За да отидете в подробните данни за акаунта си в уеб, в Outlook изберете Файл > информация и след това в Настройки на акаунт щракнете върху връзката под Достъп до този акаунт в уеб. Outlook в уеб се отваря в браузъра.
-
В Outlook в уеб, за да отидете в Настройки за достъпност, изберете

-
За да поискате достъпно съдържание, изберете квадратчето за отметка Помолете подателите да изпращат съдържание, което е достъпно. След това затворете прозореца Настройки .
Проверка на достъпността с Концентриран четец
Опитайте да прочетете имейла с Концентриран четец, за да проверите как изглежда.
-
Във вашето имейл съобщение изберете Съобщение > Концентриран четец.
-
В раздела Концентриран четец изберете Четене на глас.
-
За да излезете от Концентриран четец, изберете Затвори Концентриран четец.
Вж. също
Видео: Подобряване на достъпността на имейла
Подобряване на достъпността чрез програмата за проверка на достъпността
Правила за програмата за проверка на достъпността
Направете своите документи на Word достъпни за хора с увреждания
Направете своите документи на Excel достъпни за хора с увреждания
Направете презентациите си в PowerPoint достъпни за хора с увреждания
В тази тема
Най-добри практики за създаване на достъпен Outlook имейл
Таблицата по-долу включва основните най-добри практики за създаване на Outlook за Android имейл, който е достъпен за хора с увреждания.
|
Какво да се поправи |
Защо да се поправи |
Как да се поправи |
|---|---|---|
|
Включете алтернативен текст с визуални обекти. |
Алтернативният текст помага на хората, които не могат да виждат екрана, да разберат това, което е важно, в изображенията и други визуализации. |
|
|
Добавете смислен текст за хипервръзка. |
Хората, които използват екранни четци, понякога сканират списък от връзки. |
|
|
Използване на вградени списъци. |
Организирайте и структурирайте информацията във вашия имейл в малки единици, които са лесни за четене, навигиране и преглеждане с поглед. |
Добавяне на алтернативен текст към визуални обекти
Алтернативният текст помага на хората, които не могат да виждат екрана, да разберат това, което е важно, в изображения, фигури, графики SmartArt, диаграми и други визуализации. В алтернативния текст накратко обяснете изображението и упоменайте неговото предназначение. Екранните четци прочитат текста, за да опишат изображението на потребителите, които не могат да го видят.
Избягвайте да използвате текст в изображения като единствен метод за предаване на важна информация. Ако трябва да използвате изображение с текст в него, повторете този текст в имейл съобщението.
За да напишете добър алтернативен текст, трябва да предадете съдържанието и предназначението на изображението по кратък и недвусмислен начин. Алтернативният текст не трябва да е по-дълъг от кратко изречение или две – в повечето случаи и няколко добре подбрани думи ще свършат работа. Не повтаряйте околното текстово съдържание като алтернативен текст и не използвайте фрази, свързани с изображения, като например "изображение на" или "графика на".
За повече информация как да пишете алтернативен текст отидете на Всичко, което трябва да знаете, за да напишете ефективен алтернативен текст.
-
В имейла, който съставяте, докоснете и задръжте върху изображение, за да отворите контекстното меню.
-
В контекстното меню изберете Алтернативен текст.
-
Въведете алтернативния текст за изображението.
Съвет: Включете най-важната информация на първия ред и бъдете възможно най-кратки.
-
Когато сте готови, изберете ЗАПИШИ.
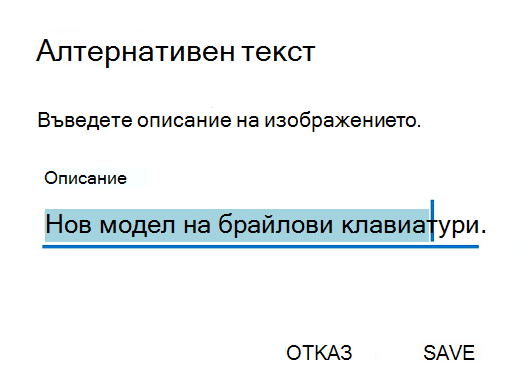
Добавяне на текст за достъпна хипервръзка
Хората, които използват екранни четци, понякога сканират списък от връзки. Връзките трябва да предават ясна и точна информация за местоназначението. Например избягвайте да използвате текстови връзки, като например "Щракнете тук", "Вижте тази страница", "Отидете тук" или "Научете повече". Вместо това включете пълното заглавие на страницата местоназначение.
Съвет: Ако заглавието на страницата местоназначение на хипервръзката дава точно обобщение на това, което е на страницата, използвайте го за текст на хипервръзката. Например този текст на хипервръзка съответства на заглавието на страницата местоназначение: Създаване на още с шаблони на Microsoft.
-
В имейла, който съставяте, изберете частта от текста, където искате да добавите хипервръзката. Отваря се контекстното меню.
-
В контекстното меню изберете Добавяне на връзка.
-
Ако искате да промените текста на хипервръзката, въведете новия текст в текстовото поле Текст за показване.
-
В текстовото поле Връзка въведете или поставете URL адреса на местоназначението.
-
За да вмъкнете хипервръзката, изберете ЗАПИШИ.
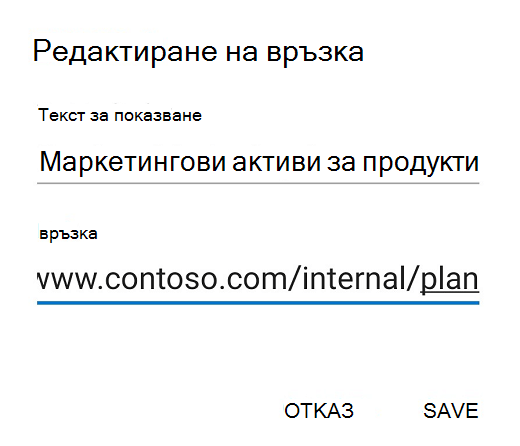
Създаване на достъпни списъци
За да улесните екранните четци да прочетат имейла ви, организирайте информацията в него на малки части, като например списъци с водещи символи или номерирани списъци.
Проектирайте списъци, така че да не е необходимо да добавяте обикновен абзац без водещ символ или номер в средата на списък. Ако списъкът ви е разделен на обикновен абзац, някои екранни четци може да оповестени броя на елементите от списъка погрешно. Освен това потребителят може да чуе в средата на списъка, че излиза от списъка.
-
В имейл съобщението, което съставяте, поставете курсора там, където искате да създадете списък.
-
В лентата с инструменти над екранната клавиатура изберете

-
В менюто за форматиране на текст изберете


-
Въведете текста на елемента от списъка и след това изберете

Вж. също
Направете своите документи на Word достъпни за хора с увреждания
Направете своите документи на Excel достъпни за хора с увреждания
Направете презентациите си в PowerPoint достъпни за хора с увреждания
Направете своите бележници на OneNote достъпни за хора с увреждания
В тази тема
Най-добри практики за създаване на достъпен Outlook имейл
Таблицата по-долу включва основните най-добри практики за създаване на Outlook в уеб имейл, който е достъпен за хора с увреждания.
|
Какво да се поправи |
Защо да се поправи |
Как да се поправи |
|---|---|---|
|
Избягвайте често срещани проблеми с достъпността, като например липсващ алтернативен текст и цветове с нисък контраст. |
Улеснете всички да прочетат имейл съобщението ви. |
|
|
Ако трябва да използвате таблици, създайте проста структура на таблица само за данните и задайте информация за заглавката на колоната. |
Екранните четци следят позицията си в таблицата чрез броене на клетките. |
|
|
Използвайте вградените заглавия и стилове. |
За да се улеснят екранните четци да прочетат имейла ви, използвайте логически ред на заглавията и вградените инструменти за форматиране в Outlook. |
|
|
Включете алтернативен текст към всички визуализации. |
Алтернативният текст помага на хората, които не могат да виждат екрана, да разберат това, което е важно, в изображенията и други визуализации. |
|
|
Добавете смислен текст за хипервръзка. |
Хората, които използват екранни четци, понякога сканират списък от връзки. |
|
|
Уверете се, че цветът не е единственият начин за предаване на информация. |
Хората, които са слепи, с намалено зрение или са далтонисти, може да не разберат значението, предавано с определени цветове. |
|
|
Използвайте достатъчен контраст за текста и фоновите цветове. |
Текстът във вашия имейл трябва да бъде четим при Режим на повишена четливост, за да може всеки, включително хората със зрителни увреждания, да го виждат добре. |
|
|
Използвайте по-голям размер за шрифт (11 пкт или по-голям), сансерифни шрифтове и достатъчно разстояние. |
Хора, които имат дислексия, описват виждатения текст "плуване заедно" на страницата (свиването на един ред текст в реда по-долу). Те често виждат текст, който се слива или изкривва. |
Проверка на достъпността, докато работите в Outlook
Програмата за проверка на достъпността е инструмент, който преглежда вашето съдържание и маркира проблемите с достъпността, с които се намира. Тя обяснява защо всеки проблем може да бъде потенциален проблем за човек с увреждания. Програмата за проверка на достъпността предлага също така как можете да разрешите проблемите, които се появяват.
За да стартирате програмата за проверка на достъпността, изберете Опции > Проверка на достъпността или Съобщение > Проверка на достъпността. Отваря се екранът програма за проверка на достъпността и сега можете да преглеждате и коригирате проблеми с достъпността. За повече информация отидете на Подобряване на достъпността с програмата за проверка на достъпността.
Избягвайте използването на таблици
По принцип избягвайте таблиците, ако е възможно, и представяйте данните по друг начин, като напр. абзаци със заглавия и банери. Таблиците с фиксирана ширина може да се окажат трудни за четене от хора, които използват лупата, тъй като такива таблици принуждават съдържанието да достигне определен размер. Това прави шрифта много малък, което принуждава потребителите на лупата да превъртат хоризонтално, особено на мобилни устройства.
Ако трябва да използвате таблици, използвайте следните указания, за да се уверите, че таблицата ви е възможно най-достъпна:
-
Избягвайте таблици с фиксирана ширина.
-
Уверете се, че таблиците се рендират правилно на всички устройства, включително телефони и таблети.
-
Ако имате хипервръзки в таблицата, редактирайте текстовите съобщения на връзката, така че те да имат смисъл, и да не прекъсват средата на изречението.
-
Уверете се, че имейлът се чете лесно с лупата. Изпратете черновата на имейла до себе си и я прегледайте на мобилно устройство, за да сте сигурни, че например няма нужда хората да превъртат хоризонтално имейла на телефона.
Използване на заглавки на таблица
Екранните четци следят позицията си в таблицата чрез броене на клетките. Ако таблица е вложена в друга такава или ако клетка е слята или разделена, екранният четец губи бройката и не може да предостави полезна информация от тук нататък. Празните клетки в таблица може да заблудят някого, който използва екранен четец, че няма нищо повече в таблицата. Използвайте проста структура на таблица само за данни и задайте информация за заглавката на колоната. Екранните четци също използват информацията в заглавката за идентифициране на редове и колони.
За да гарантирате, че таблиците не съдържат разделени клетки, обединени клетки или вложени таблици, използвайте програмата за проверка на достъпността.
-
Поставете курсора някъде в таблицата.
-
В раздела Таблица изберете Опции за таблица > заглавен ред.
-
Въведете заглавките на колоните.
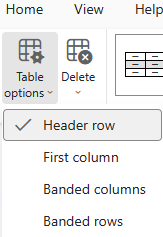
Използване на вградените заглавия и стилове.
Заглавията са предназначени да бъдат сканирани както визуално, така и с помощни технологии. В идеалния случай заглавията обясняват за какво се използва секцията за имейл. Използвайте вградените заглавни стилове и създавайте описателни заглавни текстове, за да улесните потребителите на екранния четец да определят структурата на съобщението и да навигират в заглавията.
Организирайте заглавията в определен логически ред и не пропускайте нивата на заглавията. Например използвайте "Заглавие 1", "Заглавие 2" и след това "Заглавие 3", а не "Заглавие 3", "Заглавие 1" и след това "Заглавие 2". Организирайте информацията във вашия документ на малки части. В идеалния случай всяко заглавие ще включва само няколко абзаца.
-
Изберете частта от текста, която искате да превърнете в заглавие.
-
Изберете Съобщение > Стилове, след което изберете желания стил на заглавие, например Заглавие 1.
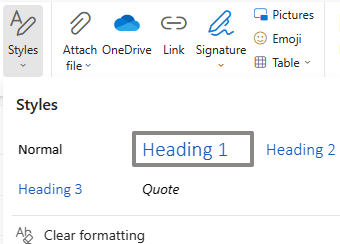
Добавяне на алтернативен текст към изображения
Алтернативният текст помага на хората, които не могат да виждат екрана, да разберат това, което е важно във визуалното съдържание. Визуалното съдържание включва картини, графики SmartArt, фигури, групи, диаграми, вградени обекти, ръкопис и видеоклипове. В алтернативния текст накратко обяснете изображението и упоменайте неговото предназначение. Екранните четци прочитат текста, за да опишат изображението на потребителите, които не могат да го видят.
Избягвайте да използвате текст в изображения като единствен метод за предаване на важна информация. Ако се налага да използвате изображение, съдържащо текст, повторете този текст и в документа. В алтернативния текст накратко обяснете изображението и упоменете съществуването на текста и неговото предназначение.
За да напишете добър алтернативен текст, трябва да предадете съдържанието и предназначението на изображението по кратък и недвусмислен начин. Алтернативният текст не трябва да е по-дълъг от кратко изречение или две – в повечето случаи и няколко добре подбрани думи ще свършат работа. Не повтаряйте околното текстово съдържание като алтернативен текст и не използвайте фрази, свързани с изображения, като например "изображение на" или "графика на". За повече информация как да пишете алтернативен текст отидете на Всичко, което трябва да знаете, за да напишете ефективен алтернативен текст.
За да намерите липсващ алтернативен текст, използвайте програмата за проверка на достъпността.
-
Когато съставяте имейл съобщение, щракнете с десния бутон върху изображение в тялото на съобщението. Отваря се контекстното меню.
-
В контекстното меню изберете Добавяне на алтернативен текст.
-
Въведете алтернативния текст за изображението и след това изберете OK.
Използване на достъпни текстове за хипервръзки
Хората, които използват екранни четци, понякога сканират списък от връзки. Връзките трябва да предават ясна и точна информация за местоназначението. Например избягвайте да използвате текстови връзки, като например "Щракнете тук", "Вижте тази страница", "Отидете тук" или "Научете повече". Вместо това включете пълното заглавие на страницата местоназначение.
Съвет: Ако заглавието на страницата местоназначение на хипервръзката дава точно обобщение на това, което е на страницата, използвайте го за текст на хипервръзката. Например този текст на хипервръзка съответства на заглавието на страницата местоназначение: Създаване на още с шаблони на Microsoft.
-
Когато съставяте имейл съобщение, въведете смислен текст на връзката в основния текст на съобщението.
-
Изберете текста на връзката и след това натиснете Ctrl+K. Отваря се диалоговият прозорец Вмъкване на връзка .
-
Ако искате да промените текста на връзката, въведете нов текст в текстовото поле Покажи като .
-
В текстовото поле уеб адрес (URL адрес) въведете или поставете URL адреса на местоназначението.
-
Когато сте готови, изберете OK.
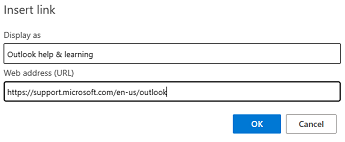
Изключване на визуализирането на връзка
Когато добавите URL адрес към имейл в Outlook.com или Outlook в уеб или когато получите имейл с URL адрес в основния текст, ще видите визуализация на RTF текст, която включва заглавие на връзка, изображение на миниатюра и описание на връзката. Това се нарича визуализация на връзка и е включено по подразбиране.
За да намалите маловажните и разсейванията, можете да изключите визуализацията на връзката.
-
Изберете (Настройки). Отваря се прозорецът Настройки.
-
В прозореца Настройки изберете Поща > Съставяне и отговор.
-
Под Визуализиране на връзка изчистете отметката от квадратчето Визуализиране на връзки в имейл , за да изключите визуализирането на връзка.
Използване на достъпен формат и цвят на шрифта
Достъпният шрифт не изключва или намалява скоростта на четене на всеки, който чете имейл съобщение, включително хора с влошено зрение или проблеми при четене или хора, които са слепи. Правилният шрифт подобрява четливостта и четливостта на имейл съобщенията.
Използване на достъпен формат за шрифт
За да намалите натоварването при четене, изберете познатите сансирифни шрифтове, като например Arial или Calibri, и използвайте достатъчно голям размер на шрифта (11pt или по-голям). Избягвайте използването само на главни букви и прекомерното подчертаване или курсив.
Човек с увредено зрение може да пропусне значението, предавано с определени цветове. Например добавете подчертаване към оцветена текстова хипервръзка, за да могат хората, които са далтонисти, да знаят, че това е хипервръзка дори да не могат да видят цвета.
-
Изберете частта от текста, която искате да форматирате.
-
За да промените типа на шрифта, разгънете менюто за шрифт на лентата и след това изберете желания тип шрифт.
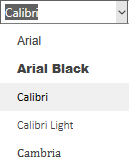
-
За да промените размера на шрифта, разгънете менюто за размер на шрифта на лентата и след това изберете желания размер.
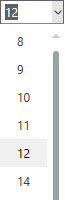
Използване на достъпен цвят за шрифт
Текстът във вашия имейл трябва да може да се чете в режим на повишена четливост. Например използвайте ярки цветове или цветови схеми с повишена четливост с цветове от противоположните краища на цветовия спектър. Черно-белите схеми улесняват хората, които са далтонисти, да могат да различават по-добре фигури и текст.
За да намерите недостатъчен цветови контраст, използвайте програмата за проверка на достъпността.
-
Изберете частта от текста, която искате да форматирате.
-
На лентата изберете

-
В менюто Цвят на шрифта изберете цвета, който желаете.
Създаване на достъпни списъци
За да улесните екранните четци да прочетат имейл съобщението ви, организирайте информацията в него на малки части, като например списъци с водещи символи или номерирани списъци.
Проектирайте списъци, така че да не е необходимо да добавяте обикновен абзац без водещ символ или номер в средата на списък. Ако списъкът ви е разделен на обикновен абзац, някои екранни четци може да оповестени броя на елементите от списъка погрешно. Освен това потребителят може да чуе в средата на списъка, че излиза от списъка.
-
В имейла си поставете курсора там, където искате да създадете списък.
-
На лентата изберете


-
Въведете всеки елемент от списък в списъка с водещи символи или номериран списък.
Използване на достъпно подравняване и разредка на текста
Хората с дислексия възприемат текста по начин, при който може да е трудно да се различават буквите и думите. Например те може да имат усещането, че ред от текста се слива с реда отдолу или че се сливат съседни букви. Освен това наличието на няколко празни реда или последователни интервали може да забави навигацията с клавиатурата, а използването на екранен четец – по-тромаво.
Подравнявайте абзаца отляво, за да избегнете неравни разстояния между думите, и увеличете или намалете разстоянието между редовете, за да подобрите четливостта. Включете достатъчно разстояние между редовете и абзаците, но избягвайте повече от два интервала между думите и два празни реда между абзаците.
-
В имейла си поставете курсора в рамките на абзаца, чието подравняване на текста искате да регулирате.
-
На лентата изберете

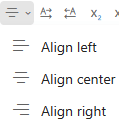
Искане за достъпен имейл
Уведомете хората, които ви изпращат имейл, че предпочитате да получавате достъпно съдържание.
-
В Outlook в уеб изберете (Настройки). Отваря се прозорецът Настройки.
-
В прозореца Настройки изберете Общи > Достъпност.
-
За да поискате достъпно съдържание, изберете квадратчето за отметка Помолете подателите да изпращат съдържание, което е достъпно. След това затворете прозореца Настройки.
Проверка на достъпността на вашето имейл съобщение
Когато имейлът ви е готов, можете да опитате няколко неща, за да се уверите, че имейлът е достъпен:
-
Изпълнете програмата за проверка на достъпността. За инструкции отидете на Проверка на достъпността, докато работите в Outlook, или Подобряване на достъпността с програмата за проверка на достъпността.
-
Опитайте да навигирате и четете имейла с помощта на вградения екранен четец "Разказвач". "Разказвач" се предоставя с Windows, така че няма нужда да инсталирате нищо. Това е един допълнителен начин за откриване на проблеми в реда на навигация, например.
-
За да включите разказвача, натиснете клавиша с емблемата на Windows+Ctrl+Enter.
-
За да навигирате в съдържанието на съобщението, използвайте клавишите със стрелки. Променете реда на четене на елементите в имейла, ако е необходимо.
За да накарате разказвача да прочете целия имейл прозорец, натиснете клавиша за "Разказвач" (Caps Lock или Insert)+W.
За повече информация как да навигирате с "Разказвач", отидете на Глава 3: Използване на режима на сканиране, Глава 4: Четене на текст или Глава 5: Навигация.
-
За да изключите разказвача, натиснете клавиша с емблемата на Windows+Ctrl+Enter.
-
Вж. също
Подобряване на достъпността чрез програмата за проверка на достъпността
Правила за програмата за проверка на достъпността
Направете своите документи на Word достъпни за хора с увреждания
Направете своите документи на Excel достъпни за хора с увреждания
Направете презентациите си в PowerPoint достъпни за хора с увреждания
Направете своите бележници на OneNote достъпни за хора с увреждания
Техническа поддръжка за клиенти с увреждания
Microsoft иска да осигури възможно най-добрата среда за работа за всички свои клиенти. Ако имате увреждане или имате въпроси, свързани с достъпността, се обърнете към Центъра за отговори за хора с увреждания на Microsoft за техническа помощ. Екипът за поддръжка от Центъра за отговори за хора с увреждания е обучен в използването на много популярни технологии за хора с увреждания и може да предложи помощ с английски, испански, френски и американски език на знаците. Отидете в сайта на центъра за отговори за хора с увреждания на Microsoft, за да намерите данните за връзка за вашия регион.
Ако сте потребител от държавна организация или фирма, обърнете се към корпоративния център за отговори за хора с увреждания.











