Ако търсите нещо за работа или училище и не си спомняте точното име или местоположение, вероятно ще го потърсите в инструмента, който използвате, като например Windows, Teams, Outlook, Bing за работа, SharePoint, Microsoft365.com и др. Можете да намерите приложения, хора, файлове, сайтове, съобщения, видеоклипове и други при търсене.
Стартиране на търсенето
Полето за търсене обикновено се намира в или близо до горния край на страницата с икона на лупа отстрани.
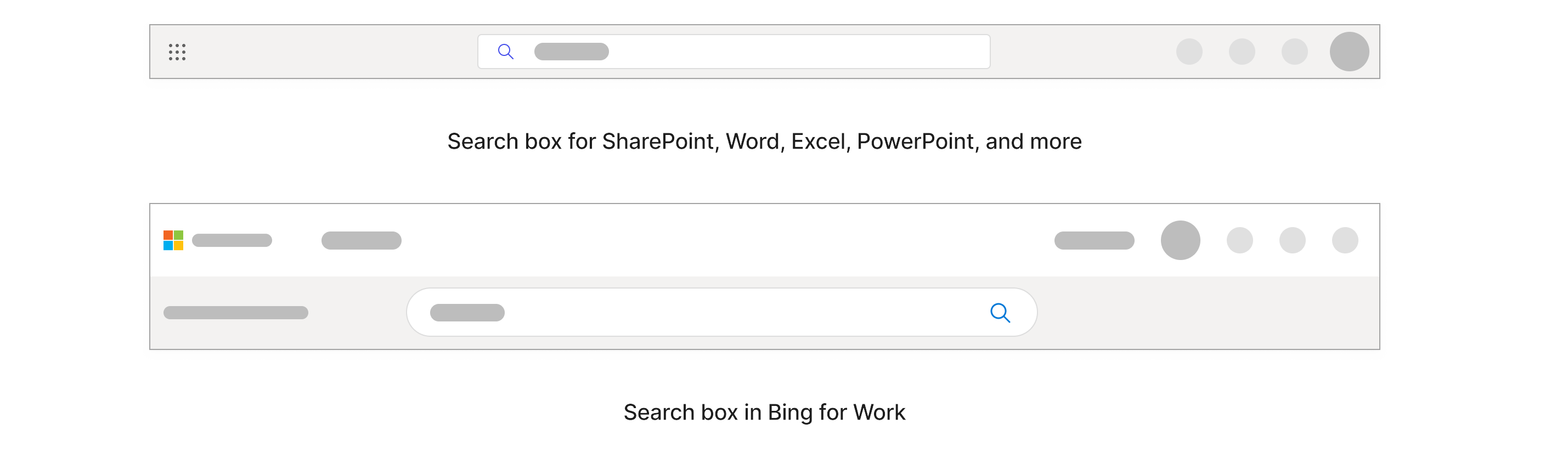
В Windows полето за търсене е в лентата на задачите в долната част.

Започнете, като въведете в полето за търсене това, което искате да намерите. Ще получите най-подходящите резултати, ако знаете точното име, но ако не го направите, най-добре е да изберете ключови думи, които са много специфични за това, което търсите.
Тези ключови думи могат да бъдат хора, думи в името и самото съдържание или ако търсите файлове, тип на файл, като ppt, doc или xls. Не е нужно да се безпокоите за точния правопис и главни букви, когато търсите по ключова дума.
Докато въвеждате, персонализираните резултати и предложените търсения ще се показват в падащия списък.
Резултатите в полето за търсене обхващат само част от съдържанието, което сте отваряли наскоро. Ако не намерите резултата, който търсите там, можете да търсите в цялото съдържание, до което имате достъп, като изберете enter или иконата на лупата. Някои полета за търсене може също да имат опция "Покажи още резултати".
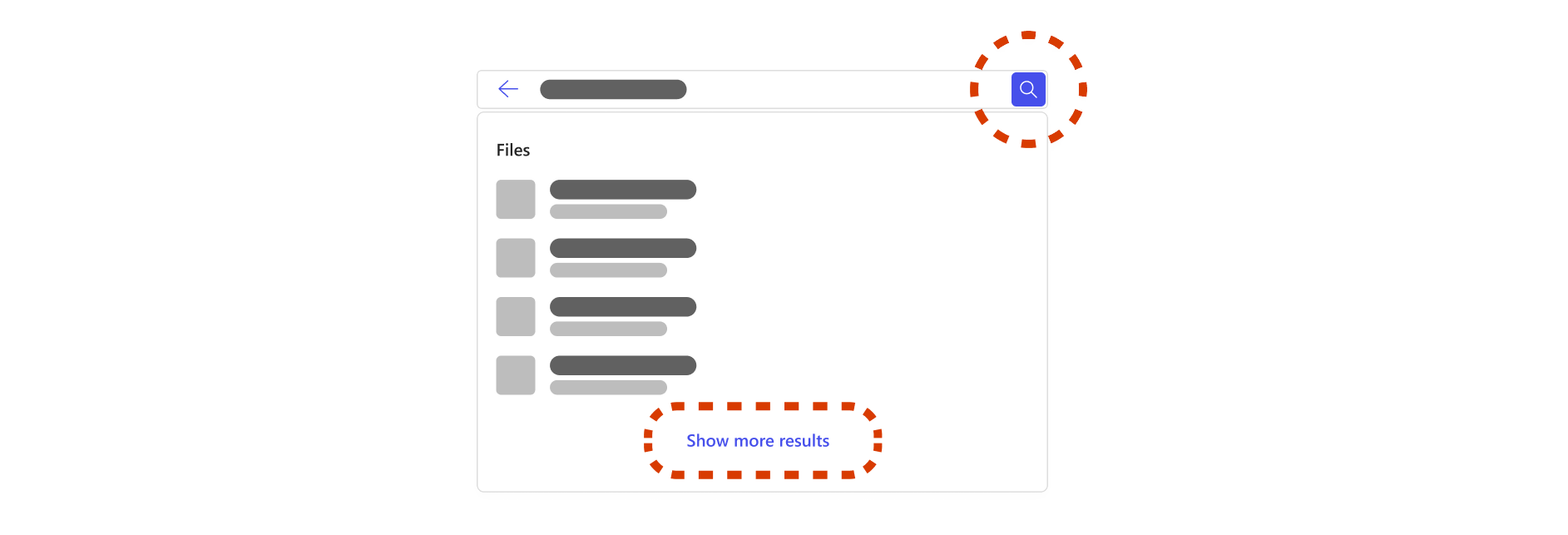
Ако решите да търсите цялото съдържание, до което имате достъп, ще стигнете до страница, посветена на резултатите от търсенето. Тази страница обхваща цялото съдържание на вашата работа и организация. Резултатите на тази страница може да се различават от резултатите в полето за търсене и типовете резултати ще се различават в зависимост от вашата организация. Типовете резултати включват файлове, сайтове, хора, съобщения, показалци, отговори и др.
Тъй като това е по-широко търсене, може да намерите много подобни резултати, които не са подходящи за това, което търсите, което може да отнеме много време за сортиране. Ако това се случи, е полезно да стесните обхвата на търсенето.
Как да стесня обхвата на търсенето си?
Филтриране през човек
В Bing, SharePoint и Microsoft365.com, ако си спомняте човек, който е свързан с това, което търсите, като например някого, който е споделил, променил или автор на файл, можете да филтрирате до този човек, за да прегледате съдържанието му. Ще намирате само съдържание, за което имате разрешение за достъп, когато търсите в съдържанието на всеки.
Когато въведете собственото, фамилното или пълното име на човека в полето за търсене, ще получите опции за хората в падащия списък. Избирането на човек в падащия списък ще ви отведе до страница с профил за този човек.
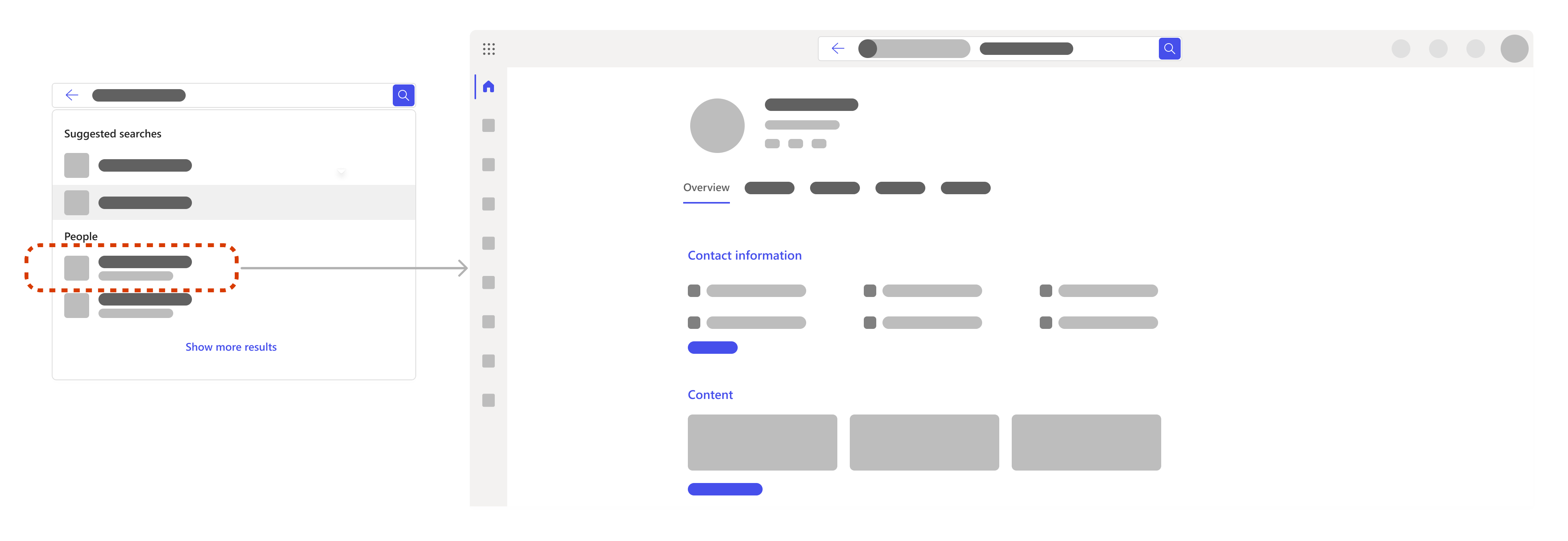
В страницата с профила можете да намерите информация, като например тяхната информация за връзка, съдържанието му, включително файлове, до които имате разрешение за достъп, скорошни имейли и съобщения между вас и мястото, където се намира лицето в рамките на организацията.
Ако търсите конкретно файлове, отидете на раздела Съдържание. Ако има много съдържание, през което да се пресее, можете да филтрирате търсенето още по-нататък. Просто добавете подходящи ключови думи до филтъра на човека в полето за търсене.
Можете също да извършите търсене за себе си, за да търсите във вашите собствени файлове или информация.
Използване на раздели и филтри
Когато сте на страница с резултати от търсенето, можете да изберете раздел, за да стесните обхвата на вашето търсене до категории, като например файлове, сайтове, хора, съобщения, изображения, видеоклипове и др. Можете също да филтрирате търсенето още по-нататък в много от разделите. Разделите и филтрите може да се различават в зависимост от това къде търсите.
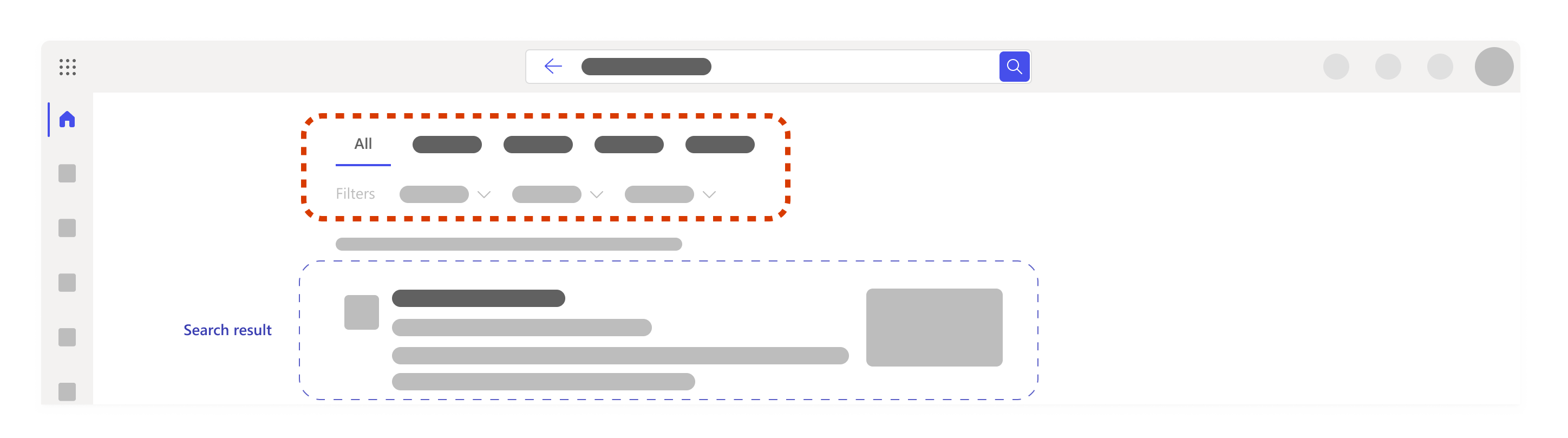
Добавяне на друга ключова дума
Най-добре е да изберете ключови думи, които са много специфични за това, което търсите, като например думи в името на файла или в самото съдържание. Това ще ви помогне да разграничите сходните резултати и да получите по-малко и по-подходящи резултати.
Ето няколко други неща, които можете да опитате, когато добавяте ключови думи:
-
Кавички: Ако знаете едно изречение или няколко думи, които са в определена последователност, добавете ги в полето за търсене в кавички и натиснете клавиша Enter. Например "Изберете раздел, за да стесните обхвата на търсенето си"
-
Синоними: Ако сте увиснали и ключовите думи не работят, понякога е добре да мислите за синоними на думите, които бихте използвали, или езика, който вашият екип или други колеги биха използвали, и да добавят тези думи към търсенето.
Ако търсите конкретно файлове, ето няколко предложения за ключови думи, които може да са ви от полза:
-
"Моите файлове":Ако въведете "моите файлове" и отидете на страницата с резултати от търсенето, ще получите до 10 резултата, които отразяват това, върху което сте работили наскоро.
-
Тип файл, като например "doc", "xls" или "ppt":Това ще филтрира резултатите до типа на файла. Възможно е да не получавате предложения, ако въвеждате Word, Excel или PowerPoint, така че имайте предвид, че съкращението работи по-добре.
-
Комбинация от ключови думи, като например "Alex ppt" или "User-centric search xls":Комбинирането на ключови думи автоматично ще филтрира резултатите и ще е по-вероятно да намерите това, което търсите, по-бързо. Ако една от вашите ключови думи е име, използването само на собственото или фамилното име може да работи, но ако има няколко души с едно и също име, е по-лесно да имате пълното име.
Забележка: Ако си спомняте файл, който е свързан със събрание в Teams, може да е по-бързо да отидете в събранието на Teams, да отидете в раздела "Файлове" и да намерите файла там.
Как да разширя търсенето си?
Ако стесните обхвата на търсенето твърде далеч, може да не получите резултати или да не намерите правилните резултати. Ако това се случи, може да сте въвели твърде много ключови думи или филтри или да сте в грешна папка или сайт на SharePoint.
Опитайте да премахнете филтри или ключови думи една по една и проверете отново дали сте на правилното място и имате разрешение за достъп до това, което търсите.
Какво друго мога да намеря, когато търся?
Централни инструменти, ресурси и информация
Администраторите могат да дефинират важни инструменти, ресурси и информация, които са осветени в горната част на полето за търсене и страницата с резултати от търсенето за лесен достъп. Те могат да включват показалци, съкращения, отговори на често срещани въпроси във вашата организация, местоположения и др. Те ще се показват само ако са подходящи за това, което търсите.
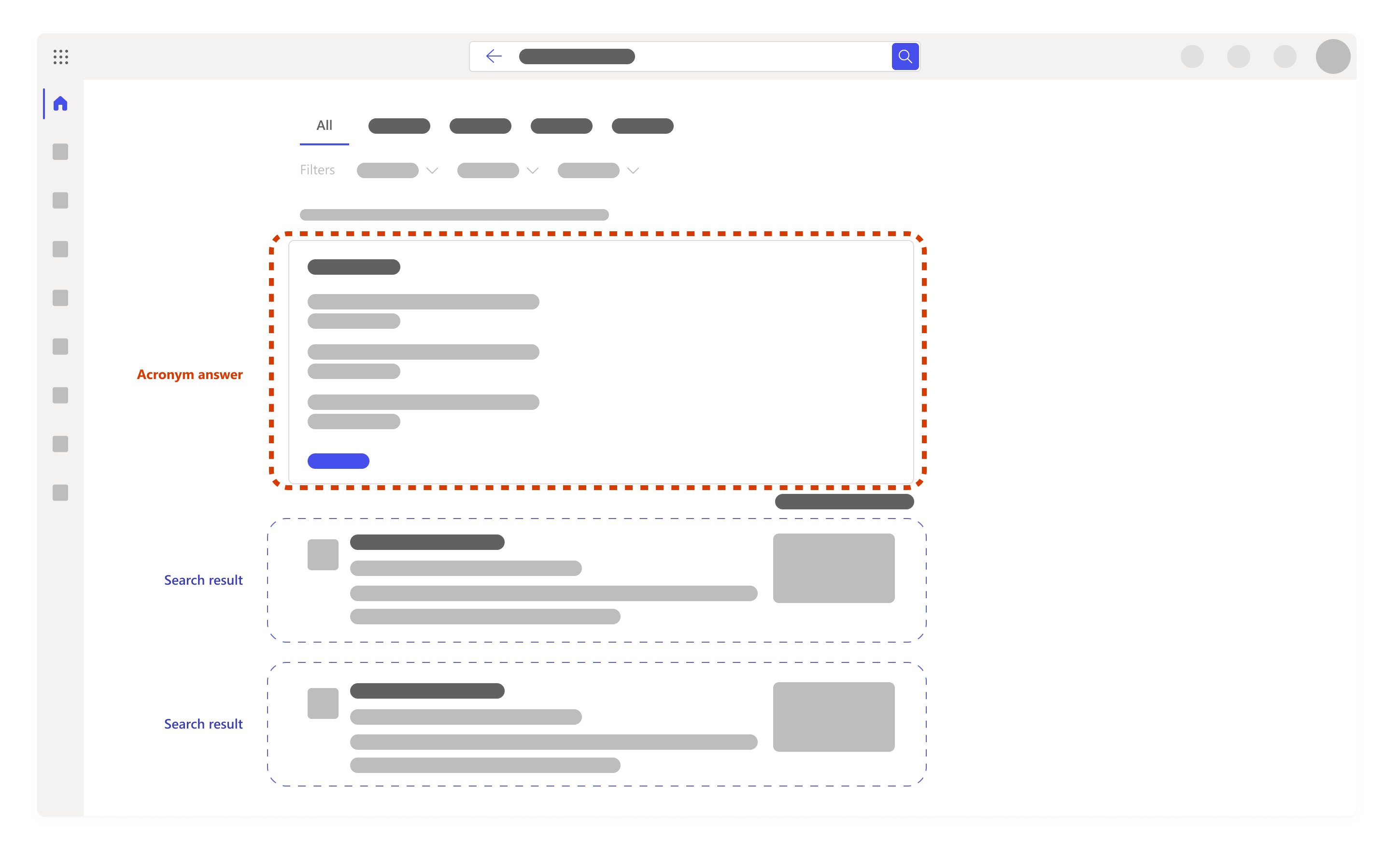
Предложени търсения въз основа на хронологията на търсенето
Когато започнете търсенето, може да получите предложения в полето за търсене за търсения въз основа на предишната хронология на търсенето. Това има за цел да ви помогне бързо да се върнете към нещо, върху което сте работили преди. Хронологията на търсенето съдържа вашите търсения в Outlook, Microsoft365.com и SharePoint Online. Ако дадено предложение не е полезно, можете да го изтриете, като задържите показалеца на мишката над него и изберете "Изтрий".
Можете също така да прегледате хронологията на търсенето, като я изтеглите или изчистите хронологията на търсенето по всяко време. За да изтеглите или изчистите хронологията на търсенето:
-
Отидете в раздела Microsoft Search в раздела за поверителност на настройките на вашия акаунт.
-
Можете също така да стигнете до там ръчно, като отидете в Моят акаунт – настройки на > & Поверителност – > изберете раздела за поверителност – > отворите секцията Търсене на Microsoft.
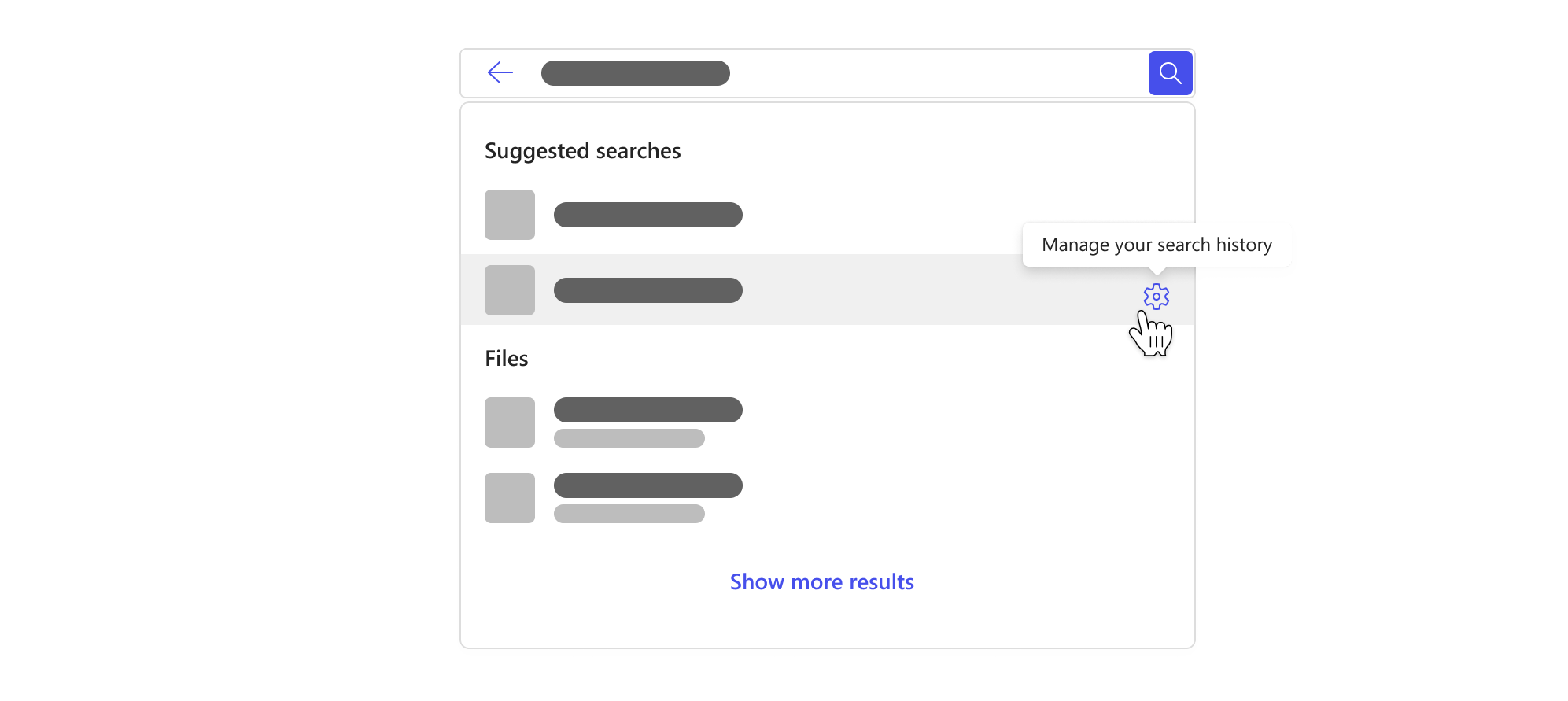
Забележка: Хронологията на търсенето в Microsoft Search е поверителна и не се споделя с вашата организация или Microsoft. Вашият администратор може да знае кои търсения са най-популярни, но няма да знае кой какво е търсил. Администраторът може да използва най-популярните търсения, за да дефинира основните инструменти, ресурси и информация, споменати по-горе, което прави търсенето по-добро за вас и другите във вашата организация.










