Трябва да намерите важно съобщение в пълната си папка "Входящи" или друга папка? "Незабавно търсене" ви помага бързо да намирате елементи в Outlook. Екранът за незабавно търсене е винаги на разположение във всички ваши папки на Outlook като "Поща", "Календар" и "Задачи".
За съвети относно получаването на още по-добри резултати от търсенето с незабавното търсене вж. статията Научете как да стесните критериите си за търсене.
Какво искате да направите?
-
В навигационната лента, близо до долната част на екрана, щракнете върху Поща.
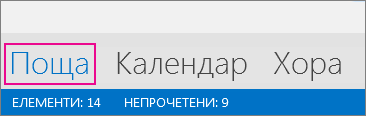
Ако не виждате това, "Компактна навигация" може да е включено, така че ще видите вместо това икони като тази:
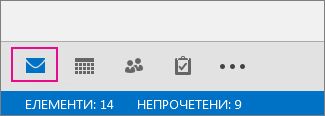
Или, в допълнение към включената "Компактна навигация", екранът с папките може да е намален, така че иконите се подреждат вертикално. Можете да разширите екрана с папките, като щракнете върху бутона Намаляване/разширяване, както е показано тук:
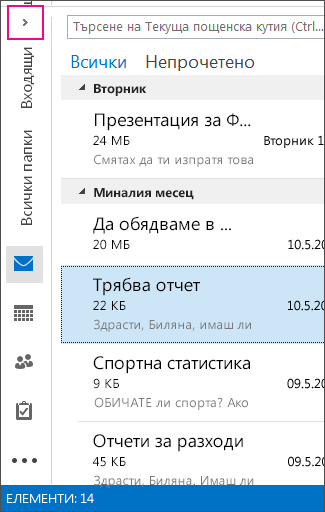
-
Намерете полето за търсене. То е в горната част на вашите съобщения, както е показано тук:
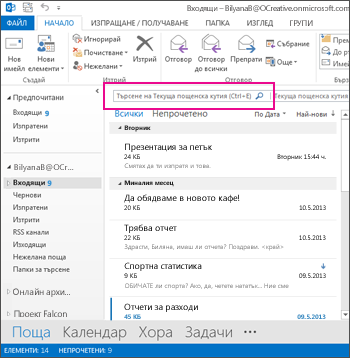
-
За да намерите дадена дума, която знаете, че съществува в определено съобщение, или съобщение от конкретно лице, въведете думата или името на лицето (можете да използвате собствено, фамилно или частично посочено име) в полето за търсене. Съобщенията, които съдържат думата или името, които сте указали, се показват в резултатите, като търсеният текст е осветен.
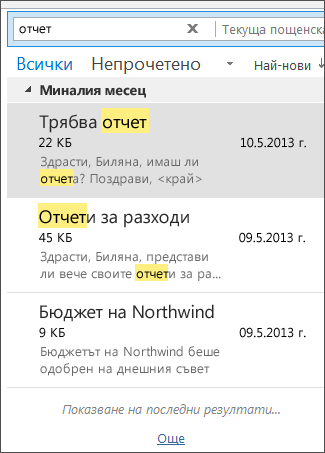
-
Можете да стесните резултатите още повече, като промените търсенето си. Ето някои често примери:
-
Въведете "отчети за разходи" (включително кавичките), за да намерите съобщения, съдържащи точната фраза "отчети за разходи".
-
Въведете разходи AND отчет ("AND" трябва да остане с главни букви), за да намерите съобщения, съдържащи думата "разходи" и думата "отчет" независимо от подредбата си. Можете също така да използвате "OR".
-
Въведете разходи NOT отчет ("NOT" трябва да остане с главни букви), за да намерите съобщения, съдържащи думата "разходи", но не и думата "отчет".
-
-
ЗАБЕЛЕЖКА: Търсенето ще намери елементи само ако търсите цяла дума или началото на дума; ако търсите по средата или края на дума, няма да намерите елемента. Ако например темата на съобщението съдържа "Имейл за Office365", следните търсения НЯМА да намерят този елемент:
-
"mail" – защото това е краят на думата "email"
-
"365" – защото това е краят на думата "Office365"
-
"ice" – защото това е средата на думата "Office365"
-
-
Когато приключите, можете да изчистите търсенето, като щракнете върху

Ако не можете да намерите това, което търсите, използвайте инструментите за търсене в лентата, за да стесните обхвата на търсенето си. Когато щракнете върху полето за търсене, можете да изберете опция за обхвата от лявата страна на лентата. След като решите какъв ще е обхватът, можете след това да прецизирате допълнително търсенето си, като изберете опция, като например реда на тема или подателя.
Обхват (къде да се търси): Тук можете да изберете да търсите в определени папки, например всички пощенски кутии, или само в текущата избрана папка, която е вашата папка Входящи в повечето време.
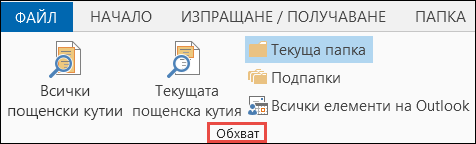
Прецизиране (какво да се търси): Когато сте избрали своя обхват, можете да добавите други критерии в групата Прецизиране. Когато изберете опция, Outlook добавя специален скрипт в полето за търсене, за да ограничи търсенето.
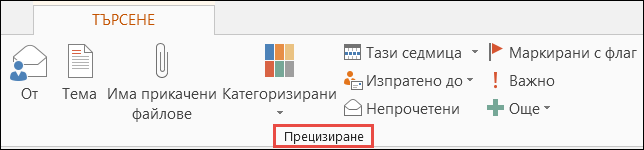
Нека разгледаме опциите.
-
От: филтрира резултатите от търсенето, така че да се показват само съобщения, изпратени от определен човек. Например можете да търсите всички съобщения, изпратени от Невена.
-
Тема: филтрира резултатите от търсенето въз основа на реда на темата на имейла. Например можете да търсите всички съобщения, които имат ключовата дума "отчет" в реда на тема.
-
Има прикачени файлове: дава всички съобщения, които съдържат прикачен файл.
-
Категоризирани: изберете категория, за да видите всички съобщения, които сте маркирали с определена категория.
-
Тази седмица: от падащото меню изберете времеви интервал, за да стесните обхвата на резултатите от търсенето въз основа на времето, когато сте получили съобщение.
-
Изпратени до: от падащото меню изберете опция, за да филтрирате резултатите въз основа на получателите на имейла. Например съобщенията, в които сте посочени в реда "Як", или тези, които са изпратени до определен човек.
-
Непрочетени: извежда всички непрочетени съобщения в папката, която сте избрали.
-
Маркирани с флаг: извежда съобщения, които сте маркирали с флаг за изпълнение.
-
Важно: показва всички съобщения, които са маркирани с висока важност.
-
Още: изберете опция в менюто за допълнително стесняване на обхвата на резултатите от търсенето. Например можете да филтрирате по поверителност или размер на съобщението.
Не забравяйте, че можете да смесвате и да съпоставяте тези опции.
Ето един пример: Можете да търсите всички съобщения от Невена, които сте получили миналия месец и които имат ключовата дума "отчет" в реда за тема.
За да настроите търсене за този пример:
-
Уверете се, че папката Входящи е избрана, след което щракнете в полето Търсене.
-
Изберете Подпапки в групата Обхват.
-
Щракнете върху От и въведете Невена, за да заместите осветения текст в полето за търсене.
-
Щракнете върху Тема и въведете отчет, за да заместите осветения текст в полето за търсене.
-
От падащото меню до Тази седмица изберете Миналия месец.

Получавате твърде много резултати? Или просто не намирате това, което търсите?
Забележка: Разширеното търсене не е налично за автоматично разширяване на архиви. За повече информация относно автоматичното разширяване на архиви вижте Office 365: ЧЗВ за автоматично разширяване на архиви – център на общността на Microsoft.
-
Щракнете в полето за търсене.
-
В раздела Търсене щракнете върху Инструменти за търсене > Разширено търсене.
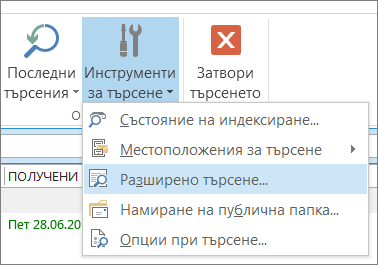
Ще се отвори диалоговият прозорец Разширено търсене. В това поле можете да укажете много по-сложни критерии и дори да търсите в своя календар, списък с контакти, бележки и задачи.
-
Щракнете върху раздела Разширени.
-
Под Задаване на допълнителни критерии щракнете върху бутона Поле, след което изберете Всички пощенски полета. Ще видите меню с полета, където можете да търсите, като например От, До, Получено, Тема и много други.
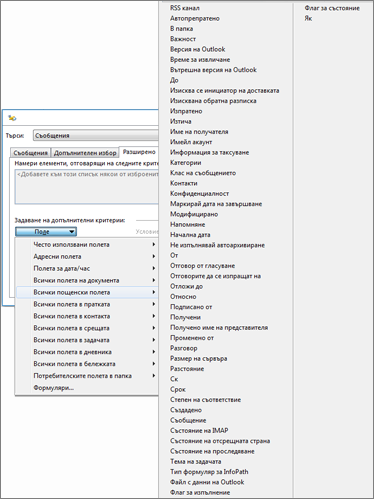
-
Започнете, като изберете дадено поле, след което изберете условие и стойност, които да изпробвате. Например:
От/ Съдържа/ Биляна ще търси съобщения от някого, чието име включва "Биляна". Обърнете внимание, че използваме съдържа като условие вместо е (точно), така че да не ни е нужно да търсим точно съвпадение. Така че ако имейл името на Биляна е "Биляна Йордан", От/е (точно)/Биляна няма да работи, защото ще трябва да укажем пълното име на Биляна – Биляна Йордан, за да получим точно съвпадение. Ето къде съдържа е удобно да се използва като условие.
-
Добавете толкова допълнителни условия, колкото ви трябват или искате за теста. Ще добавим още три:
От | Съдържа | Биляна ще търси съобщения от някого, чието име включва "Биляна". Обърнете внимание, че използваме съдържа като условие вместо е (точно), така че да не ни е нужно да търсим точно съвпадение. Така че, ако имейл името на Биляна е "Биляна Иванова", От | е (точно) | Биляна няма да работи, тъй като би трябвало да укажем пълното име на Биляна – Биляна Иванова – за да получим точно съвпадение. Ето къде съдържа е удобно да се използва като условие.
След това, да кажем, че добавите и следните:
-
Получени | между | 01.05.13 и 31.05.13
-
Съобщение | съдържа | бюджет
-
До | съдържа | Богомил
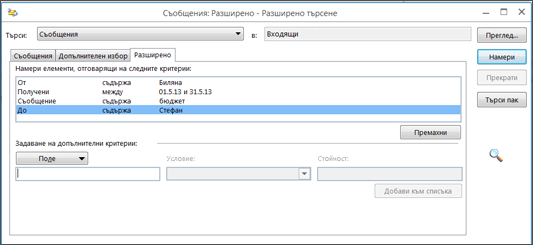
Сега Outlook търси съобщения от някого с "Биляна" в своето име, които са пристигнали като входяща поща през май 2013 г., съдържат "бюджет" в основния текст на съобщението и (освен към вас) са изпратени още и към някого с "Богомил" в своето име. Ето увеличен поглед върху списъка с добавените четири критерия.

Най-накрая щракнете върху Намери сега, за да изпълните търсенето.
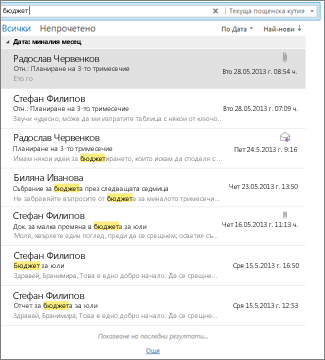
Ако мисълта за повече от 250 резултата не ви плаши, можете да премахнете това ограничение:
-
Щракнете върху Файл > Опции > Търсене.
-
Под Резултати изчистете отметката от квадратчето Подобри скоростта на търсенията чрез ограничаване на броя на показваните резултати.










