Когато използвате семейството продукти на Office, трябва ли да използвате Excel, или трябва да използвате Access, за да управлявате своите таблични данни? Придружаваща статия – Използване на Access или Excel за управление на данните – обсъжда предимствата на всеки продукт и какво внася в таблицата. Но защо да избирате между един или друг? Ако съхранявате данните си в Access и се свързвате с тях от Excel, получавате предимствата и на двете. Ето десет причини, поради които използването на Excel и Access заедно има голям смисъл.
Въпреки че Excel не е база данни, тя се използва широко за съхраняване на данни и често се използва за решаване на прости проблеми с базата данни. Excel обаче е плоска файлова база данни, а не релационна база данни. Когато прости таблици трябва да се превърнат в множество таблици със свързани данни, Access е първият избор, при който работещите с информация бързо създават приложение за база данни. Access винаги е бил чудесен "панел за събиране на данни" за събиране и консолидиране на разнородни данни в рамките на предприятието, в голяма част от което се намира в работни книги на Excel. След като данните ви са в Access, можете да добавяте още таблици и да ги съединявате, да създавате заявки (или изгледи на вашите данни), да структурирате данните и да дефинирате типовете данни, за да гарантирате целостта на данните, да споделяте и актуализирате данни сред много потребители и да създавате мощни отчети и формуляри.
За разлика от простото оформление на електронна таблица на Excel, Access е организиран по различен начин с няколко взаимно свързани обекта, които може да изглеждат обезсърчително отначало. Но не е нужно да сте експерт, за да използвате Access. Access е предназначен за всички видове потребители и можете да го вземете само доколкото е необходимо.
Отлепете Access слой в даден момент.
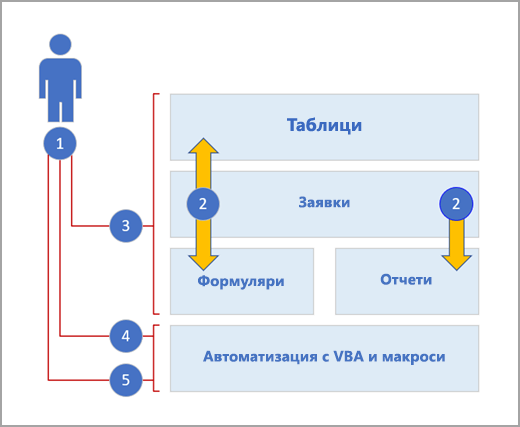
1. Използвайте Access по три начина: като потребител от време на време, опитен потребител или разработчик.
2. Таблиците, заявките, формулярите и отчетите се изграждат взаимно и са в основата на приложението за база данни.
3. Понякога потребителите имат съветници, конструктори на свойства, потребителски интерфейс Office Fluent и функции, подобни на Excel, за да си свършат работата бързо.
4. Опитните потребители имат макроси, екран със свойства, изрази и инструменти за проектиране на бази данни, за да се задълбочат и да правят повече неща.
5. Разработчиците могат да работят с модули и да разработват VBA код, за да създават персонализирани решения за бази данни и да разполагат приложения по време на изпълнение.
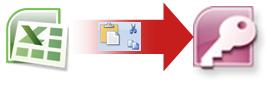
Добър начин да започнете е да копирате данни от Excel в Access. Можете да създадете таблица на Access и да я покажете в изглед на лист с данни, който прилича много на работен лист на Excel. Можете да изпълнявате често срещани задачи за създаване на таблици, като например дефиниране на тип данни, име на поле или ново поле, направо в изгледа на лист с данни. Ако например въведете дата в празно поле, Access задава данни от тип "Дата/час" за това поле. Ако въведете текст, като например име, Access прилага текстов тип данни към полето. Ако искате да преместите поле, просто щракнете върху него и го плъзнете.
Когато копирате данни от Excel и ги поставяте в Access, дори не е необходимо първо да създавате таблица или да отваряте таблица в изглед на лист с данни. Access автоматично ви пита дали вашите данни имат заглавки, прави добри предположения за използването на правилния тип данни и създава таблица на Access. Не можеше да бъде по-просто.
За повече информация вижте Отваряне на празен лист с данни.
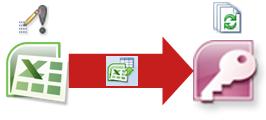
Един от най-лесните начини да извлечете предимствата както на Excel, така и на Access, е да свържете работен лист на Excel към таблица на Access. Използвайте връзка на Access, когато планирате да запазите данните в Excel, но също така редовно използвате някои от многото функции на Access, като например изпращане на отчети и заявки. Свързвате данни от Access, а не от Excel.
Access поддържа два коренно различни начина за създаване на таблици в базата данни. Потребителите могат да създават нови основни таблици, за да съхраняват данните в база данни на Access, или да създават връзки към съществуващи данни извън базата данни на Access. Данните в свързаните таблици се показват и се държат по много начини, точно както при собствените таблици. Съветникът за диспечер на свързани таблици ви помага да проследявате, намирате и актуализирате работния лист на Excel или друг източник на данни, ако той се премести и връзката се прекъсне.
Когато се свързвате към работен лист на Excel или наименуван диапазон, Access създава нова таблица, която е свързана с данните на Excel. Ако искате да добавяте, редактирате или изтривате данни, правите промените в Excel и обновявате (или правите повторна заявка) данните в таблицата на Access. Не можете обаче да редактирате съдържанието на таблицата в Access. С вашите данни, свързани с Excel, можете да създавате отчети, заявки и формуляри само за четене в Access.
За повече информация вижте Импортиране или свързване към данни в работна книга на Excel.
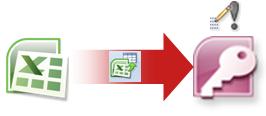
Ако решите да изрежете кабела за данни, можете да преместите данните в Excel, като импортирате данните в Access. Обърнете внимание, че импортирането на думи има две различни значения между Excel и Access. Когато импортирате (или се свързвате) в Excel, правите постоянна връзка с данните, които могат да се обновяват. В Access, когато импортирате, внасяте данни в Access веднъж, но без постоянна връзка за данни. Когато импортирате данни, Access съхранява данните в нова или съществуваща таблица, без да променя данните в Excel. В Access можете с една операция да импортирате всеки или всички работни листове в работна книга на Excel.
Съветникът за импортиране ви превежда през стъпките за импортиране и ви помага да вземате важни решения дали да променяте типовете данни и да добавяте заглавки. Ако се натъкнете на грешки при импортирането на данните, Access ви предупреждава и записва грешките в таблица, така че да можете бързо да ги намирате и коригирате. Например може да има буквено-цифров пощенски код, заровен дълбоко в колона, която смятате, че е изцяло числова, или е открит дублиран ИД за поле за първичен ключ. Можете или да направите промените в работната книга на Excel и да импортирате отново данните, или да направите промените в новата таблица на Access. Когато завършите операцията, можете да запишете стъпките, които сте използвали, и дори да създадете задача на Outlook, която да ви напомня кога да извършвате операцията за импортиране редовно.
След като данните бъдат импортирани, те вече са основни за Access и можете да използвате листове с данни и формуляри, за да добавяте, редактирате и изтривате данните. След като импортирате данните, можете да решите дали да изтриете данните от Excel. Обикновено е добра идея да имате само едно местоположение за актуализиране на данните.
Забележка: Импортирането на данни от Excel в Access не импортира формули, а само резултатите от тези формули.
За повече информация вижте:
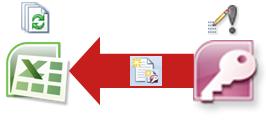
Можете също да свържете отново данните на Access към Excel. За да направите това, създайте връзка в Excel, която често се съхранява във файл за връзка с данни на Office (.odc), към базата данни на Access и извлечете всички данни от таблица или заявка. След като се свържете с данните, можете също да обновявате автоматично (или актуализирате) работните книги на Excel от първоначалната база данни на Access всеки път, когато базата данни се актуализира с нова информация.
За повече информация вижте:
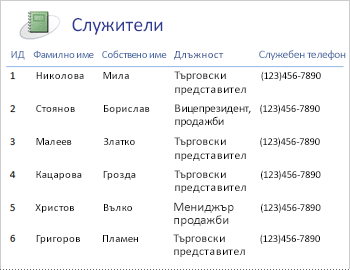
След като данните ви са в Access, можете да се възползвате от чудесния масив от създаване на отчети и инструменти за персонализиране. Искате да създадете отчет само с няколко щраквания? Използвайте съветника за отчети. Искате да проектирате и модифицирате оформлението на отчета в реално време с динамични данни, да премествате и преоразмерявате блокове от данни, да добавяте и премахвате полета и веднага да виждате промените, докато го създавате? Използвайте изгледа "Оформление". Искате да взаимодействате с отчета, за да търсите, филтрирате и сортирате динамични данни? Използвайте изгледа Отчет. Искате сами да добавите командни бутони, номера на страници, картини, хипервръзки и професионално изглеждащи стилове? Използвайте многото съветници и галерии за контроли в групите Контроли и оформление на раздела Проектиране на лентата. С помощта на Access можете лесно да създавате прости отчети, отчети за групиране и резюме, пощенски етикети, графични отчети и подотчети.
След като отчетът бъде създаден, използвайте Access, за да разпространите отчета по електронен път. Можете например да изпратите отчета с помощта на имейл съобщение или да запишете отчета в различни формати, като например снимка на Access или PDF файл, за да го добавите към уеб страница или сайт на SharePoint.
За повече информация вижте:
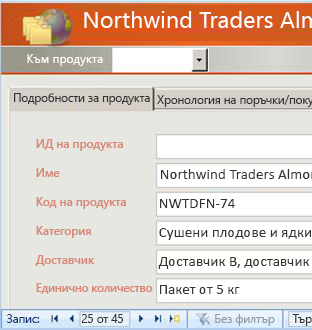
След като данните ви са в Access, можете да се възползвате от множеството инструменти за създаване и персонализиране на формуляри. Искате да създадете формуляр само с няколко щраквания? Използвайте съветника за формуляри. Искате да проектирате и модифицирате оформлението на формуляра в реално време с динамични данни, да премествате и преоразмерявате блокове от данни, да добавяте и премахвате полета и веднага да виждате промените, докато ги създавате? Използвайте изгледа "Оформление". Искате сами да добавяте командни бутони, списъчни полета, раз комбиниран списък, групи опции, картини, маски за въвеждане, диаграми, хипервръзки и професионално изглеждащи стилове? Използвайте многото съветници и галерии за контроли в групите Контроли и оформление на раздела Проектиране на лентата. С помощта на Access можете лесно да създавате прости формуляри, формуляри с раздели, непрекъснати формуляри, изскачащи формуляри, модални диалогови прозорци и подформулярите.
В Access можете лесно да създадете разделен формуляр, който показва синхронизиран изглед на лист с данни и изглед на формуляр, така че да можете да получите най-доброто от двете. След като създадете завършен формуляр, е лесно да превъртате, филтрирате и дори да търсите данните зад формуляра, като използвате стандартните бутони за навигация и полето за търсене в долната част на формуляра.
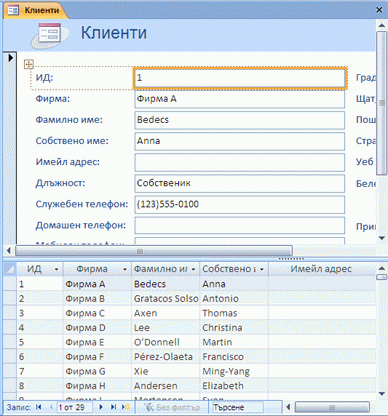
За повече информация вижте:
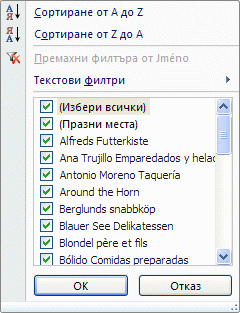
Независимо кой продукт използвате, филтрирате данни, за да работите с подмножество от данни, и сортирате данни, за да ги подредите по желания от вас начин. В Access потребителите на Excel могат да филтрират и сортират данни в изглед на лист с данни, без да се налага да научават отново напълно нов потребителски интерфейс. Иконите, командните менюта, командите, критериите и диалоговите прозорци са много сходни, независимо дали работите с текст, числа, дати, или празни места. Можете дори да запишете филтрите и сортиранията заедно с изгледа на лист с данни.
Можете да създадете заявка в Access и дори не знаете какво означава SQL. Четири съветника за заявки ви помагат да създавате прости заявки, да намирате дубликати, да намирате записи без съответствия и да създавате кръстосани заявки. Дори не е необходимо да създавате заявка; просто филтрирайте и сортирайте данните по начина, по който искате да изглеждат, и те се записват с лист с данни.
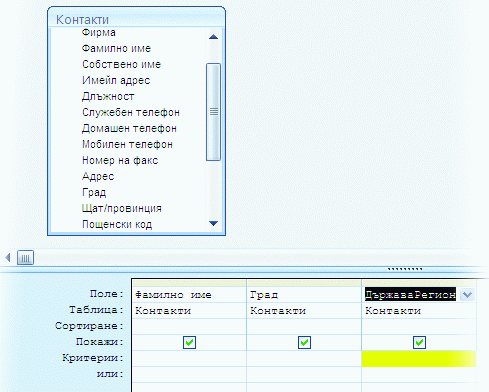
За повече информация вижте:
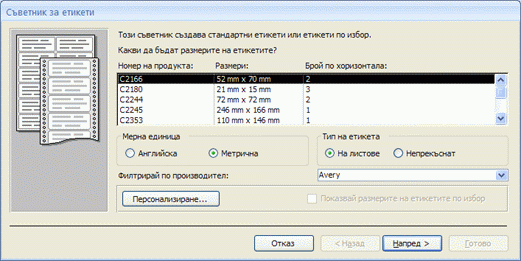
Сега, след като семейството ви е нараснало, списъкът с празнични картички изведнъж се уголеми и трябва да следите още много рождени дни и годишнини. Това не е проблем. Можете да използвате таблица или заявка на Access като източник на данни за циркулярни документи и да създадете операция за циркулярни документи с помощта на съветника за циркулярни документи на Word за писма, картички, имейл съобщения и пликове. Ако просто трябва да създадете пощенски етикети, използвайте съветника за етикети в Access, за да създадете и отпечатате вашите етикети от отчет, който създавате. Можете дори автоматично да добавите щрих-код, съответстващ на всеки адрес на клиента.
За повече информация вижте:
Както Access, така и Excel предоставят команди за свързване към данни в списъци на SharePoint. Excel предоставя връзка само за четене (еднопосочна) към свързани списъци на SharePoint; докато Access ви позволява да четете и пишете (двупосочни) данни в свързани списъци на SharePoint. Списъците на Access и SharePoint работят много добре заедно. Типовете данни на Access и SharePoint – например RTF текст , се добавят само (за да поддържат проследяване на хронологията на редакциите в поле за паметни бележки), прикачени файлове, автономериране, справки и полета с множество стойности – правят безпроблемна интеграция и малко, ако има такива, несъгласуваности на данните.
След като свържете данните от вашия списък на SharePoint в база данни на Access, можете дори да вземете данните от списъка на SharePoint офлайн в локална база данни на Access, да работите с данните локално и след това да се свържете отново към сайта на SharePoint, за да качите всички промени. Всички конфликтни промени в данните, направени от други потребители, ще бъдат обработени от съветник за разрешаване на конфликти. Формулярите и отчетите, които сте създали в Access, се базират на едни и същи данни, но са свързани със списъци на SharePoint.
Excel предоставя следните възможности за интегриране с SharePoint Server.
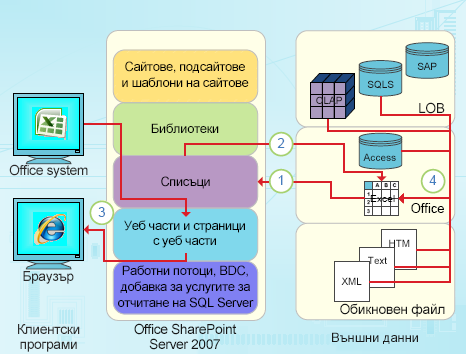
1. Направете еднократно импортиране на данните от работен лист на Excel в списък на SharePoint или експортирайте данните от работен лист на Excel в списък на SharePoint, за да създадете постоянна, еднопосочна връзка с данните.
2. Използвайте постоянната, еднопосочна връзка с данните, за да обновите данните в работния лист на Excel от списъка на SharePoint.
3. Публикувайте работни книги на Excel в Excel Services и показвайте и взаимодействайте с данни, като използвате уеб частта Excel Web Access на страница с уеб части.
4. Импортиране (свързване) на данни в работна книга на Excel от OLAP сървъри, бази данни на SQL Server и Access и несравним брой файлове.
Access предоставя следните възможности за интегриране с SharePoint Server.
1. Направете еднократно импортиране или експортиране на данни между изгледи на Access и списък на SharePoint.
2. Свържете данни между таблици на Access и списък на SharePoint, като създадете постоянна двупосочна връзка. (Актуализираните данни от списъка могат да се видят в таблица на Access; актуализираните данни от таблицата на Access могат да се видят в списък.)
3. Пренесете данните от списъка офлайн, актуализирайте ги в Access, върнете ги онлайн, синхронизирайте актуализациите и разрешете конфликтите.
4. Показвайте и редактирайте данните от списъка в изгледите на лист с данни, формуляр и отчет на Access.
За повече информация вижте:
Можете да създадете доста сложни приложения за настолна база данни, без изобщо да пишете един ред код на VBA. Всеки обект на Access има обширен набор от свойства и събития, които са лесно достъпни от списък със свойства, за да ви помогнат да персонализирате своето решение. Всеки обект има подробни проектанти, които разкриват всички функции, достъпни за вас. Допълнителни шаблони на бази данни са налични в Office Online. Шаблоните за полета и таблици ви помагат бързо да създавате и персонализирате нови таблици. Можете да проектирате нова база данни от самото начало с вградени инструменти за проектиране на бази данни.
Макросите на Access използват декларативна среда, която не изисква писане на код на VBA, така че не е нужно да сте разработчик. Всяко макрокоманда изпълнява задача, като например отваряне на формуляр, изпълнение на заявка, намиране на записи или показване на съобщение. Можете да вградите макроси във всяко събитие на отчет, формуляр или контрола. Повечето макроси имат аргументи и можете да добавите условна логика към тях, за да ги накарате да направят това, което искате. Можете дори да дефинирате променливи и да извършвате проверка за грешки отново, без да пишете VBA код.
Проектирайте прототип и го стартирайте от ИТ отдела. Създайте решение за вашия екип, когато той се нуждае от него бързо, и го направете на един обущар с голи кости персонал. Следете билети, продадени за фирмено парти, проследявайте срока на годност на производствените материали или печатайте етикети за приемане за части. Проследяване на задачи, проблеми и резултати в екипни проекти. Създайте база данни за канал за продажби, за да наблюдавате потенциалните продажби в рамките на малка група специалисти по продажбите.










