Забележка: Тази статия свърши работата си и ще бъде оттеглена скоро. За да предотвратим проблеми от типа "Страницата не е намерена", премахваме връзките, за които знаем. Ако сте създали връзки към тази страница, премахнете ги, и така заедно ще запазим целостта на връзките в уеб.
С организационна диаграма е лесно да видите с един поглед връзките в йерархията. И добавянето на картина помага на хората да свържат дадено лице с име. Използвайте SmartArt оформленията на картини (тип на йерархия) като бърз пряк път за създаване на организационна диаграма.
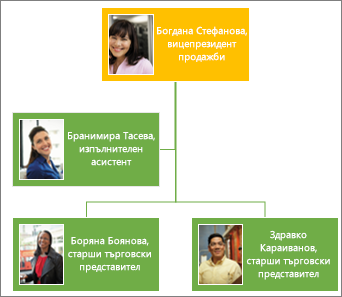
Забележка: Не всички оформления на картини са налични в Microsoft Outlook 2013. Ако има оформление, което искате да използвате и то не е налично в Outlook, създайте организационната диаграма в Excel, PowerPoint или Word и след това я копирайте в Outlook.
-
В раздела Вмъкване щракнете върху SmartArt.
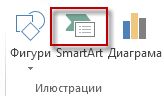
В галерията Избор на графика SmartArt щракнете върху Йерархия, изберете оформление с организационна диаграма в името, като например Организационна диаграма с картини, и щракнете върху OK.
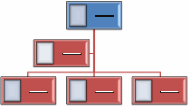
Съвет: Фигурата за помощник, която се показва отделно от другите полета, които са за подчинените на същия ръководител, както и различни начини на закачване на полетата, са налични с оформления, съдържащи "Организационна диаграма" като част от своето име.
-
За да добавите картина към полето, щракнете върху иконата на картина

-
За да въведете имена, направете едно от следните неща:
-
Щракнете върху [Текст] в полето, след което въведете текста.
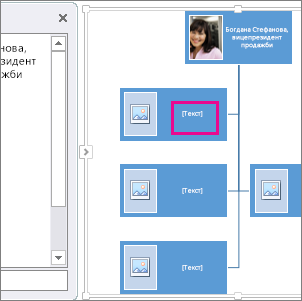
Съвет: За най-добри резултати направете това след добавяне на всички полета, които искате.
-
Щракнете върху [Текст] в текстовия екран, след което въведете текста.
-
Копирайте текста от друга програма, щракнете върху [Текст] в екрана Текст и поставете текста.
![Екран "Текст" на SmartArt графика с осветени [Текст] и контрола на текстовия екран](https://support.content.office.net/bg-bg/media/8b9da972-bf20-4f7b-b1f6-b4ef6721c6cd.png)
Забележка: Ако не можете да видите екрана Текст, щракнете върху стрелката (показана по-горе), за да я покажете.
-
Добавяне или изтриване на полета в организационна диаграма
Когато хора се присъединят или напуснат вашата организация, можете да добавите или премахнете техните полета.
Добавяне на поле
-
Щракнете върху поле, което се намира най-близо до мястото, където искате да добавите новото поле.
-
В раздела Инструменти за SmartArt > Проектиране щракнете върху стрелката до Добавяне на фигура, след което изберете едно от следните:
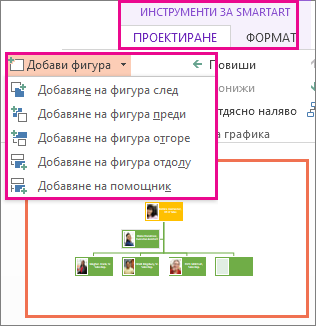
-
За да вмъкнете поле на същото ниво, следвайки избраното поле, щракнете върху Добави фигурата след.
-
За да вмъкнете поле на същото ниво преди избраното поле, щракнете върху Добави фигурата пред.
-
За да вмъкнете поле на едно ниво над избраното поле, щракнете върху Добави фигурата над.
Забележка: Новото поле заема позицията на избраното поле и избраното поле и всички полета непосредствено под него минават с едно ниво надолу.
-
За да вмъкнете поле на едно ниво под избраното поле, щракнете върху Добави фигурата под.
-
За да добавите поле на помощник, щракнете върху Добавяне на помощник.
Забележка: Полето на помощника се добавя над другите полета от същото ниво в графиката SmartArt, но се показва в текстовия екран след другите полета от същото ниво.
Съвет: Въпреки че не можете да свържете автоматично с линия две полета от най-високо ниво в оформленията на организационна диаграма, като например Организационна диаграма, можете да имитирате този изглед чрез добавяне на поле към най-високото ниво на графиката SmartArt, след което начертаете линия, свързваща полетата. (В раздела Вмъкване щракнете върху Фигури, изберете линия, след което начертайте линия между двете полета.)
-
Премахване на поле
За да изтриете поле, щракнете върху границата на полето, което искате да изтриете, и натиснете Delete.
Промяна оформление на организационна диаграма
Ако сте избрали оформление с "Организационна диаграма" в името, можете да промените начина, по който полетата са подредени. Висящото оформление засяга оформлението на всички полета под избраното поле.
-
Щракнете върху полето в организационната диаграма, към което искате да приложите висящо оформление.
-
В раздела Инструменти за SmartArt > Проектиране щракнете върху Оформление, след което изберете едно от следните:
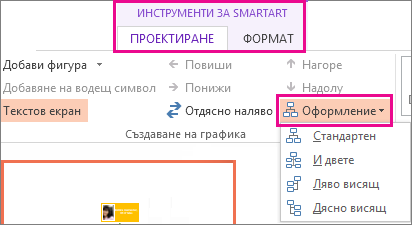
-
За да центрирате всички полета под избраното поле, щракнете върху Стандартен.
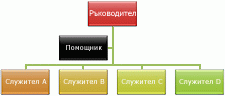
-
За да центрирате избраното поле и да подредите полетата под него хоризонтално с по две полета на ред, щракнете върху И двете.
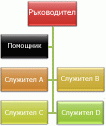
-
За да подредите избраното поле отдясно на полетата под него и да подравните полетата под него вертикално вляво, щракнете върху Ляво висящ.
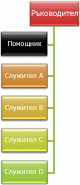
-
За да подредите избраното поле отляво на полетата под него и да подравните полетата под него вертикално вдясно, щракнете върху Дясно висящ.
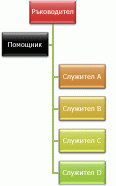
Забележки:
-
За да преместите поле, щракнете върху полето, което искате да преместите, и когато видите четирипосочна стрелка, го плъзнете до новото му местоположение. За да преместите или "побутнете" полето на много малки стъпки, задръжте натиснат Ctrl, докато натискате клавишите със стрелки на клавиатурата.
-
Ако използвате Microsoft PowerPoint 2013, можете да анимирате организационна диаграма, за да подчертаете всяко поле, всеки клон или всяко йерархично ниво. Вижте Анимиране на графика SmartArt.
-
-










