Пускаме нова, по-модерна среда за коментари в текущите версии на PowerPoint включително нашите мобилни и уеб версии. Тази нова среда за работа подобрява сътрудничеството чрез добавяне на редица нови възможности към работата с коментари.
Забележки:
-
За нашите корпоративни клиенти тази функция е включена по подразбиране.
-
Когато някой, който е включил модерните коментари за него, добави коментари към файл, който няма съществуващи коментари, новите коментари се добавят като модерни коментари. Ако добавят коментари към файл, който вече има съществуващи коментари, те ще продължат да имат предишната среда за коментиране в този файл.
-
Ако сте ИТ администратор, който търси информация как да разреши модерни коментари, вижте Какво трябва да знаят ИТ администраторите за модерните коментари в PowerPoint.
Нека видим какво е новото.

Фиксиране на коментар
В новата среда за работа коментарите са прикрепени към обекти, така че ако преместите обекта, коментарът отива заедно с него. Това улеснява конкретното показване на част от слайда, по който проверяващият коментира, и по-надежден, ако реорганизирате съдържанието си по-късно.
Използването на фиксиране на коментар е простота. Просто изберете обекта в слайда, в който искате да коментирате, и след това изберете Коментар или @Mention от раздела Преглед на лентата или от контекстното меню, което се показва при щракване с десния бутон, или от плаващата лента с инструменти, която се появява, когато сте избрали обект.
Можете да въведете своя нов коментар в прозореца за коментари вдясно и да изберете Публикуване (или да натиснете CTRL+Enter в Windows или CMND+Enter на Mac), за да завършите коментара си.
След като коментарът бъде публикуван, можете да плъзнете балончето за коментар някъде в обекта, на който сте коментирали, за да посочите конкретно за какво препращате.
Важно:
Коментари в полето: Тази fetaure вече не е налична в PowerPoint за уеб. Можете обаче да прегледате и да получите достъп до всички функции на модерните коментари в екрана Коментари . За да включите екрана Коментари , щракнете върху бутона Коментари в горния десен ъгъл на прозореца на PowerPoint.
Фиксиране на коментари към текст
Фиксирането на текст е нов начин за фиксиране на вашите коментари към зададен диапазон от текст, вместо към обект. За да добавите коментар с текст с котвен текст, изберете желания текст и щракнете върху Нов коментар в раздела Преглед или щракнете върху Създай в екрана Коментари . Текстът се осветява. Оттенъкът на осветяването варира в зависимост от това дали текстът е светъл, или тъмен.
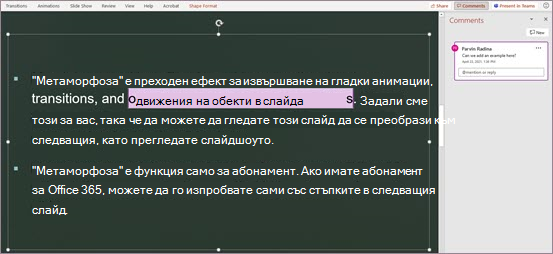
Можете да редактирате маркирания текст. Всеки текст, който добавите в рамките на маркирания диапазон, ще разшири осветената област. По същия начин премахването на текст ще доведе до свиване на осветената област. Добавянето на текст в началото или края на диапазон от осветен текст няма да разшири осветената област.
Когато работите с коментари, закотвени като текст, ще забележите, че осветяването се променя в зависимост от това дали коментарът в екрана Коментари е задържан, или избран. Ако не е, осветяването се вижда, ако е избран обектът на текстовото поле или ако сте включили Покажи разширената коректура.
Подобрени @Mentions в коментарите
Тази функция е налична само за бизнес клиенти и корпоративни клиенти.
След като сте започнали своя нов коментар, можете да привлечете вниманието на един или повече от вашите колеги с помощта на функцията @mention. Просто въведете символа @, последван от името или имейл псевдонима му.
Съвет: Имейл псевдонимът е тази част от имейл адреса му преди знака @. Например: "alexw" е имейл псевдонимът за alexw@contoso.com.
Когато приключите и публикувате своя коментар, всеки, който сте @mentioned в този коментар, ще получи имейл за известие. Имейлът за известяване ги уведомява, че сте ги споменали, и им дава визуализация на слайда, в който е възникнал коментарът, както и коментара, който сте оставили. Те могат да отговорят на вашия коментар от имейла или да щракнат върху връзка в имейла за уведомяване, за да отворят комплекта слайдове и да отидат направо на коментара, който сте оставили, ако искат да видят повече контекст.
Разрешаване на нишки с коментари
Коментарите във файловете обикновено представляват въпроси, идеи или притеснения относно съдържанието. След като бъдат адресирани, модерните коментари ви позволяват да маркирате тази нишка като разрешена. Разрешените нишки на коментари няма да се показват в полето (въпреки че все още можете да ги намерите в екрана за коментари), така че можете да се съсредоточите върху нишките с коментари, които все още имат отворени проблеми.
Повишена увереност по дизайн
Модерен коментар може да бъде редактиран само от лицето, което го е създало.
Покажи разширената коректура
По подразбиране модерните коментари показват маркера за коментар само за текущо избрания коментар. Можете обаче да настроите PowerPoint да показва едновременно всички маркери за коментар в слайда.
За да промените тази настройка, отидете на Преглед > коментари > Показване на коментари и изберете Покажи разширената коректура.
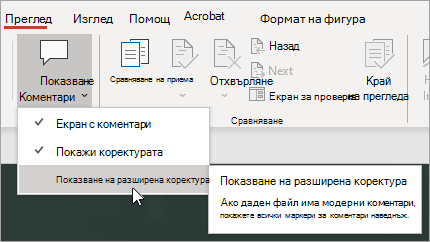
Настройката важи само за една сесия. Ако затворите и отворите отново презентацията, ще трябва да промените настройката отново, за да накарате PowerPoint да покаже всички маркери за коментар за слайда.
Задачи
Задачите ви позволяват да създавате, възлагате и разрешавате задачи, без да излизате от PowerPoint за Windows, PowerPoint for Mac и PowerPoint за уеб.
Започнете, като изпълните следните стъпки:
-
Отворете съществуваща презентация на PowerPoint и добавете коментар, като изберете Вмъкване > коментар.

-
В основния текст на коментара @mention лицето, на което искате да възложите задача, и поставете отметка в квадратчето Възлагане на, за да създадете задача. До получателя ще бъде изпратено имейл известие.
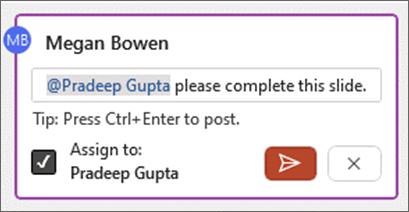
-
За да маркирате дадена задача като завършена, изберете бутона Разрешаване на задача.
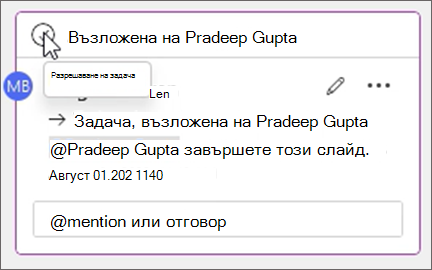
И още!
Тъкмо започваме с подобряването на нашата работа с коментари. Гледайте това място за по-нови и вълнуващи функции, за да направите сътрудничеството по-богато, по-защитено и по-лесно.
Включване или изключване на модерното създаване на коментари
Важно: Минималната необходима версия за получаване на коментари по подразбиране в документи е SAC Януари 2022 (компилация #16.0.14931.x.). Ако искате модерни коментари по подразбиране с SAC Ext 2021 (компилация No 16.0.14326.1000000, ви препоръчваме да използвате настройките на администратора на клиента, за да зададете настройката по подразбиране на вкл.
Докато пускаме тази функция, възможността за създаване на модерни коментари е включена по подразбиране за потребителите, но може да бъде изключена, ако желаете. Ако сте бизнес потребител или корпоративен потребител, настройката за това се управлява от вашия ИТ администратор. Ако сте потребител, направете следното:
-
В PowerPoint за Windows отидете на Опции за > на файлове > общи > коментари. В PowerPoint за macOS отидете на Предпочитания > PowerPoint> Общи > Коментари.
-
Направете едно от следните неща:
-
Ако модерните коментари са включена, за да ги изключите, изберете Използване на класически коментари.
-
Ако модерните коментари са изключени, за да ги включите, изберете Използване на модерни коментари.
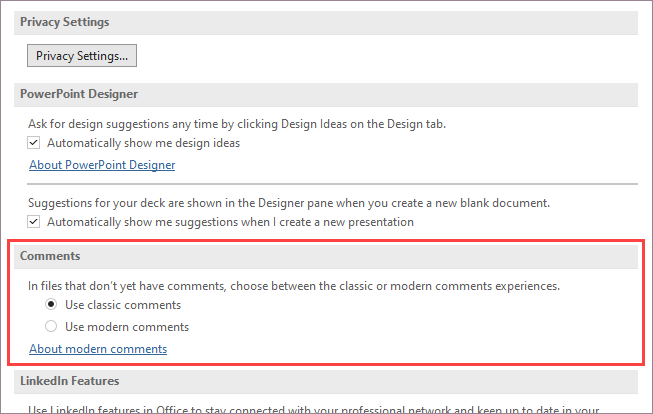
Имайте предвид, че изключването на модерните коментари няма да промени файловете, които вече имат коментари в тях. Тази настройка управлява само типа коментари, които можете да добавяте към презентации, в които все още няма коментари.
Освен това тази настройка е налична само в настолната версия на PowerPoint. Ако вашата инсталация на PowerPoint се управлява от вашата фирма, тези опции ще бъдат забранени.
Защо не виждам модерни коментари?
Текущи компилации, които използват модерни коментари
Модерните коментари вече са налични за потребители за фирми, предприятия и потребители. Ще виждате модерни коментари само ако използвате тези текущи версии наPowerPoint
-
PowerPoint за Microsoft 365
-
PowerPoint за Android
-
PowerPoint за iOS
-
PowerPoint за уеб
Ако не виждате модерни коментари
-
Използвате компилация отPowerPoint, които все още не са получили тези нови функции.
-
Използвате служебен или учебен акаунт и вашият ИТ администратор не е разрешил модерните коментари. Може да искате да се свържете с тях и да ги попитате дали могат да го включат.
Ако използвате по-стари версии на PowerPoint няма да можете да четете или създавате модерни коментари. Ако получите файл, който има модерни коментари в него, и имате PowerPoint 2010, PowerPoint 2013,PowerPoint 2016 или PowerPoint 2019, ще получите известие, което ви подканва да го отворите в PowerPoint за уеб да прегледате модерни коментари.
Забележки:
-
Когато някой, който е включил модерните коментари за него, добави коментари към файл, който няма съществуващи коментари, новите коментари се добавят като модерни коментари. Ако добавят коментари към файл, който вече има съществуващи коментари, те ще продължат да имат предишната среда за коментиране в този файл.
-
Включването на модерните коментари не надстройва файлове, които вече имат коментари в тях. За да инициирате модерни коментари за файлове със съществуващи класически коментари, изтрийте класическите коментари, за да пренесете файла в неутрално състояние. След това добавените коментари към файла ще имат модерната среда за коментари.
Коментарите може да не се показват в сътрудничество
Ако не виждате коментари във файл на PowerPoint, възможно е да си сътрудничите с някого, който няма същата настолна версия на PowerPoint. Файловете на PowerPoint могат да показват само модерни коментари или класически коментари, но не и двете. Първият коментар, направен във файла, определя кой тип коментари ще се показват в този файл.
Забележки:
-
Ако сътрудник, който използва настолна версия на PowerPoint, която има модерни коментари, направи първия коментар, файлът ще използва модерни коментари. Тези с класически коментари няма да виждат коментарите или ще могат да добавят коментари.
-
Ако сътрудник, който използва настолна версия на PowerPoint, която няма модерни коментари, направи първия коментар, файлът ще използва класически коментари. Тези с модерни коментари няма да виждат коментарите или ще могат да добавят коментари.
Какво можете да направите, ако не можете да видите коментарите на сътрудник?
Ако не можете да видите коментарите на сътрудник, защото използвате различни настолни версии на PowerPoint,
-
На екрана се показва банер, който ви казва да отворите файла в PowerPoint за уеб.
-
Ще можете да работите съвместно, като използвате модерни коментари, като видите коментарите на другите и добавите вашите коментари.










