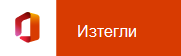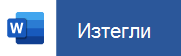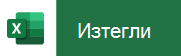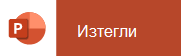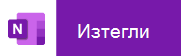Инсталиране и настройване на Office на устройство с Android
Има два начина да получите Office на вашия телефон или таблет с Android:
Можете да инсталирате новото мобилно приложение на Office, което съчетава Word, Excel и PowerPoint в едно приложение, и въвежда нови функции, базирани на мобилни устройства, за преглед, редактиране и споделяне на файлове, без да е необходимо да превключвате между няколко приложения. Научете повече.

Или можете да инсталирате приложенията на Office поотделно:
Забележки:
-
Ако използвате Office 365, поддържан от 21Vianet, трябва да изтеглите Office за Android приложения от локалния магазин на Android.
-
Искате да настроите своя имейл на Microsoft 365 ? Вижте Настройване на имейл на устройство на Apple с Office 365, поддържан от 21Vianet.
Забележка: Използвате Chromebook? Можете да инсталирате мобилните приложения на Office за Android на вашия Chromebook, ако имате Google Play Магазин, или да използвате Office Online, ако имате уеб магазина на Google.
Използвайте мобилните приложения на Office, за да работите от всяко място, просто влезте с безплатен акаунт в Microsoft или служебен или учебен акаунт в Microsoft 365. С отговарящ на условията абонамент за Microsoft 365 ще имате достъп до допълнителните функции на приложението.
Настройване на приложения на Office за първи път:

Отворете приложение на Office като Excel.
Влезте с вашия акаунт в Microsoft или Служебен или учебен акаунт за Microsoft 365.
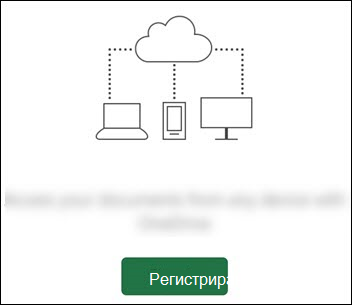

Забележка: Ако използвате Office 365, поддържан от 21Vianet, въведете имейл адреса и паролата, свързани с вашия абонамент за Microsoft 365, поддържан от 21Vianet, и влезте.
Ако влезете с акаунт в Microsoft, който е свързан с Office 2016 или Office 2019, може да получите възможност да надстроите до Microsoft 365.
Забележка: Ако нямате акаунт в Microsoft, можете да създадете такъв безплатно.

Следвайте инструкциите, за да закупите план, или изберете Може би по-късно , ако искате да използвате приложенията без абонамент.
Имайте предвид, че получавате допълнителни функции , ако използвате абонамент заMicrosoft 365.
Ако имате други приложения на Office, инсталирани на вашето устройство с Android, вашият акаунт и файлове в OneDrive автоматично ще бъдат добавени.

За да добавите друг акаунт, докоснете Отвори (или Отваряне на други документи, ако използвате таблет) > Добавяне на място.
Ако използвате OneNote, докоснете Настройки > Акаунти.
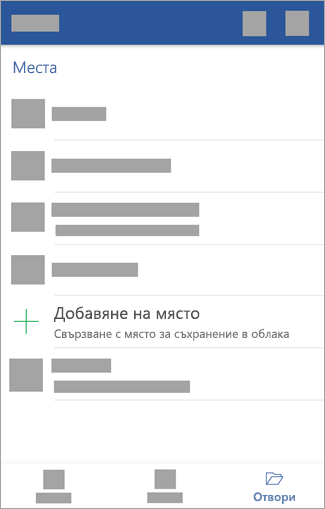

Изберете услугата в облака, която искате да добавите, като например OneDrive за бизнеса или Dropbox.
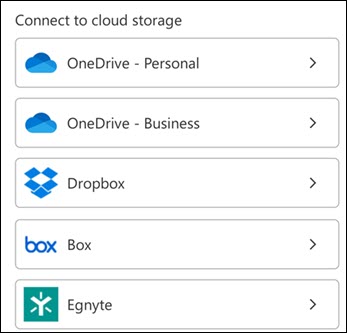

Въведете имейл адреса и паролата, които използвате, за да влизате в тази услуга.
Готово!

Имате нужда от помощ при инсталирането и настройването на приложенията на Office на Android?
За да научите как да използвате мобилното приложение на Office, вижте Microsoft Office Mobile.
-
От приложението Word, Excel или PowerPoint: Отваряне или създаване на документ > Отваряне на страничното меню > икона Настройки > Обратна връзка или Онлайн помощ и поддръжка.
От приложението OneNote докоснете Настройки

-
Или изберете връзка в таблицата по-долу.
Приложение
Помощно съдържание за Android

Word

Excel

PowerPoint

OneNote
Докоснете услугата, където искате да прегледате своите файлове. За да прегледате например документи на Word, Excel или PowerPoint, докоснете:
-
Отвори > OneDrive – Личен, където съхранявате лични документи
-
Отвори > OneDrive – <името на фирмата ви>, където записвате служебните или учебните си документи
Ще видите списъка с файлове, които сте записали вOneDrive или OneDrive за работата или учебното заведение. Файловете, които виждате, са за конкретното приложение, от което ги отваряте. Например ако сте отворили приложението Word, ще виждате само документи на Word, а ако сте отворили приложението Excel, ще виждате електронни таблици на Excel.
За да прегледате бележници на OneNote, които сте записали в OneDrive или OneDrive за работата или учебното заведение, докоснете + Отвори съществуващ.
Забележка: За да използвате допълнителните функции в приложенията на Microsoft 365, трябва да влезете с акаунт в Microsoft или служебен или учебен акаунт, свързани с вашия отговарящ на условията абонамент за Microsoft 365. За списък с отговарящите на условията планове вижте Какво можете да правите в приложенията на Office на мобилни устройства с абонамент за Microsoft 365.
Проверете тук за най-новите изисквания към системите за Office за Android.
Наличността на приложенията варира според страната, така че разберете какво се предлага във вашата страна.