Ако сте собственик на малка фирма или използвате OneDrive за нужди, свързани с бизнеса, трябва да се уверите, че съхранявате файловете си в OneDrive за работата или учебното заведение. С OneDrive за работата или учебното заведение получавате същия достъп от всяко място и защита на файловете, които получавате с OneDrive, плюс специфични за бизнеса функции, като шифроване на данни, разширена защита срещу загуба на данни и по-добър контрол и настройки за разрешения за файловете.
Тази статия описва как да преместите файловете, които съхранявате във вашия личен акаунт заOneDrive, в OneDrive за работата или учебното заведение.
Преди да започнете
Ако мигрирате данни от други доставчици на услуги в облака, като Box, Dropbox, Egnyte или Google Drive, прегледайте Mover. Двигател може да се използва и за мигриране от един клиент на SharePoint към друг или от потребител или OneDrive.com на OneDrive. Научете повече за Mover.
Гледане
В това видео ще ви покажем как да преместите файловете си от OneDrive от Microsoft 365 Family в папката OneDrive на Microsoft 365 за фирми.

Синхронизиране на OneDrive за работата или учебното заведение с вашия компютър
Когато синхронизирате файловете си с приложение синхронизиране, можете да премествате OneDrive файлове точно както другите файлове на локалния си компютър. По-лесно и по-бързо е, защото не е нужно да сте свързани с интернет. Файловете ще се синхронизират автоматично, когато се свържете отново. Ако вече сте настроили това, можете да преминете към следващия раздел.
-
Ако премествате голям брой файлове, ви препоръчваме да премествате файлове на партиди от не повече от 100 файла всеки.
-
Влезте в Microsoft 365 с личния си акаунт.
-
Изберете бялата или синята икона на облак на OneDrive в областта за уведомяване на лентата на задачите на Windows.

-
Изберете настройки

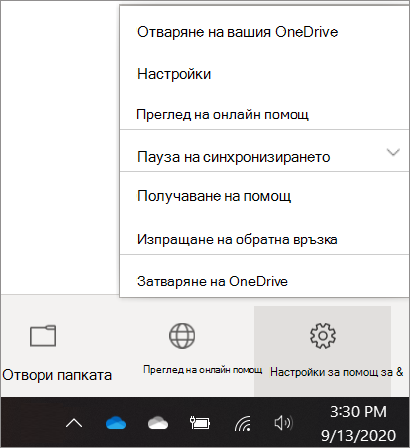
(Може да се наложи да кликнете върху стрелката Покажи скритите икони до областта за уведомяване, за да видите иконата на OneDrive. Ако иконата не се показва в областта за уведомяване, OneDrive може да не работи. Кликнете Старт, въведете OneDrive в полето за търсене и след това кликнете върху OneDrive в резултатите от търсенето.)
-
В Настройки изберете Акаунт и след това изберете Добавяне на акаунт.
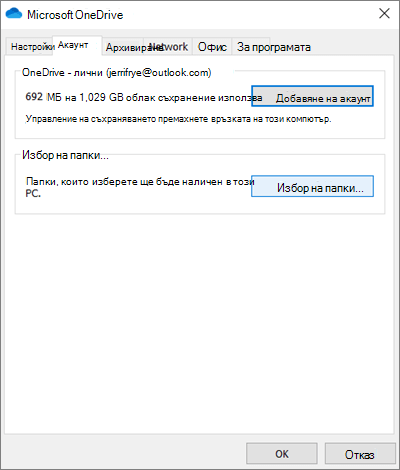
-
Когато се стартира OneDrive инсталиращата програма, въведете своя нов служебен или учебен акаунт за OneDrive, след което изберете Влизане.
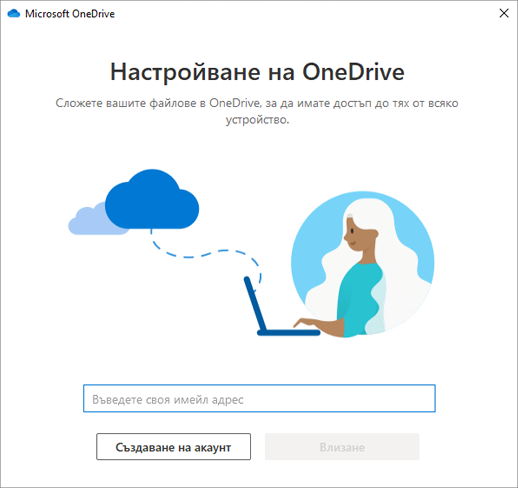
Преместване OneDrive файловете в синхронизираната папка на OneDrive за работата или учебното заведение
Когато вашите лични и служебни акаунти в Microsoft 365 са синхронизирани с вашето устройство, сега можете да преместите файловете си от вашата лична папка на OneDrive в синхронизираната си папка OneDrive за работата или учебното заведение.
Забележка: Преди да преместите файловете си от OneDrive в OneDrive за работата или учебното заведение, може да помислите дали да не използвате "Файлове при поискване". За повече информация вижте Научете повече за "Файлове при поискване в OneDrive".
-
В Файлов мениджър отворете синхронизираната OneDrive папка.
По подразбиране синхронизираната папка OneDrive се намира в c:\потребители\потребителско име\OneDrive. Също така трябва да се показва под "Предпочитани".
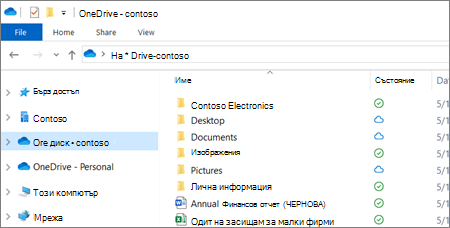
-
Изберете и плъзнете желаните файлове от вашата лична папка на OneDrive в новата ви папка на OneDrive за работа или училище (OneDrive – Contoso). Можете да качвате отделни файлове и групи от файлове (например всички файлове в дадена папка) едновременно, но не можете да копирате папка в OneDrive за работа или училище. Вместо това ще трябва да създадете структурата на папките, която искате, в OneDrive за работа или училище.
Важно: Ако премествате голям брой файлове, за най-добри резултати силно ви препоръчваме да премествате файлове на партиди от не повече от 100 файла всеки.
Бележки за преместването на файлове от OneDrive в OneDrive за работата или учебното заведение
-
Файловете, които премествате от OneDrive в OneDrive за работата или учебното заведение, по същество се разпознават като нови файлове и в резултат на това тези файлове не запазват подробности за метаданните, като например Променени и Променени от.
-
OneDrive за работата или учебното заведение ограничава определени типове файлове. За повече информация вижте Типове файлове, които не могат да бъдат добавени към списък или библиотека.
-
Ако сте споделили файлове в OneDrive, ще трябва да споделите тези файлове отново в OneDrive за бизнеса след преместването им. Освен това, след като споделите файловете, които премествате в OneDrive за работата или учебното заведение, ви препоръчваме да изтриете оригиналните файлове от OneDrive. По този начин хората няма да могат да правят справки с остарели копия на файловете, които сте споделили с тях по-рано.
-
След като преместите файловете в синхронизираната папка на библиотеката, те автоматично се качват в OneDrive за работата или учебното заведение. За информация за различните икони, свързани със състоянието на даден файл, вижте Какво означават иконите на OneDrive?
-
След като преместите файловете си в OneDrive за работата или учебното заведение, можете или да продължите да използвате OneDrive за лична употреба, или да отмените своя OneDrive личен абонамент. За повече информация вижте План за място за съхранение в OneDrive и въпроси относно фактурирането.










