Забележка: Тази статия свърши работата си и ще бъде оттеглена скоро. За да предотвратим проблеми от типа "Страницата не е намерена", премахваме връзките, за които знаем. Ако сте създали връзки към тази страница, премахнете ги, и така заедно ще запазим целостта на връзките в уеб.
Информационният панел на документа е премахнат в приложенията на Office 2016. Обаче е налична нова функция, която улеснява редактирането на свойствата на SharePoint във вашите документи на Word.
Microsoft 365 потребители, които получават месечни актуализации (текущ канал), вече имат тази функция и скоро ще бъдат и други канали за актуализиране, както и за всички потребители на Office 2016.
За да използвате новата функция за свойства на SharePoint в Word, в раздела Изглед щракнете върху Свойства на SharePoint.
За да преглеждате и редактирате свойствата на документа в други приложения на Office 2016, използвайте раздела "информация", който се намира в менюто "файл" в Excel 2016, Word 2016 и PowerPoint 2016.
Документите в библиотека с документи на SharePoint, в уеб сайт или в публична папка може да имат свързани свойства на библиотека с документи. Когато създадете нова библиотека с документи, можете да дефинирате едно или повече свойства на библиотека с документи и да зададете правила за стойностите им. За да прегледате и редактирате свързаните свойства на библиотека с документи в приложенията на Office 2016, следвайте тези стъпки.
-
Когато отворите документ от библиотека с документи в Word 2016, Excel 2016 или PowerPoint 2016, които съдържат свързани свойства на библиотека с документи, ще видите предупреждение под лентата. Щракнете върху Редактиране на свойства , за да видите свойствата на библиотеката с документи.
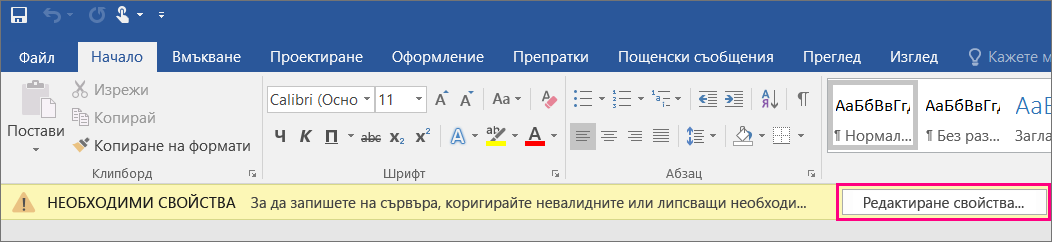
-
Office преминава към раздела "информация" в менюто "файл". Можете също да се свържете с този раздел, като щракнете върху файл > информация. Щракнете върху Покажи всички свойства , за да прегледате и редактирате свойствата на документа в секцията свойства. Всички задължителни свойства от библиотеката с документи са оградени с червени граници в раздела "Информация" в Word 2016, Excel 2016 и PowerPoint 2016.
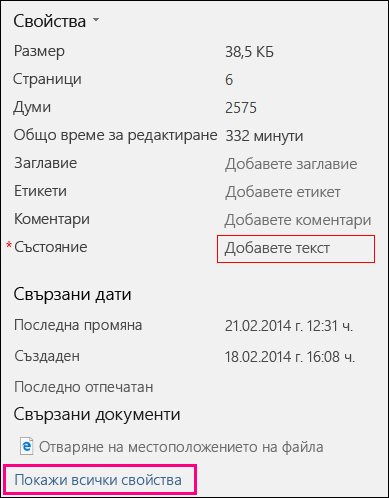
-
Ако се опитате да запишете документа и не сте предоставили информация за необходими свойства на документ, няма да можете да записвате промените в библиотеката с документи и ще видите съобщение в диалоговия прозорец, което обяснява, че някои от свойствата липсват. Щракнете върху към свойствата на документа , за да накарате Office да се придвижите до раздела информация, където можете да предоставите липсващи свойства.

-
Ако липсват изискваните свойства във вашия документ, ще видите също и лента за съобщения под лентата, която показва, че не можете да записвате на сървъра, докато не въведете необходимата информация за свойството. Бутонът ' ' Запиши повторно ' ' в това известие остава забранен, докато не предоставите липсващите свойства. Въведете липсващата информация за всички необходими свойства на документа и след това щракнете върху Опитай отново , за да запишете промените в документа в сървъра.
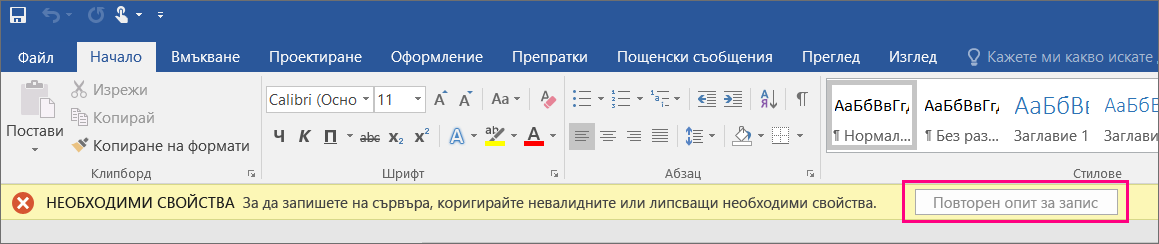
Някои типове свойства на библиотека с документи, като например справки, изискват допълнителни данни на SharePoint и не могат да се редактират директно в секцията "Свойства" на раздела "информация". Тези свойства се показват заедно с бутона "Показване на подробни данни". За да редактирате тези типове свойства, следвайте тези стъпки.
-
Щракнете върху файл , за > информация , за да видите секцията "Свойства" в раздела "информация".
-
Щракнете върху Показване на подробни данни.
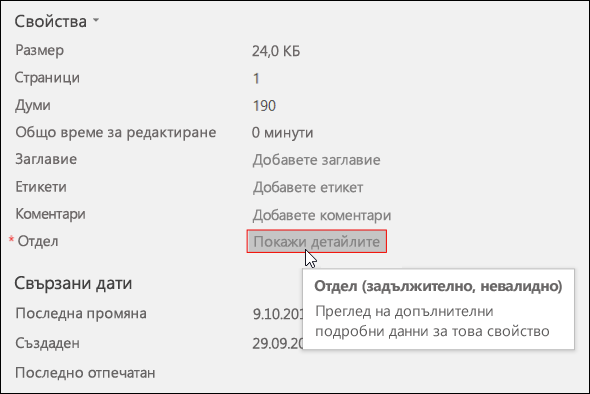
-
Редактирайте стойността на свойството в диалоговия прозорец уеб метаданни. Този диалогов прозорец е същият като диалоговия прозорец уеб метаданни в потребителския интерфейс на Microsoft SharePoint Web.
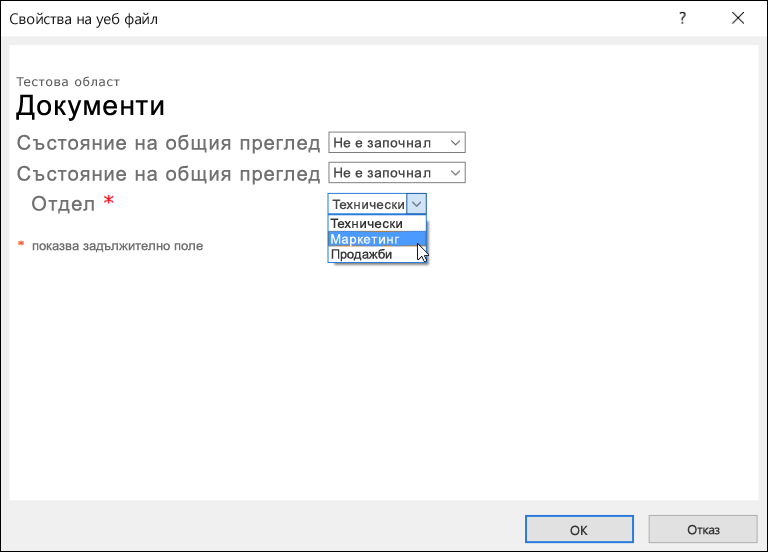
-
Щракнете върху OK, за да запишете промените в свойството.










