Забележка: Бихме искали да ви осигурим най-новото помощно съдържание възможно най-бързо на вашия собствен език. Тази страница е преведена чрез автоматизация и може да съдържа граматически грешки и несъответствия. Нашата цел е това съдържание да ви бъде полезно. Можете ли да ни кажете дали информацията е била полезна за вас, в дъното на тази страница? Ето статията на английски за бърза справка.
Има няколко начина за коригиране на често срещани грешки при SmartArt в зависимост от това, което се опитвате да коригирате.
Какво искате да направите?
Възстановяване на подразбиращите се оформление и цвят на вашия цялата графика SmartArt
Ако персонализирате много фигури в единствена графика SmartArt, можете бързо да отмените повечето от персонализациите си с една проста операция, възстановявайки подразбиращите се оформление и цветове на цялата графика SmartArt.
-
Щракнете върху графиката SmartArt, за да я изберете.
-
Под Инструменти за SmartArt, в раздела Проектиране, в групата Начално състояние щракнете върху Начално състояние на графика.
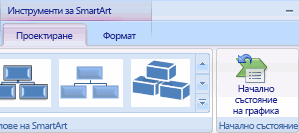
Ако не виждате разделите Инструменти за SmartArt или Проектиране, проверете дали сте избрали графика SmartArt.
-
За да възстановите настройките по подразбиране само за една фигура, щракнете с десния бутон върху фигурата, за която искате да премахнете персонализациите, и след това щракнете върху Начално състояние на фигура в контекстното меню.
-
Не всички ваши персонализации се премахват, след като възстановите настройките по подразбиране. Таблицата по-долу определя кои персонализации се премахват и кои – не.
|
Персонализации, които не са премахват |
Премахнати персонализации |
|
Текст и всякакво приложено към него форматиране |
Промени в геометрията на фигури (като например променянето на кръг в квадрат) |
|
Оформления за графики SmartArt |
Стилове на линии и запълване (включително цвят на запълване, градиентни запълвания, типове на линии и цветове) |
|
Оформления на организационни диаграми |
Ефекти (като например сенки, отражения, релефни рамки и блясъци) |
|
Цвят на фона, приложен към цялата графика SmartArt |
Стилове (и тези, приложени към отделни фигури, и тези, приложени към цялата графика SmartArt) |
|
Промени в посоката "отдясно наляво", приложени към цялата графика SmartArt |
Преоразмерени фигури (фигурите се връщат към първоначалния си размер) |
|
Преместени фигури (фигурите се връщат в първоначалните си местоположения) |
|
|
Завъртени фигури (фигурите се връщат в първоначалните си местоположения) |
|
|
Обърнати фигури (фигурите се връщат в първоначалните си местоположения) |
Възстановяване на първоначалния фигурата на отделна фигура сте променили във вашата графика SmartArt
-
Щракнете върху графиката SmartArt, за да я изберете.
-
С десния бутон върху фигурата, която искате да възстановите и след това щракнете върху Начално състояние на фигура.
Отмяна на последните промени
За да отмените действие, направете едно или няколко от следните неща:
-
Щракнете върху Отмени

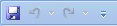
Клавишна комбинация можете също да натиснете CTRL + Z.
-
За да отмените няколко действия наведнъж, щракнете върху стрелката до Отмени

Всички избрани действия се обръщат в обратна посока.
Забележка: Някои действия не може да бъде отменено, като например запис на файл. Ако не можете да отмените действието, командата Отмени се променя на Не може да отмените.
Запазване на вашия текст, но започнете отначало с ново оформление на SmartArt графика
-
Щракнете върху графиката SmartArt, чието оформление искате да промените.
-
Под Инструменти за SmartArt, в раздела Проектиране, в групата Оформления щракнете върху желаното от вас оформление.
За да видите всички налични оформления в един тип, в групата оформления щракнете върху бутона още до миниатюрата на оформлението. За да видите всички типове и оформления, щракнете върху Още оформления.
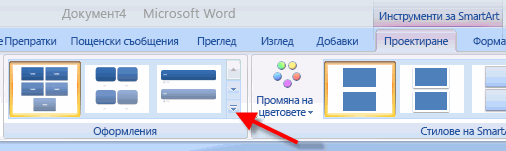
Ако не виждате разделите Инструменти за SmartArt или Проектиране, проверете дали сте избрали графика SmartArt.
Слушаме ви!
Ако сте намерили тази статия полезен и особено ако не сте, използвайте контролите за обратна връзка по-долу, за да ни уведомите. Ние използваме вашата обратна връзка за непрекъснато актуализиране и подобряване на тези статии. Благодаря!










