Всеки път, когато разпространявате нови страници от вашата библиотека за съдържание, бележникът на класа синхронизира тези данни с всеки ученически бележник с помощта на интернет връзката ви. Всички промени, направени в бележника на класа, докато сте офлайн, също се синхронизират автоматично, когато отново сте онлайн. Големите файлове, като например PDF файлове, изискват повече пропускателна способност и отнемат повече време, за да се синхронизират всички ученически бележници на всички устройства.
Ако забележите по-дълго от обичайното време за синхронизиране, докато добавяте или разпространявате съдържание в бележника на класа, опитайте да използвате тези най-добри практики в класната стая, за да коригирате проблема.
Забележка: Ако използвате OneNote 2016, уверете се, че сте инсталирали най-новите актуализации, преди да изпробвате тези отстраняване на неизправности.
Стъпка едно: Проверете настройките си
Автоматичното синхронизиране е разрешено по подразбиране в OneNote за уеб, но може да се включва или изключва в настолните приложения на OneNote. Придвижете се до настолните настройки на OneNote, за да сте сигурни, че автоматичното синхронизиране е разрешено. Когато е изключено, трябва ръчно да синхронизирате съдържанието си, за да предотвратите загуба на работата си.
За да промените настройките за автоматично синхронизиране:
-
Отворете OneNote за Windows 10.
-
Изберете Още опции

-
Включете Превключвател Синхронизиране на вашите бележници .
-
Ако искате да намалите допълнително времето за синхронизиране, изключете превключвателя Синхронизиране на всички файлове и изображения .
-
Отворете OneNote 2016 или 2013.
-
Изберете Опции за > на файл > синхронизиране.
-
Квадратчето за отметка до Автоматично синхронизиране на бележници.
-
За да намалите времето за синхронизиране, изчистете отметката от квадратчето до Изтегляне на всички файлове и изображения.
Стъпка две: Инсталирайте добавката за бележник на класа или актуализирайте до най-новата версия на бележника на класа за OneNote 2016 или 2013
Ако използвате бележника на класа в OneNote for Mac, OneNote за уеб или OneNote за Windows 10, бележникът на класа се включва автоматично и не е необходимо да изтегляте или актуализирате добавка.
Проверете дали имате най-новата версия на добавката за бележник на класа тук.
Стъпка три: Намаляване на PDF файловете и разпечатките на файлове в страниците на бележника на класа
PDF файлове или други документи, които сте вмъкнали във вашия бележник на класа на OneNote с помощта на функцията за разпечатка на файлове или драйвер за печат, могат да забавят процеса на синхронизиране поради големия си размер. Отстранете неизправностите, като изпробвате някои от тези алтернативи.
-
Вместо това добавете хипервръзка към файла иливмъкнете файла като прикачен файл.
-
Качете файла в OneDrive за бизнеса, преди да го добавите към страница на OneNote. Посетете OneDrive и влезте с вашия учебен имейл и парола. Изберете Качване, след което изберете файл за качване. Когато вмъкнете файла във вашата страница, го изберете от вашата папка на OneDrive в Файлов мениджър.
-
Когато е възможно, въведете или копирайте и поставете материала директно в страницата на бележника на класа.
-
Използвайте инструмента за оптимизиране на OneNote,за да скриете допълнителни данни от PDF файлове и да позволите по-бързо синхронизиране. Забележка: Този инструмент може да намали детайлите при сканиране с лошо качество, така че може да искате първо да го тествате на копие на бележник, което не ви е необходимо за класа.
Стъпка четири: Използване на най-добрите практики за синхронизиране на класната стая
-
Разпространявайте изложения и възложени задачи с помощта на инструмента "Разпространение на страница на класа", за да опростите разпространението на съдържание до отделни ученици или групи ученици.
-
Разпространявайте материалите до учениците след края на класа или преди да започне, така че учениците да могат да синхронизират промените у дома.
-
Опитайте да разпространите само PDF файловете, които ви трябват, за днешния урок от библиотеката за съдържание, така че устройствата на учениците ви да се синхронизират бързо.
-
Синхронизирайте принудително своя бележник на класа, след като разпространите нови материали, за да ускорите процеса на синхронизиране. Щракнете с десния бутон върху името на бележника и изберете Синхронизирай този бележник, за да наложите синхронизиране. Насърчете учениците си да синхронизират принудително, когато отворят приложението си у дома, завършат домашната си работа или ще започнат училище.
-
Затворете бележниците, които вие или учениците ви не използвате в момента. За да направите това, щракнете с десния бутон върху бележника и изберете Затвори този бележник.
-
Изключете автоматичното синхронизиране на прикачени файлове на вашия iPad, като отидете на страницата за синхронизиране в настройките на OneNote. Цялото съдържание на текст и ръкопис ще продължи да се синхронизира автоматично, но страниците на OneNote с обогатено съдържание, като изображения и PDF файлове, ще изчакат да се синхронизират, докато не посетите страницата. След това страницата, която сте посетили, ще започне да се синхронизира автоматично.
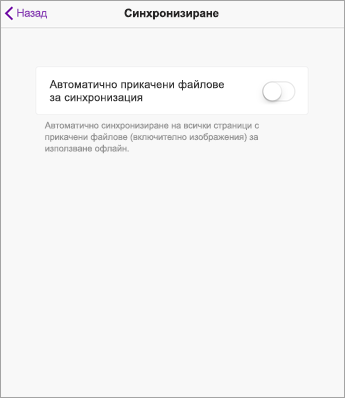
Научете повече
Коригиране на проблеми, когато не можете да синхронизирате OneNote
Първи стъпки с бележника на класа на OneNote: Подробно обяснение за преподавателите










