Коригиране на проблеми, когато не можете да синхронизирате OneNote
Преди да следвате предложенията за отстраняване на неизправности в тази статия, не забравяйте първо да потърсите и инсталирате всички налични актуализации на Office за вашия компютър.
Категориите, показани по-долу, са за потребители на настолното приложение OneNote в Windows. За повече информация вижте Каква е разликата между версиите на OneNote?
Ако имате проблеми с виждането на последните промени, когато използвате OneNote на няколко устройства, или ако вашият бележник показва грешка при синхронизиране, опитайте следното:
-
Уверете се, че вашият компютър или устройство има добра интернет връзка. Надеждната връзка гарантира, че бележките могат да се синхронизират бързо и успешно на всички устройства.
-
Ако бележникът ви се съхранява в OneDrive, проверете нашата страница Състояние на изправността на услугите за прекъсвания. Ако в момента OneDrive има проблеми, OneNote също може да бъде засегнат.
-
Ако бележникът ви се съхранява в SharePoint, трябва да се обърнете към вашия администратор, за да съобщите, потвърдите и отстраните всички проблеми.
Предупреждение: При отстраняване на проблеми при синхронизиране не се препоръчва влизането или излизането от OneNote (или премахването и преинсталирането на приложението), тъй като това може да доведе до загуба на данни.
Ако бележникът ви, който има проблем със синхронизирането, се съхранява в OneDrive или в по-новите версии на SharePoint, можете да опитате да отворите бележника в браузъра си от www.onenote.com. Това може да ви помогне да определите дали това е проблем с конкретен компютър или устройство, или нещо друго се случва зад кулисите.
Направете следното:
-
В настолното приложение OneNote изберете Файл.
-
В раздела Информация щракнете с десния бутон върху URL адреса, показан непосредствено под името на засегнатия бележник, след което щракнете върху Копирай.
-
В уеб браузъра изберете адресното поле и след това натиснете Ctrl + V на клавиатурата, за да поставите копирания URL адрес.
-
Натиснете Enter, за да отворите бележника в OneNote за уеб.
Забележка: В зависимост от размера на бележника и типа на интернет връзката, която използвате, зареждането и синхронизирането на цялото съдържание на бележника може да отнеме известно време.
Ако можете да отворите и прегледате бележника във вашия уеб браузър, проверете съдържанието му за последните промени. Ако все още виждате по-стара версия на бележките си, проверете дали компютърът или устройството, на което са направени последните промени в бележника, е успяло напълно да завърши синхронизирането на бележките ви.
Направете следното:
-
Отворете настолното приложение OneNote на компютъра или устройството, където последно сте редактирали най-новата версия на бележника си.
-
Изберете Информация за > на файл>Преглед на състоянието на синхронизиране.
-
В диалоговия прозорец Синхронизация на споделени бележници , който се отваря, проверете за код на грешка и съобщение, показани за вашия бележник, и след това проверете списъка с кодовете на грешки на друго място в тази статия за съответстващ резултат и препоръчителните стъпки.
Забележка: Някои кодове на грешки може да показват бутон "Получаване на помощ" до грешката. Изберете бутона, за да отворите статия за отстраняване на неизправности, специфична за тази грешка, и след това следвайте препоръчаните стъпки.
В някои случаи затварянето и повторното отваряне на засегнатия бележник може да помогне за нулирането на връзката за синхронизиране между приложението OneNote и услугата OneNote.
Предупреждение: Преди да затворите и отворите отново бележници, които не са напълно синхронизирани на всички ваши устройства, уверете се, че сте копирали и архивирали всички несинхронизирани последни бележки на оригиналния компютър или устройство.
За да затворите и отворите отново бележник, направете следното:
-
В настолното приложение OneNote изберете Файл.
-
В раздела Информация щракнете с десния бутон върху URL адреса, показан под името на засегнатия бележник, и след това изберете Копирай.
-
До името на засегнатия бележник изберете бутона Настройки и след това изберете Затвори.
-
В уеб браузъра изберете полето за адрес и след това натиснете Ctrl + V, за да поставите копирания URL адрес.
-
Когато бележникът се отвори вOneNote за уеб, изберете Отвори в настолното приложение на лентата, за да отворите отново бележника в настолното приложение OneNote.
Може да има случаи, когато споделеният ви бележник се синхронизира нормално, с изключение на една от неговите секции или страници. Можете да проверите това, като направите следното:
-
В настолното приложение OneNote изберете Информация за > файл>Преглед на състоянието на синхронизиране.
-
В диалоговия прозорец Синхронизация на споделени бележници , който се отваря, изберете произволна икона на бележник с жълт триъгълник с предупредителна икона над нея, за да видите името на всяка секция, която причинява проблеми при синхронизиране.
-
Изберете бутона Синхронизирай сега до бележника, съдържащ секцията.
Отделните секции на бележник понякога може да спрат да се синхронизират правилно. Ако имате една секция, чиито страници не се синхронизират с останалата част от иначе актуален бележник, можете да опитате следното заобиколно решение:
-
В настолното приложение OneNote създайте нова секция в същия бележник.
-
Копирайте (но не премествайте) всички страници от старата секция в новата, която току-що създадохте. Можете да направите това, като щракнете с десния бутон върху всяка страница и след това изберете Преместване или копиране.
-
Когато всички страници са копирани в новата секция, натиснете Shift + F9, за да синхронизирате ръчно бележника. Ако се покаже лента на напредъка, изчакайте да завърши.
Ако следването на тези стъпки успешно синхронизира страницата в новата секция, която сте създали, можете спокойно да изтриете старата секция и след това да продължите работата си в новата. След като старата секция е изтрита, можете да преименувате новата секция със същото име като на изтритата секция.
Ако тези стъпки не дадат резултат, грешките или проблемите при синхронизиране на секции може да са причинени и от повредена секция, разположена в кошчето за бележници. Ако вече не искате тази секция, можете да я изтриете от кошчето, за да спрете грешката:
-
В бележника на OneNote изберете раздела Хронология и след това изберете Кошче за бележници.
-
Щракнете с десния бутон върху секцията (или страницата) и изберете Преместване или копиране.
-
Можете също да копирате и поставите страниците или съдържанието в секцията в друга страница или секция. След като това е направено, можете да изтриете първоначалната секция или страница.
Съобщенията за конфликт във версиите обикновено се появяват, ако вие и друг потребител се опитате да редактирате едновременно една и съща част от страницата, като например да промените един и същ абзац с бележки. Когато това се случи, OneNote създава множество копия на страницата, за да избегне загуба на данни, и на жълтата информационна лента се появява съобщение за грешка. Ще видите икона на страница, в която е конфликтът.
За да коригирате конфликти при обединяване, направете следното:
-
Изберете жълтата информационна лента в горния край на страницата, за да видите страница, която изброява конфликтните промени (осветена в червено).
-
Копирайте информацията от страницата с грешката за конфликти при обединяване и поставете промените в главната страница, ако е необходимо.
-
Когато приключите с включването на промените, изтрийте страницата с конфликти, като щракнете с десния бутон върху нейния раздел на страница и след това изберете Изтрий от контекстното меню.
Сървърът е зает с грешки, които обикновено се виждат, когато бележниците се съхраняват в SharePoint, SharePoint Online или OneDrive за бизнеса. Въпреки че може да изглеждат грешки при синхронизиране, повечето от тях всъщност са грешки при удостоверяване, които могат да бъдат коригирани чрез един от следните методи:
-
Излезте и влезте в OneNote.
-
Затворете и след това отворете отново бележника.
-
Проверете дали имате достъп до бележника чрезOneNote за уеб (на www.onenote.com), SharePoint или SharePoint Online.
Някои грешки, като например 0xE00015E0, показват, че няма достатъчно място на устройството или бележника за синхронизиране на секция. Това може да се дължи на големи архивни файлове. За да разрешите тези проблеми при синхронизиране, можете да оптимизирате или изтриете архивните копия на съществуващи бележници.
Оптимизиране на бележника на OneNote
-
В OneNote изберете Опции за > файлове.
-
В диалоговия прозорец Опции изберете Запиши & Архивиране.
-
Изберете Оптимизиране на всички файлове сега. Оптимизирането на файловете може да отнеме известно време.
Можете също да настроите опцията Брой на архивните копия, за да запазите в същото местоположение за записване & Архивиране, до по-малко число, за да спестите място.
Изтриване на съществуващи архивни копия
-
Отворете File Explorer.
-
В навигационната лента близо до горния край на прозореца въведете %localappdata%, след което натиснете Enter.
-
Отворете папката Microsoft и след това отворете папката OneNote .
-
Отворете папката 16.0 , след което отворете папката Архивиране .
-
Изтрийте файловете или папките, които вече не искате да записвате в папката "Архивиране" .
Ако получите една от тези грешки, трябва да следвате стъпките в съответната статия:
Ето някои от по-често срещаните грешки "услугата не е налична", които може да срещнете, както и връзки към статии за отстраняване на неизправности за тези грешки:
Разместените секции се показват в бележника, когато OneNote се опитва да синхронизира промените в секция на бележника, но не може да намери файла на секцията. За да решите проблема, можете да изтриете секцията от бележника си или да я преместите в друг бележник. За повече информация отидете на тази статия:
Ако имате бележници на OneNote в SharePoint, ще забележите, че обикновено се съхраняват в библиотеки с документи. Ако в библиотеката на SharePoint, която използвате, има разрешени определени свойства, това може да доведе до грешки при синхронизиране. За повече информация прочетете следните статии:
Проблеми при синхронизиране в пространството за сътрудничество може да възникнат, ако няколко ученици се опитат да редактират едно и също местоположение на страницата едновременно или ако на редактираната страница се добави голям прикачен файл. Има някои най-добри практики, които можете да следвате, за да избегнете тези проблеми при синхронизиране:
-
Разделете учениците на малки групи от до 6 ученици.
-
Създайте отделен "раздел на секция" за всяка група ученици. Например ако има 4 групи от 6 ученици, създайте 4 раздела.
-
Помолете всеки ученик да създаде своя собствена страница или всеки от тях да редактира на различни места на страницата.
-
Избягвайте да добавяте големи прикачени файлове.
Ето някои от другите грешки при синхронизиране, които може да срещнете, както и връзки към статии за отстраняване на неизправности за тези грешки:
-
0xE000002E: Отстраняване на грешката 0xE000002E (извън синхронизиране с хранилището) в OneNote
-
0xE4010641: Отстраняване на грешката за 0xE4010641 (прекъсната връзка с мрежата) в OneNote
-
0xE40105F9: Отстраняване на грешката 0xE40105F9 (неподдържана компилация на клиент) в OneNote
-
0xE4020045: Отстраняване на грешката 0xE4020045 (неподдържан клиент) в OneNote
-
0xE000005E: Отстраняване на грешката 0xE000005E (ReferencedRevisionNotFound) в OneNote
-
0xE0190193: Отстраняване на грешката 0xE0190193 (403: Забранено) в OneNote
Най-добри практики за синхронизиране на бележници на OneNote
Нашият екип по поддръжката поддържа списък със съвети, които може да ви помогнат да избегнете грешки при синхронизирането в бъдеще.
Вижте Най-добри практики за синхронизиране на бележки в OneNote за повече информация.
Инструмент за диагностика на OneNote
Можете също да използвате инструмента за диагностика на OneNote , за да събирате диагностична информация за вашата инсталирана версия на OneNote 2016 за Windows, а след това да изпратите информацията сигурно до Microsoft за отстраняване на неизправности.
Забележка: Инструментът за диагностика на OneNote в момента е наличен само на английски език. Ще актуализираме тази страница, когато станат налични допълнителни езици.
Възможностите за избор по-долу са за потребители на OneNote на macOS.
Ако бележникът, който не се синхронизира, се съхранява в OneDrive или в по-новите версии на SharePoint, опитайте да отворите бележника вOneNote за уеб (на www.onenote.com). Това може да помогне да се определи дали проблемът е причинен от сървъра, или от OneNote.
-
На лентата с инструменти в OneNote for Mac изберете Бележници > Бележници > Копиране на връзка в бележник.
-
Във вашия уеб браузър изберете вътре в адресното поле и натиснете Command + V, за да поставите копирания URL адрес.
-
Натиснете Enter, за да заредите бележника в OneNote за уеб.
Ако можете успешно да отворите бележника вOneNote за уеб и промените се появят, проблемът може да е причинен от OneNote for Mac. Затварянето и повторното отваряне на бележника там обикновено изчиства и успешно нулира връзката. Изпълнете следните стъпки:
-
На лентата с менюта в OneNote for Mac изберете Бележници > Бележници > Затвори този бележник.
-
Превключете обратно към бележника вOneNote за уеб в уеб браузъра и след това изберете Отвори в OneNote на лентата.
Важно: В зависимост от размера на бележника и типа на интернет връзката, която използвате, синхронизирането на цялото съдържание на бележника с OneNote for Mac може да отнеме известно време.
Ако не можете да отворите и прегледате бележника в OneNote за уеб, източникът на проблема със синхронизирането вероятно е с вашия сървър. Ако бележникът ви се съхранява в OneDrive, проверете нашата страница Състояние на услугата за известни прекъсвания или прекъсвания. Ако бележникът ви се съхранява в SharePoint, трябва да се обърнете към вашия администратор, за да съобщи за проблема и да го отстрани.
Ако можете да отворите и прегледате бележника в OneNote за уеб, но не можете да видите промените, информацията все още не е синхронизирана. Можете да проверите състоянието на синхронизиране за конкретни грешки, като направите следното:
-
Изберете бутона Покажи бележниците ,

-
Преместете показалеца на мишката над иконата на триъгълника за предупреждение, която се появява до името на всеки бележник в списъка, и след това отбележете всеки код на грешка, който може да се покаже в пояснението, което се появява. Можете да потърсите допълнителна документация за известни грешки някъде другаде в тази статия или да превъртите до края на тази страница за подробности как да се свържете с екипа на продукта OneNote за помощ при проблеми без документи.
Ако получите съобщение за грешка, когато OneNote се опитва да синхронизира, като например "Не може да се синхронизира <име на секция> или <име на бележника>" или ако има икона на грешка до името на вашия бележник, опитайте следните стъпки, за да отстраните проблема:
-
Изберете бутона Показване на бележници , за да видите списък на вашите бележници.
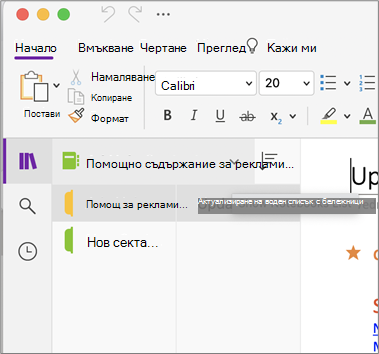
-
Изберете името на бележника с проблеми при синхронизиране, за да го отворите.
-
Създаване на нова секция в същия бележник.
-
Копирайте (но не премествайте) всички страници от старата секция в новата, която току-що създадохте.
-
Когато всички страници са копирани в новата секция, изберете Файл > Синхронизиране на всички бележници.
След това проверете дали копираните от вас бележки също имат проблеми със синхронизирането или дали това е само първоначалната секция, която все още е засегната.
Ако тези стъпки не дадат резултат, грешките при синхронизиране може да са причинени и от всички повредени бележки, които се намират в "Изтрити бележки". Ако сте сигурни, че вече нямате нужда от такива бележки, можете да ги изтриете от кошчето, за да спрете грешките:
-
В бележника на OneNote, който има проблеми при синхронизиране, изберете раздела Бележници, изберете Изтрити бележки и след това изберете Преглед на изтритите бележки.
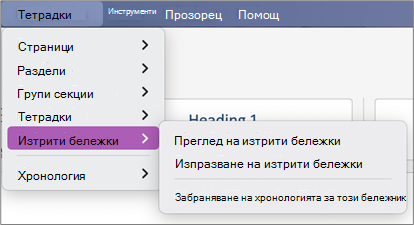
-
За всеки елемент в този изглед щракнете с Control върху името на бележката и след това изберете Възстановяване в.
-
Изберете бележника, в който искате да възстановите изтритите бележки, и след това изберете Възстанови.
-
След като бележката бъде копирана в друг бележник, можете да изтриете оригиналната бележка в изгледа Изтрити бележки , като щракнете върху името на бележката и изберете Изтрий завинаги.
Съобщенията за конфликт във версиите обикновено се появяват, ако вие и друг потребител се опитате да редактирате едновременно една и съща част от страницата, като например да промените един и същ абзац с бележки. Когато това се случи, OneNote създава множество копия на страницата, за да избегне загуба на данни, и на жълтата информационна лента се появява съобщение за грешка. Ще видите икона с предупреждение на всяка страница, в която има конфликт.
За да коригирате конфликти при обединяване, направете следното:
-
Отидете на страницата с грешката за конфликти при обединяване, изберете произволно място на страницата и след това изберете Редактиране > Избери всички в лентата с менюта.
-
На клавиатурата натиснете Command+C, за да копирате селекцията.
-
Отидете в основната версия на страницата, изберете къде искате да добавите информацията и след това натиснете Command+V, за да поставите копираното съдържание.
-
Когато приключите с прегледа на конфликтите при синхронизирането и направите необходимите промени, можете да изтриете страницата с грешките, като изберете бутона Изтриване на версията на жълтата информационна лента.
Грешките "Сървърът е зает" обикновено се виждат, когато бележниците се съхраняват в SharePoint, SharePoint Online или OneDrive за бизнеса. Въпреки че може да изглеждат грешки при синхронизиране, повечето от тях всъщност са грешки при удостоверяване, които могат да бъдат коригирани чрез един от следните методи:
-
Излезте от OneNote и след това влезте отново. На лентата с менюта изберете OneNote >Излизане. Когато излезете успешно, изберете OneNote > Влизане.
-
Затворете и след това отворете отново бележника. На лентата с менюта изберете Файл > Затвори този бележник. За да отворите отново бележника, изберете Файл > Отвори последно, след което изберете бележника, който искате да отворите отново.
Вместо това можете да проверите, за да се уверите, че имате достъп до бележника чрез OneNote за уеб. Направете следното:
-
На лентата с менюта изберете Бележници > Бележници > Копиране на връзката в бележника.
-
Във вашия уеб браузър изберете полето за адрес и след това натиснете Command+V, за да поставите копирания URL адрес.
-
Натиснете Enter, за да заредите бележника в OneNote за уеб.
Ако можете успешно да отворите бележника вOneNote за уеб и се появят последните промени, проблемът може да е причинен от версията на OneNote за Mac. Затварянето и повторното отваряне на засегнатите бележници обикновено изчиства и успешно нулира връзката.
Разместените секции се показват в бележника, когато OneNote се опитва да синхронизира промените в секция на бележника, но не може да намери файла на секцията. За да решите проблема, можете да преместите секцията в друг бележник или да изтриете секцията от текущия бележник.
За да преместите разместена секция в друг бележник, направете следното:
-
Щракнете с control върху името на разместената секция и след това изберете Преместване на секция в.
-
Изберете бележника, в който искате да преместите секцията, и след това изберете Премести.
За да изтриете разместена секция от вашия бележник, направете следното:
-
Щракнете с control върху името на секцията, която искате да изтриете, и след това изберете Изтриване на секция.
Внимание: Изтриването на секции не може да бъде отменено. Когато изтриете секция, можете също да изтриете окончателно всички страници, които се съдържат в нея. Ако не сте сигурни, че това е, което искате да направите, опитайте вместо това да преместите разместената секция в друга част на бележника си.
Ако имате бележници на OneNote в SharePoint, ще забележите, че обикновено се съхраняват в библиотеки с документи. Ако в библиотеката на SharePoint, която използвате, има разрешени определени свойства, това може да доведе до грешки при синхронизиране.
За повече информация вж. следните статии:
Проблеми при синхронизиране в пространството за сътрудничество може да възникнат, ако няколко ученици се опитат да редактират едно и също местоположение на страницата едновременно или ако на редактираната страница се добави голям прикачен файл.
Ето някои най-добри практики, които можете да следвате, за да избегнете тези типове проблеми при синхронизиране:
-
Разделете учениците на малки групи от до 6 ученици.
-
Създайте отделна секция за всяка група ученици. Например ако има 4 групи от 6 ученици, създайте 4 раздела.
-
Помолете всеки ученик да създаде своя собствена страница или всеки от тях да редактира на различни места на страницата.
-
Избягвайте да добавяте големи прикачени файлове.
Ето някои от другите грешки при синхронизиране, които може да възникнат:
0xE0000021: Нужда от парола за синхронизиране на OneNote
Първо се уверете, че имате инсталирана най-новата версия на OneNote от mac App Store.
-
Изберете Помощ > Проверка за Актуализации.
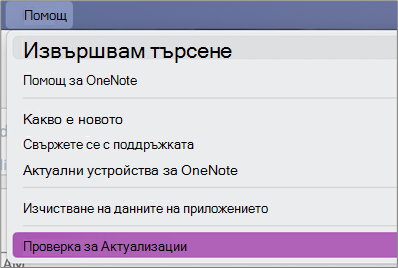
-
Ако е налична актуализация, изберете Актуализиране или Актуализиране на всички.
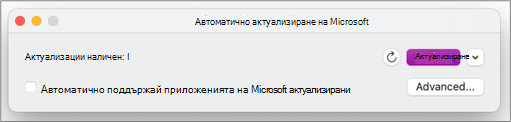
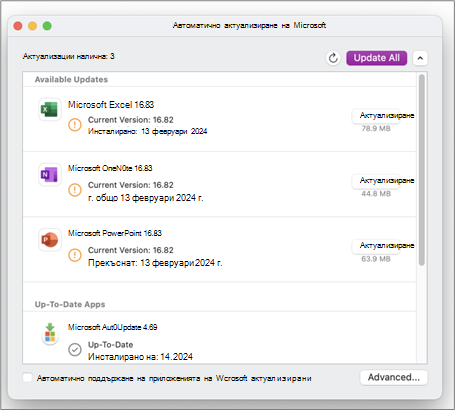
-
OneNote трябва да се актуализира автоматично.
След това опитайте да нулирате вашите ключодържатели за iCloud в macOS
-
От менюто Достъп до ключодържателя изберете Настройки.
-
Изберете Нулирай моите ключодържатели по подразбиране.
-
Излезте от достъпа до ключодържателя и излезте от вашия Mac от менюто на Apple. След като влезете отново, запишете текущата си парола за влизане в ключодържател.
-
Отворете OneNote и опитайте да синхронизирате бележника си. Ако получите подкана, въведете името и паролата за вашия акаунт в Microsoft.
0xE000002E: Отстраняване на грешката 0xE000002E (извън синхронизиране с хранилището) в OneNote
OneNote трябва да се обнови, но не може да го направи автоматично. Това обикновено е временен проблем и той трябва да се саморазреши при следващото пълно синхронизиране. Ако не искате да чакате следващото автоматично синхронизиране, можете да наложите пълно синхронизиране на всички отворени бележници, като натиснете Shift+Command+S, докато се изпълнява OneNote for Mac.
0xE40105F9: Отстраняване на грешката 0xE40105F9 (неподдържана компилация на клиент) в OneNote
Тази грешка може да бъде отстранена чрез актуализиране на OneNote for Mac до най-новата актуализация. За повече информация вижте Автоматична проверка за актуализации на Office for Mac.
0xE000005E: Отстраняване на грешката 0xE000005E (ReferencedRevisionNotFound) в OneNote
Тази грешка обикновено се дължи на временен проблем и трябва да се отстрани при следващото пълно синхронизиране. Ако не искате да чакате следващото автоматично синхронизиране, можете да наложите пълно синхронизиране на всички отворени бележници, като натиснете Shift+Command+S, докато се изпълнява OneNote for Mac.
Съобщаване на вашия проблем при синхронизиране с OneNote на екипа на OneNote
Ако все още не можете да решите проблемите със синхронизирането, се извиняваме.
Непрестанно работим за подобряването на синхронизирането на OneNote. За да ни помогнете да идентифицираме и разрешим новите проблеми по-бързо, обмислете съобщаване за вашия проблем със синхронизирането във форумите за OneNote в "Отговори от Microsoft".
Благодарим ви!











