Ако искате да използвате диаграма на Excel или данни на Excel в презентация на PowerPoint, документ на Word или съобщение на Outlook, можете просто да го копирате в Excel и след това да използвате опциите за поставяне в другите програми на Office, за да вмъкнете копираното съдържание по няколко начина.
Забележка: Инструментите за копиране на данни и диаграми на Excel не са налични в Office Online. Ако имате настолна версия на Office, щракнете върху Отвори в [Име на програма] във вашата настолна програма, за да отворите документа и да следвате процедурите, описани в тази статия. Ако нямате настолна версия на Office, можете да изпробвате или закупите най-новата версия сега.
Какво искате да копирате?
-
В Excel щракнете върху диаграмата, която искате да копирате в друга програма от Office, и след това натиснете Ctrl+C.
-
Отворете другата програма на Office, щракнете там, където искате да поставите диаграмата, и след това натиснете Ctrl+V.
-
Щракнете върху бутона Опции за поставяне , който се показва до долната част на диаграмата, и изберете как искате да я поставите:
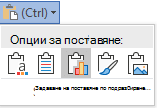
-
Използване на темата местоназначение & вграждане на работна книга Това актуализира форматирането на диаграмата така, че да съответства на форматирането на местоназначението.
-
Запази форматирането на източника & вграждане на работна книга Това запазва форматирането на диаграмата точно както си е.
-
Използване на темата местоназначение & данни за връзка Това актуализира форматирането на диаграмата така, че да съответства на форматирането на местоназначението, и запазва диаграмата свързана с първоначалния работен лист. (Ако по-късно решите, че искате да премахнете връзката на диаграмата, ще трябва да я копирате и да я поставите отново като вградена диаграма или като картина.) Когато данните са свързани с първоначалния работен лист, данните в Word документ ще се актуализират, когато работният лист източник на Excel се актуализира.
-
Запази форматирането на източника & данните на връзката Това запазва форматирането на диаграмата точно както е и запазва диаграмата свързана с първоначалния работен лист. (Ако по-късно решите, че искате да премахнете връзката на диаграмата, ще трябва да я копирате и да я поставите отново като вградена диаграма или като картина.) Когато данните са свързани с първоначалния работен лист, данните в Word документ ще се актуализират, когато работният лист източник на Excel се актуализира.
-
Картина Това поставя диаграмата като картина. Диаграмата не може да се редактира или актуализира, но можете да я заместите с друга картина и да приложите форматиране на картина.
-
-
В Excel изберете данните, които искате да копирате, и след това натиснете Ctrl+C.
-
Отворете другата програма от Office, щракнете там, където искате да поставите данните, и след това натиснете Ctrl+V.
-
Щракнете върху Опции за поставяне до данните и изберете как искате да ги поставите.
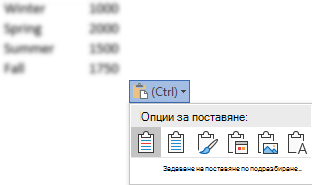
-
Запази форматирането на източника Това запазва форматирането на данните точно както си е.
-
Използвай стиловете на местоназначението Това актуализира форматирането на данните така, че да съответства на стила на местоназначението. Ако искате да запазите помощната мрежа, това обикновено е най-добрият начин да го направите.
-
Връзка & запази форматирането на източника Това запазва форматирането на данните точно както е и запазва данните свързани с първоначалния работен лист. (Ако по-късно решите, че искате да премахнете връзката между данните, ще трябва да ги копирате и да ги поставите отново като несвързани данни или като картина.) Когато данните са свързани с първоначалния работен лист, данните в Word документ ще се актуализират, когато работният лист източник на Excel се актуализира.
-
Link & Use Destination Styles Това актуализира форматирането на данните така, че да съответства на стила на местоназначението, и запазва данните свързани с първоначалния работен лист. (Ако по-късно решите, че искате да премахнете връзката между данните, ще трябва да ги копирате и да ги поставите отново като несвързани данни или като картина.) Когато данните са свързани с първоначалния работен лист, данните в Word документ ще се актуализират, когато работният лист източник на Excel се актуализира.
-
Картина Това поставя данните като картина. Данните не могат да се редактират или актуализират.
-
Запази само текста Това поставя данните като текст, като всеки ред е в отделен абзац и с интервали за табулация, отделящи стойностите на клетките.
-










