Спестете си време и работете, като копирате слайд – от презентацията, върху която работите, или от отделна презентация. Когато копирате един или повече слайдове от презентация на място в рамките на същата презентация или в друга презентация, можете да зададете темата, която искате новите слайдове да възприемат.
-
Щракнете върху Изглед и след това в групата Изгледи на презентация щракнете върху Нормален.
-
В миниатюрите на слайдовете от лявата страна щракнете върху слайда, който искате да копирате:
-
За да изберете няколко последователни слайда, щракнете върху първия слайд, натиснете Shift и след това щракнете върху последния слайд, който искате. Като алтернатива, можете да щракнете върху първия слайд, да натиснете Shift и след това да натиснете бутона CURSOR DOWN, докато не стигнете до последния слайд.
-
За да изберете няколко непоследователни слайда, натиснете Ctrl и след това щракнете върху всеки слайд, който искате.
-
-
Щракнете с десния бутон върху избраните слайдове и след това щракнете върху Копирай.
-
Щракнете с десния бутон върху миниатюрата, която искате да следва копираните слайдове във втората презентация, и под Опции за поставяне направете едно от следните неща:
-
За да вземете темата на презентацията, в която поставяте, щракнете върху Използвай темата на местоназначението

-
За да запазите темата на презентацията, от която копирате, щракнете върху Запази форматирането на източника

-
Къде е бутонът "Опции за поставяне"?
Когато поставите слайд в ново местоположение, бутонът Опции за поставяне 
Можете да стигнете до Опциите за поставяне , като щракнете върху Начало и след това щракнете върху малката стрелка под Постави.
-
Щракнете върху Изглед и след това върху Нормален.
-
В миниатюрите на слайдовете от лявата страна щракнете върху слайда, който искате да копирате:
-
За да изберете няколко последователни слайда, щракнете върху първия слайд, натиснете Shift и след това щракнете върху последния слайд, който искате. Като алтернатива, можете да щракнете върху първия слайд, да натиснете Shift и след това да натиснете бутона CURSOR DOWN, докато не стигнете до последния слайд.
-
За да изберете няколко непоследователни слайда, натиснете COMMAND и след това щракнете върху всеки слайд, който искате.
-
-
Ctrl+щракване или щракване с десния бутон върху избраните слайдове и след това щракнете върху Копирай.
-
Ctrl+щракнете или щракнете с десния бутон върху миниатюрата, която искате копираните слайдове да следват във втората презентация, щракнете върху бутона Опции за поставяне , който се появява, и след това направете едно от следните неща:
-
За да вземете темата на презентацията, в която поставяте, щракнете върху Използвай темата на местоназначението. Това ще адаптира копирания слайд така, че да съответства на темата на местоназначението.
-
За да запазите темата на презентацията, от която копирате, щракнете върху Запази форматирането на източника. Това означава, че слайдът ще запази първоначалния си формат на тема, а не темата на презентацията
-
Копирането и поставянето в PowerPoint за уеб се различава донякъде от копирането и поставянето в настолното приложение PowerPoint поради технологични ограничения на уеб браузъра. Ако използвате браузъра Firefox за достъп до PowerPoint за уеб, вижте Копиране и поставяне на слайдове с Firefox по-долу.
-
Изберете слайда или слайдовете, които искате да копирате, и след това в раздела Начало щракнете върху Копирай.
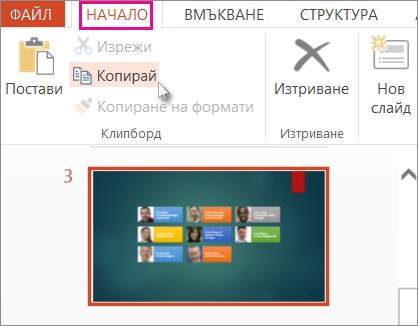
-
За да изберете няколко последователни слайда, щракнете върху първия слайд, натиснете Shift и след това щракнете върху последния слайд, който искате.
-
За да изберете няколко непоследователни слайда, натиснете Ctrl и след това щракнете върху всеки слайд, който искате.
-
-
Все още в екрана с миниатюри щракнете с десния бутон там, където искате да се постави копираният слайд, след което щракнете върху Постави.
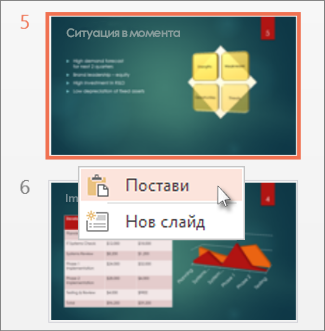
Забележка: Ако получите питане за достъпа до клипборда, щракнете върху Разрешаване на достъпа.
Копиране и поставяне на слайдове чрез Firefox
Ще трябва да използвате клавишни комбинации, за да копирате и поставяте слайдове чрез браузъра Firefox.
-
В екрана с миниатюри изберете слайда, който искате да копирате, след което на клавиатурата натиснете Ctrl+C.
-
Все още в екрана с миниатюри отидете до мястото, където искате да поставите слайда, след което на клавиатурата натиснете Ctrl+P.
Вж. също
Повторна употреба (импортиране) на слайдове от друга презентация










