Можете да копирате образец на слайд (и всички свързани оформления), който ви харесва, от една презентация в друга.
Копиране на образеца на слайд от първата презентация
-
Отворете и двете презентации: тази, от която искате да копирате образеца на слайд, и тази, в която искате да поставите образеца на слайд.
-
В презентацията с образеца на слайд, който искате да копирате, в раздела Изглед изберете Образец за слайд.
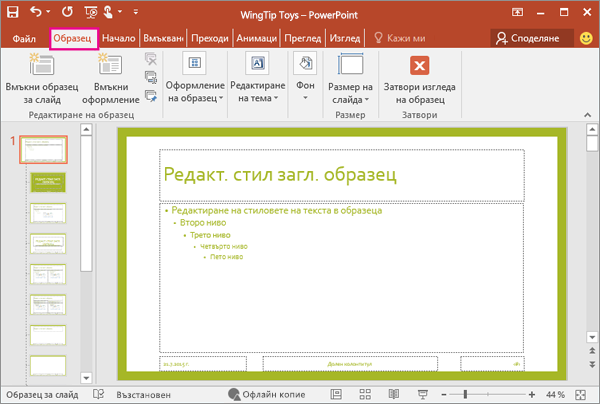
-
В екрана миниатюра слайд щракнете с десния бутон върху образеца на слайд и след това изберете Копирай.

Забележки:
-
В екрана с миниатюри, образецът за слайд е представен чрез по-голямо изображение на слайд с цифра до него, а свързаните с него образци на оформление са по-малки елементи, подчинени на него (както е показано по-горе).
-
Много презентации съдържат повече от един образец на слайд, така че може да се наложи да превъртите екрана, за да намерите този, който ви трябва.
Поставяне на образеца на слайд в новата презентация
-
В раздела Изглед изберете Превключване на прозорци и след това изберете презентацията, в която искате да поставите образеца на слайд.
-
В раздела Изглед изберете Образец за слайд.
-
В екрана с миниатюри щракнете с десния бутон върху образеца на слайд и след това направете едно от следните неща:
-
За да използвате цветовете, шрифтовете и ефектите на темата от презентацията местоназначение, в която поставяте, щракнете върху Използвай темата на местоназначението

-
За да запазите цветовете, шрифтовете и ефектите на темата на презентацията, от която копирате, щракнете върху Запази форматирането на източника

-
-
Когато сте готови, изберете Затвори изгледа на образец.










