В PowerPointконтейнерът е предварително форматиран контейнер в слайд за съдържание (текст, графики или видео). Предварително зададеното форматиране улеснява последователното форматиране на слайдове.
Можете да форматирате контейнер в изгледа на образец на слайд. След това използвайте контейнера – добавете съдържание към него – в нормален изглед.
На снимката слайд има два правоъгълни контейнера:
-
Контейнерът за заглавие подканва потребителя за текст и го форматира в шрифта, размера и цвета по подразбиране "Заглавие"
-
Контейнерът за (по-ниско) съдържание приема текст или таблица, диаграма, Графика SmartArt, картина или видео, както е посочено от иконите, върху които може да се щракне в центъра си.
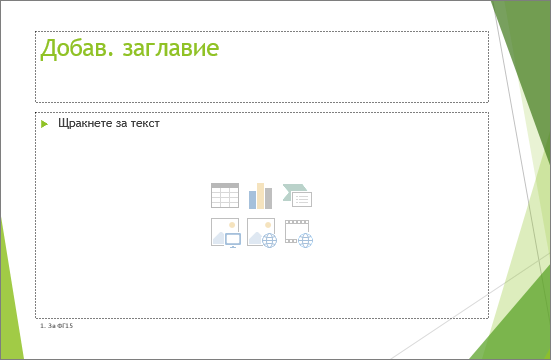
- Коя версия на Office използвате?
- По-нови версии
- Office 2007 – 2010
Промяна на текста за подкана в контейнер
Можете да промените общия текст за подкана ("Щракнете, за да редактирате ...") за контейнер.
-
В раздела Изглед , в групата Изгледи образци изберете Образец на слайд.
-
В изгледа на образец на слайд, в екрана с миниатюри изберете оформлението, което искате да коригирате.
-
В основния екран, в оформлението изберете текста за подкана (като например Щракнете, за да редактирате текста, и след това въведете текста, който искате да използвате вместо това.
-
Когато завършите промените в изгледа на образец на слайд, в раздела Образец на слайд изберете Затвори изгледа на образец , за да се върнете към нормален изглед.
Съвет: Промените в образеца на слайд и съответните оформления на слайдове временно се добавят към темата, която е приложена към вашата презентация. Ако приложите различна тема, промените в слайда образец се отхвърлят. Ако искате да запазите промените за бъдеща употреба, в групата Редактиране на тема щракнете върху Теми и след това върху Запиши текущата тема.
Преоразмеряване или промяна на позицията на контейнер
-
В раздела Изглед щракнете върху Образец за слайд.
-
В оформлението на слайда, което искате да промените, щракнете върху контейнера, който искате да промените, и след това направете едно от следните неща:
-
За да я преоразмерите, посочете един от манипулаторите му за оразмеряване и когато показалецът стане двупосочна стрелка

-
За да промените позицията му, посочете една от границите й и когато показалецът стане четирипосочна стрелка

-
-
В раздела Образец за слайд щракнете върху Затвори изгледа на образец.
-
В нормален изглед, в екрана с миниатюри изберете всички слайдове, които използват оформлението на слайда, което току-що коригирахте.
За да изберете няколко слайда, натиснете и задръжте клавиша Ctrl, след което щракнете върху всеки слайд.
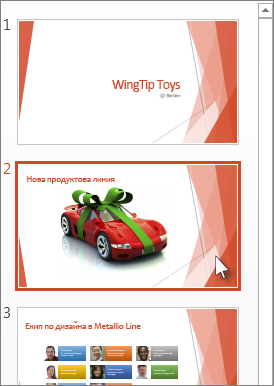
-
В раздела Начало щракнете върху Оформление и след това изберете оформлението, съдържащо контейнерите, които току-що променихте.
Тази стъпка финализира промяната в контейнера чрез повторно прилагане на промененото оформление на слайд към действителен слайд.
Добавяне на контейнер към оформление на слайд
Контейнерите могат да се добавят само към оформления на слайдове, а не към отделни слайдове в презентация. Ако не сте работили с оформленията на слайд, прегледайте Какво е оформление на слайд? и Какво е образец за слайд? , за да научите повече, преди да прочетете по-нататък.
-
В раздела Изглед щракнете върху Образец за слайд.
-
В левия екран с миниатюри щракнете върху оформлението на слайд, към което искате да добавите един или повече контейнери.
-
В раздела Образец за слайд щракнете върху Вмъкване на контейнер и след това щракнете върху типа на контейнера, който искате да добавите.
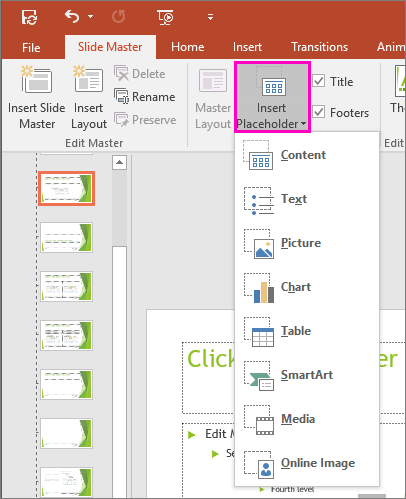
-
Щракнете върху местоположение в оформлението на слайда и плъзнете, за да начертаете контейнера. Можете да добавите толкова контейнери, колкото искате.
-
Ако добавите контейнер за текст, можете да персонализирате текста за подкана ("Щракнете, за да редактирате ..."), който се появява в него:
Изберете текста по подразбиране в контейнера и го заместете с вашия текст за подкана.
Превключете на раздела Начало, за да форматирате текста за подкана така, както искате да изглежда.
Когато сте избрали текста, можете да промените Шрифт или Размер на шрифта. Ако нежелан водещ символ се появява пред вашия текст за подкана по избор, в групата Абзац щракнете върху стрелката надолу до Водещи символи, след което щракнете върху Няма.
-
Когато сте готови, в раздела Образец за слайд щракнете върху Затвори изгледа на образец.
-
В нормален изглед, в екрана с миниатюри изберете всички слайдове, които използват оформлението на слайда, което току-що коригирахте.
(За да изберете няколко слайда, натиснете и задръжте клавиша Ctrl, след което щракнете върху всеки слайд.)
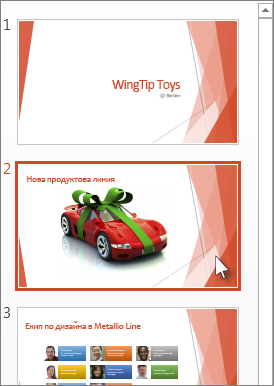
-
В раздела Начало щракнете върху Оформление и след това изберете оформлението, съдържащо контейнерите, които току-що променихте.
Тази стъпка финализира промяната в контейнера чрез повторно прилагане на промененото оформление на слайд към действителен слайд.
Премахване на контейнер
Препоръчваме ви да не премахвате контейнер от предварително вградено оформление на слайд. Ако искате да направите такава промяна, дублирайте това оформление, дайте й ясно име и след това редактирайте това копие.
-
В раздела Изглед щракнете върху Образец за слайд.
-
В левия екран с миниатюри щракнете върху оформлението на слайд, което искате да коригирате.
-
Изберете контейнера в оформлението, след което натиснете клавиша Delete.
По-долу е даден пример за вградено оформление на слайд, което съдържа контейнер за заглавен текст, два контейнера за текст на подзаглавие и два контейнера, към които можете да добавите основен текст, таблица, диаграма, Графика SmartArt, картина или филм или звуков клип.
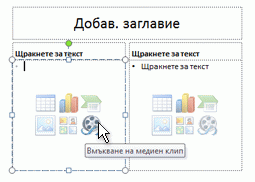
Можете да добавите контейнери навсякъде в оформлението на слайда и да добавите текст за подкана по избор, за да подканите потребителите си да въведат определен тип съдържание. Можете също да персонализирате текста за по-конкретни подкани.
Важно: Ако коригирате оформление на слайд, след като вече сте създали някои слайдове, които използват това оформление, трябва да приложите отново оформлението към слайдовете. Вижте "Прилагане на актуализациите, така че да се показват във вашите слайдове" в статията Редактиране и повторно прилагане на оформление на слайд.
-
В раздела Изглед , в групата Изгледи на презентация щракнете върху Образец на слайд.
-
В екрана, който съдържа образците на слайд и оформленията, щракнете върху оформлението, към което искате да добавите един или повече контейнери.
-
В раздела Образец за слайд , в групата Оформление на образец щракнете върху Вмъкване на контейнер и след това щракнете върху желания тип контейнер.
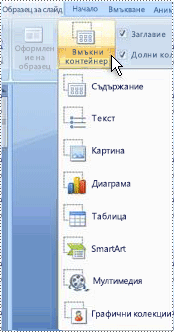
-
Щракнете върху местоположение от оформлението, след което плъзнете, за да начертаете контейнера.
-
Ако добавите контейнер за текст, можете да добавите текст по избор.
Осветете текста по подразбиране в контейнера и го заместете с ваш собствен текст за подкана.
Забележка: Ако нежелан водещ символ се появява преди вашия текст за подкана по избор, щракнете върху раздела Начало и в групата Абзац щракнете върху стрелката надолу до Водещи символи и след това щракнете върху Няма.
-
За да добавите още контейнери към оформление, повторете стъпки от 2 до 4.
Забележка: Когато добавяте контейнери към оформление, ако съдържанието в тези контейнери промени предназначението на оформлението, може също да искате да преименувате оформлението. За да направите това, щракнете с десния бутон върху миниатюрата на оформление на слайд, щракнете върху Преименуване на оформление, въведете ново име и след това щракнете върху Преименуване.
-
В раздела Образец на слайд , в групата Затваряне щракнете върху Затвори изгледа на образец , за да се върнете към нормален изглед.
-
В списъка с миниатюри на слайдове изберете слайда, към който искате да приложите отново оформлението с новодобавените контейнери.
-
В раздела Начало , в групата Слайдове щракнете върху Оформление и след това щракнете върху коригираното оформление.
Забележка: За повече информация относно оформленията вижте Създаване на ново оформление по избор.
- Коя версия на PowerPoint for Mac използвате?
- По-нови версии
- 2011
Промяна на текста за подкана в контейнер
Можете да заместите общия текст за подкана ("Щракнете, за да редактирате ...") за контейнер.
-
В менюто Изглед посочете Изгледи образци и след това щракнете върху Образец за слайд.
-
В изгледа на образец на слайд щракнете върху първото оформление на слайд под образеца на слайд в навигационния екран. (Оформленията на слайдове са под образеца на слайд, който е първият елемент в навигационния екран.)
-
Изберете текста Щракнете, за да редактирате стила на заглавието на образеца, и след това въведете текста по избор, с който искате да го заместите.
-
Когато завършите промените в изгледа на образец на слайд, в раздела Образец на слайд щракнете върху Затвори образеца , за да се върнете към нормален изглед (редактиране).
Съвет: Промените в образеца на слайд и съответните оформления на слайдове временно се добавят към темата, която е приложена към вашата презентация. Ако приложите различна тема, промените в слайда образец се отхвърлят. Ако искате да запазите промените за бъдеща употреба, в групата Редактиране на тема щракнете върху Теми и след това върху Запиши текущата тема.
Преоразмеряване или промяна на позицията на контейнер
-
В раздела Изглед щракнете върху Образец за слайд.
-
В оформлението на слайда, което искате да промените, щракнете върху контейнера, който искате да промените, и след това направете едно от следните неща:
-
За да я преоразмерите, посочете един от манипулаторите му за оразмеряване и когато показалецът стане двупосочна стрелка

-
За да промените позицията му, посочете една от границите й и когато показалецът стане четирипосочна стрелка

-
-
В раздела Образец за слайд щракнете върху Затвори изгледа на образец.
-
В нормален изглед, в екрана с миниатюри изберете всички слайдове, които използват оформлението на слайда, което току-що коригирахте.
За да изберете няколко слайда, натиснете и задръжте клавиша Command ⌘, след което щракнете върху всеки слайд.
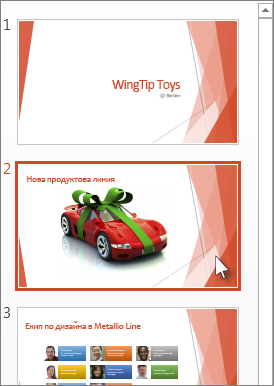
-
В раздела Начало щракнете върху Оформление и след това изберете оформлението, съдържащо контейнерите, които току-що променихте.
Тази стъпка финализира промяната в контейнера чрез повторно прилагане на промененото оформление на слайд към действителен слайд.
Добавяне на контейнери към оформление на слайд
Контейнерите са полета в оформление на слайд, върху които щраквате, за да добавите съдържание, когато създавате своите слайдове. В изгледа на образец на слайд можете да добавите контейнери към ново оформление на слайд или да промените облика на съществуващо оформление на слайд.
-
В менюто Изглед, в групата Изгледи образци щракнете върху Образец за слайд.
-
В навигационния екран щракнете върху оформлението на слайд, което искате да промените. Оформленията на слайдове са под образеца на слайд, който е най-горният слайд в навигационния екран.
-
В групата Оформление на образец щракнете върху стрелката до Вмъкване на контейнер и след това щракнете върху типа контейнер, който искате да вмъкнете. Опциите са за съдържание, съдържание (вертикално),текст, текст (вертикално), картина, диаграма, таблица, smartArt, мултимедия и онлайн изображение.
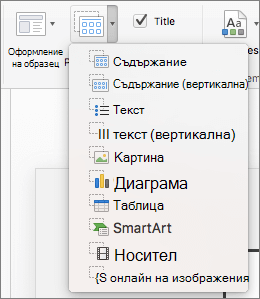
-
В слайда плъзнете курсора, за да начертаете контейнера в слайда.
-
Направете някое от следните неща:
За да
Направете следното
Преоразмеряване на контейнера
Изберете контейнера, поставете показалеца над манипулатор за оразмеряване и след това плъзнете манипулатора, докато контейнерът стане с желания размер.
Преместване на контейнера
Изберете контейнера и след това го плъзнете до новото му местоположение.
Форматиране на контейнера
Изберете контейнера, щракнете върху раздела Формат на фигура и след това направете желаните промени. Например за да промените цвета на запълване на контейнера, в Стилове на фигури щракнете върху Запълване на фигура.
-
Когато завършите промените в изгледа на образец на слайд, в раздела Образец на слайд щракнете върху Затвори образеца , за да се върнете към нормален изглед.
Съвет: Промените в образеца на слайд и съответните оформления на слайдове временно се добавят към темата, която е приложена към вашата презентация. Ако приложите различна тема, промените в слайда образец се отхвърлят. Ако искате да запазите промените за бъдеща употреба, в групата Редактиране на тема щракнете върху Теми и след това върху Запиши текущата тема.
-
В нормален изглед, в екрана с миниатюри изберете всички слайдове, които използват оформлението на слайда, което току-що коригирахте.
(За да изберете няколко слайда, натиснете и задръжте клавиша Command ⌘, след което щракнете върху всеки слайд.)
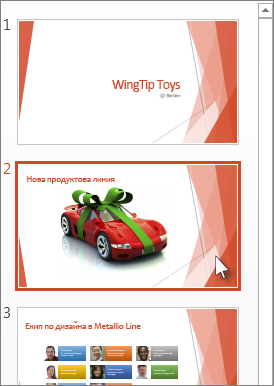
-
В раздела Начало щракнете върху Оформление и след това изберете оформлението, съдържащо контейнерите, които току-що променихте.
Тази стъпка финализира промяната в контейнера чрез повторно прилагане на промененото оформление на слайд към действителен слайд.
Премахване на елементи на долен колонтитул от оформление на слайд
Контейнерите за долен колонтитул са включени по подразбиране, когато добавяте ново оформление на слайд. Долният колонтитул се състои от три елемента: дата и час, текст на долния колонтитул и номер на слайд. Форматирането, размерът и позицията на контейнерите за долен колонтитул се наследяват от елементите на долния колонтитул в образеца на слайд, освен ако редактирате контейнера за долен колонтитул директно в оформлението на слайда.
Важно: Дори ако елементите на долния колонтитул са представени в образеца на слайд и оформленията на слайд в изглед на образец на слайд, трябва да ги включите, преди да могат да се появят в слайдовете на вашата презентация. За да включите горните и долните колонтитули, щракнете върху менюто Вмъкване и след това щракнете върху Горен и долен колонтитул.
-
В менюто Изглед посочете Изгледи образци и след това щракнете върху Образец за слайд.
-
В навигационния екран щракнете върху оформлението на слайд, което искате да промените. Оформленията на слайдове са под образеца на слайд, който е най-горният слайд в навигационния екран.
-
В раздела Образец за слайд , в Оформление на образец изчистете отметката от квадратчето Долни колонтитули .
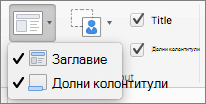
-
Когато приключите с промените в изглед на образец на слайд, на лентата за съобщения щракнете върху Затвори образеца, за да се върнете към нормален изглед.
Съвет: Промените в образеца на слайд и съответните оформления на слайдове временно се добавят към темата, която е приложена към вашата презентация. Ако приложите различна тема, промените в слайда образец се отхвърлят. Ако искате да запазите промените за бъдеща употреба, в групата Редактиране на тема щракнете върху Теми и след това върху Запиши текущата тема.
Добавяне на контейнери към оформление на слайд
Контейнерите са полета в оформление на слайд, върху които щраквате, за да добавите съдържание, когато създавате презентация. В изгледа на образец на слайд можете да добавите контейнери към ново оформление на слайд или да промените облика на съществуващо оформление на слайд.
-
В раздела Изглед посочете Образец и след това щракнете върху Образец за слайд.
-
В навигационния екран щракнете върху оформлението на слайд, което искате да промените. Оформленията на слайдове са под образеца на слайд, който е най-горният слайд в навигационния екран.
-
Щракнете върху раздела Образец за слайд и след това под Редактиране на оформление направете едно от следните неща:

За да вмъкнете контейнер за
Направете следното
Заглавие
Забележка: Само един "официален" контейнер за заглавие е позволен за всеки слайд, тъй като текстът, който добавяте към контейнер за заглавие в нормален изглед, става заглавие на слайда в структурата.
Изберете квадратчето за отметка Заглавие .
Вертикално заглавие
Забележка: Само един "официален" контейнер за заглавие е позволен за всеки слайд, тъй като текстът, който добавяте към контейнер за заглавие в нормален изглед, става заглавие на слайда в структурата.
Поставете отметка в квадратчето Вертикално заглавие .
контейнер за съдържание
Щракнете върху стрелката до Вмъкване на контейнер и след това щракнете върху Съдържание

Вертикално съдържание
Щракнете върху стрелката до Вмъкване на контейнер и след това щракнете върху Вертикално съдържание

Text
Щракнете върху стрелката до Вмъкване на контейнер и след това щракнете върху Текст

Вертикален текст
Щракнете върху стрелката до Вмъкване на контейнер и след това щракнете върху Вертикален текст

Диаграма
Щракнете върху стрелката до Вмъкване на контейнер и след това щракнете върху Диаграма

Table
Щракнете върху стрелката до Вмъкване на контейнер и след това щракнете върху Таблица

Графика SmartArt
Щракнете върху стрелката до Вмъкване на контейнер и след това щракнете върху SmartArt графика

Филми
Щракнете върху стрелката до Вмъкване на контейнер и след това щракнете върху Мултимедия

Графични колекции
Щракнете върху стрелката до Вмъкване на контейнер и след това щракнете върху Графична колекция

Картина
Щракнете върху стрелката до Вмъкване на контейнер и след това щракнете върху Картина

-
В слайда плъзнете курсора, за да начертаете контейнера в слайда.
-
Направете някое от следните неща:
За да
Направете следното
Преоразмеряване на контейнера
Изберете контейнера, поставете показалеца над манипулатор за оразмеряване и след това плъзнете манипулатора, докато контейнерът стане с желания размер.
Преместване на контейнера
Изберете контейнера и след това го плъзнете до новото му местоположение.
Форматиране на контейнера
Изберете контейнера, щракнете върху раздела Формат и след това направете желаните промени. Например за да промените цвета на запълване на контейнера, под Стилове на фигури щракнете върху Запълване.
-
Когато приключите с промените в изглед на образец на слайд, на лентата за съобщения щракнете върху Затвори образеца, за да се върнете към нормален изглед.
Съвет: Промените в образеца на слайд и съответните оформления на слайдове временно се добавят към темата, която е приложена към вашата презентация. Ако приложите различна тема, промените в слайда образец се отхвърлят. Ако искате да запазите промените за бъдеща употреба, в раздела Теми, под Теми щракнете върху Запиши темата.
Заместване на текста за подкана в контейнер
Ако създавате шаблон и искате да предоставите конкретни инструкции какво съдържание трябва да се добави към контейнер на слайд, можете да заместите текста за подкана в изглед на образец на слайд. В следващия пример "Щракнете, за да добавите заглавие на проект" замества текста за подкана по подразбиране в контейнер за заглавие.
-
В раздела Изглед посочете Образец и след това щракнете върху Образец за слайд.
-
В изгледа на образец на слайд щракнете върху първото оформление на слайд под образеца на слайд в навигационния екран. Оформленията на слайдове са под образеца на слайд, който е най-горният слайд в навигационния екран.
-
За да заместите текста в контейнера, изберете текста Щракнете, за да редактирате стила на заглавието на образеца, и след това въведете или поставете текста по избор, Щракнете, за да добавите заглавие на проекта.
Текстът в контейнера се променя на Щракнете, за да добавите заглавие на проекта, и виждате този нов текст за подкана в контейнера, когато се върнете към нормален изглед.
-
Когато приключите с промените в изглед на образец на слайд, на лентата за съобщения щракнете върху Затвори образеца, за да се върнете към нормален изглед.
Съвет: Промените в образеца на слайд и съответните оформления на слайдове временно се добавят към темата, която е приложена към вашата презентация. Ако приложите различна тема, промените в слайда образец се отхвърлят. Ако искате да запазите промените за бъдеща употреба, в раздела Теми, под Теми щракнете върху Запиши темата.
Премахване на елементи на долен колонтитул от оформление на слайд
Контейнерите за долен колонтитул са включени по подразбиране, когато добавяте ново оформление на слайд. Долният колонтитул се състои от три елемента: дата и час, текст на долния колонтитул и номер на слайд. Форматирането, размерът и позицията на контейнерите за долен колонтитул се наследяват от елементите на долния колонтитул в образеца на слайд, освен ако редактирате контейнера за долен колонтитул директно в оформлението на слайда.
Важно: Дори ако елементите на долния колонтитул са представени в образеца на слайд и оформленията на слайд в изглед на образец на слайд, трябва да ги включите, преди да могат да се появят в слайдовете на вашата презентация. За да включите горните и долните колонтитули, щракнете върху менюто Вмъкване и след това щракнете върху Горен и долен колонтитул.
-
В раздела Изглед посочете Образец и след това щракнете върху Образец за слайд.
-
В навигационния екран щракнете върху оформлението на слайд, което искате да промените. Оформленията на слайдове са под образеца на слайд, който е най-горният слайд в навигационния екран.
-
Щракнете върху раздела Образец за слайд и след това под Редактиране на оформление изчистете отметката от квадратчето Разреши долни колонтитули .

-
Когато приключите с промените в изглед на образец на слайд, на лентата за съобщения щракнете върху Затвори образеца, за да се върнете към нормален изглед.
Съвет: Промените в образеца на слайд и съответните оформления на слайдове временно се добавят към темата, която е приложена към вашата презентация. Ако приложите различна тема, промените в слайда образец се отхвърлят. Ако искате да запазите промените за бъдеща употреба, в раздела Теми, под Теми щракнете върху Запиши темата.









