Понякога писането на израз може да е обезсърчително. Но конструкторът на изрази го прави много по-лесен. Изразите имат много компоненти или "движещи се части": функции, оператори, константи, идентификатори и стойности. Използвайте конструктора на изрази, за да потърсите бързо тези компоненти и да ги вмъкнете правилно. Има два начина да използвате конструктора на изрази: използвайте полето конструктор на изрази, което може да е всичко, което ви трябва, или използвайте разширения конструктор на изрази, когато вашият израз е по-сложен.
В тази статия
Първо, как да го намеря?
Въпреки че конструкторът на изрази е наличен от много местоположения в Access, най-последователният начин да го покажете е да поставите фокуса върху поле на свойство, което приема израз, като например Източник за контролата или Стойност по подразбиране, и след това щракнете върху Конструктор на изрази 
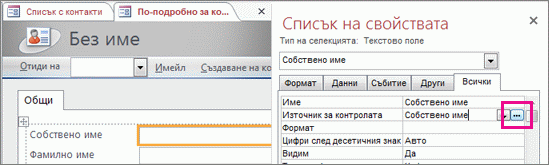
В макрос щракнете върху 
Съвет Ако виждате думата израз в меню, можете да щракнете върху него, за да стартирате конструктора на изрази.
Вижте го в действие
Следващото видео показва как да използвате конструктора на изрази, за да създадете общ израз за изчисляемо поле.

Използване на полето на конструктора на изрази
Полето Конструктор на изрази ви помага да създавате изрази по-бързо и точно с интелигентни инструменти и контекстно-чувствителна информация. Ако виждате разширения конструктор на изрази, щракнете върху По-малко >> , за да покажете само полето на конструктора на изрази.
IntelliSense и бързи съвети
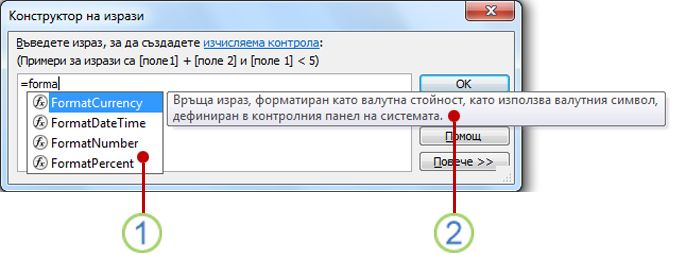
1 IntelliSense динамично показва възможните функции и други идентификатори, докато въвеждате израз.
Веднага щом започнете да въвеждате идентификатор или име на функция, IntelliSense показва падащ списък с възможни стойности. Можете да продължите да въвеждате или можете да щракнете двукратно върху правилната стойност в списъка, за да я добавите към израза. Друг начин е да използвате клавишите със стрелки нагоре и надолу, за да изберете стойността, която искате, и след това натиснете клавиша TAB или ENTER, за да я добавите към вашия израз. Например ако започнете да въвеждате думата "формат", списъкът на IntelliSense показва всички функции, които започват с "формат".
Съвет За да скриете падащия списък на IntelliSense, натиснете ESC. За да го покажете отново, натиснете CTRL+ИНТЕРВАЛ.
2 Бързите съвети показват кратко описание на избрания елемент.
Докато е показан списъкът на IntelliSense, отдясно на текущо избрания елемент се показва кратко описание, известно още като бърз съвет. Първият елемент в списъка е избран по подразбиране, но можете да изберете всеки елемент в списъка, за да видите неговия бърз съвет. Бързият съвет може да ви помогне да определите предназначението на функция или какъв вид контрола или свойство е елементът.
"Кратка информация" и "Помощ"
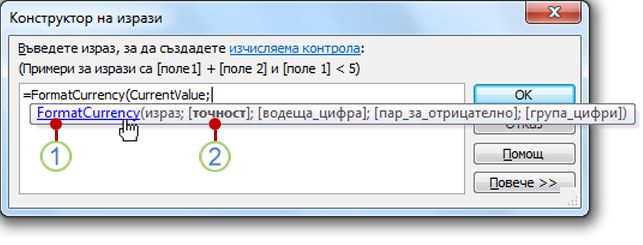
1 Използвайте "Кратка информация", за да покажете синтаксиса на функцията, и щракнете върху името на функцията, за да отворите помощна тема за функцията.
Докато въвеждате функция в израз, функцията "Кратка информация" показва синтаксиса на функцията, така че да знаете точно кои аргументи са необходими за функцията.
2 Незадължителните аргументи са оградени в квадратни скоби ([]). Аргументът, който въвеждате в момента, се показва в получер текст. Не бъркайте квадратните скоби, които показват незадължителни аргументи, с квадратните скоби, които ограждат идентификаторите в действителния израз.
Използване на разширения конструктор на изрази
Разширеният конструктор на изрази ви помага да търсите и вмъквате функции, оператори, константи и идентификатори (например имена на полета, таблици, формуляри и заявки), спестявайки време и намалявайки грешките. Ако всичко, което виждате, е полето конструктор на изрази, щракнете върху Още >> , за да видите разширения конструктор на изрази, .
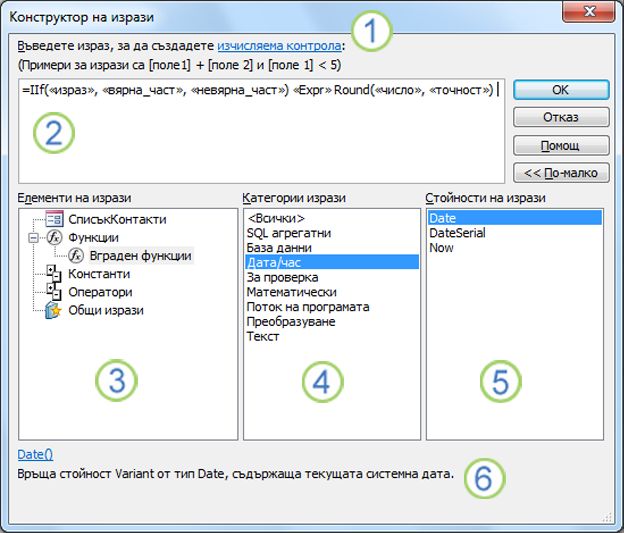
1 Използвайте инструкции и връзка към помощта, за да получите информация за контекста, в който въвеждате израза.
2 В полето Конструктор на изрази въведете своя израз тук или автоматично добавете елементи на изрази, като щракнете двукратно върху елементи в списъците по-долу. Тези списъци работят заедно като йерархия, която да ви помогне да детайлизирате до желания компонент на израза.
3 В списъка Елементи на изрази щракнете върху тип елемент, за да видите неговите категории в списъка Категории изрази .
Списъкът Елементи на изрази показва най-високото ниво елементи, които са достъпни за вас за създаване на израз, например обекти на бази данни, функции, константи, оператори и общи изрази. Съдържанието на този списък се различава в зависимост от контекста, в който се намирате. Например ако въвеждате израз в свойството Източник за контролата на даден формуляр, списъкът съдържа различни елементи от тези при въвеждане на израз в свойството Валидиращо правило на таблица.
Съвет За да използвате предварително вградени изрази, включително показване на номера на страници, текущата дата и текущата дата и час, изберете Общи изрази.
4 В списъка Категории изрази щракнете върху категория, за да видите нейните стойности в списъка Стойности на изрази . Ако в списъка Стойности на изрази няма стойности, щракнете двукратно върху елемента на категорията, за да го добавите към полето на конструктора на изрази.
Списъкът Категории изрази съдържа конкретни елементи или категории с елементи за избора, който правите в списъка Елементи на изрази . Например ако щракнете върху Вградени функции в списъка Елементи на изрази, списъкът Категории изрази показва категории функции.
5 В списъка Стойности на изрази щракнете двукратно върху стойност, за да я добавите към полето конструктор на изрази.
Списъкът Стойности на изрази показва стойностите, ако има такива, за елементите и категориите, които сте избрали по-рано. Ако например сте щракнали върху Вградени функции в списъка Елементи на изрази и след това сте щракнали върху категория функции в списъка Категории изрази , списъкът Стойности на изрази показва всички вградени функции за избраната категория.
6 За да видите помощ и информация за избраната стойност на израз, ако е налична, щракнете върху връзката.
Пример "стъпка по стъпка"
Следващият пример показва как да използвате Елементи на изрази, Категории и Стойности в разширения конструктор на изрази, за да създадете израз.
-
Щракнете върху елементи в списъка Елементи на изрази , например Функции, и след това върху Вградени функции.
-
Щракнете върху категория в списъка Категории изрази , като например Поток на програмата.
-
Щракнете двукратно върху елемент в списъка Стойности на изрази , например IIf , който се добавя към полето на конструктора на изрази:
IIf (<<expression>>, <<truepart>>, <<falsepart>>)
Текстът в контейнер е обозначен със ъглови скоби (<< >>).
-
Заместете всеки текст в контейнер с валидни стойности на аргумент. Можете да въведете стойностите ръчно или да продължите да избирате елемент от трите списъка.
-
За да видите помощна тема, която съдържа повече информация относно валидни аргументи за дадена функция, изберете функцията в списъка Стойности на изрази и след това щракнете върху връзката в долния край на конструктора на изрази.
-
Ако изразът съдържа други елементи, те могат да бъдат разделени със следния контейнер:
<<Expr>>
Заместете този контейнер, за да направите цялостния израз валиден.










