Забележка: Тази статия свърши работата си и ще бъде оттеглена скоро. За да предотвратим проблеми от типа "Страницата не е намерена", премахваме връзките, за които знаем. Ако сте създали връзки към тази страница, премахнете ги, и така заедно ще запазим целостта на връзките в уеб.
Презентациите често съдържат слайдове със списъци с водещи символи. Ето един бърз начин да конвертирате текста в списък с водещи символи в Графика SmartArt, за да покажете визуално съобщението си в PowerPoint. Графика SmartArt е визуално представяне на вашите данни, които можете да персонализирате напълно.
В тази статия
Общ преглед на конвертирането на текст от слайд в графика SmartArt
Когато конвертирате текста в Графика SmartArt, можете да избирате от много вградени оформления, за да добавите визуална привлекателност за вашата информация. Поставете показалеца върху миниатюра, за да експериментирате с оформленията за Графики SmartArt, които работят най-добре с списъци с водещи символи.
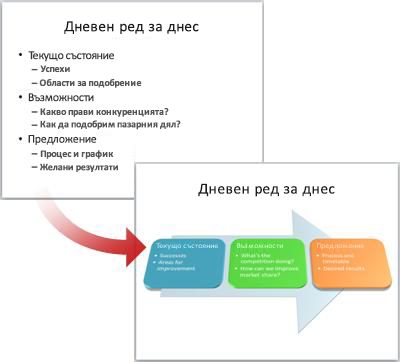
След като изберете оформление за Графика SmartArt, текстът във вашите слайдове автоматично се поставя във фигури и се подрежда на базата на оформлението, което сте избрали. След това можете да персонализирате Графика SmartArt, като промените цвета му или като добавите към него стил на SmartArt .
Забележка: Можете също да конвертирате картини от своя слайд в графика SmartArt.
Конвертиране на текст от слайд в графика SmartArt
За Microsoft 365 абонати PowerPoint Designer препоръчва конвертиране на текст в Графика SmartArt, когато срещне подходящо съдържание в слайда. В раздела проектиране на лентата изберете идеи за проектиране.
-
Щракнете върху контейнера, съдържащ текста на слайда, който искате да конвертирате.
-
В раздела Начало , в групата абзац щракнете върху преобразуване в

-
В галерията щракнете върху оформлението за Графика SmartArt, което искате.
Галерията съдържа оформления за Графики SmartArt, които работят най-добре с списъци с водещи символи. За да видите целия набор от оформления, щракнете върху още Графики SmartArt в долната част на галерията.
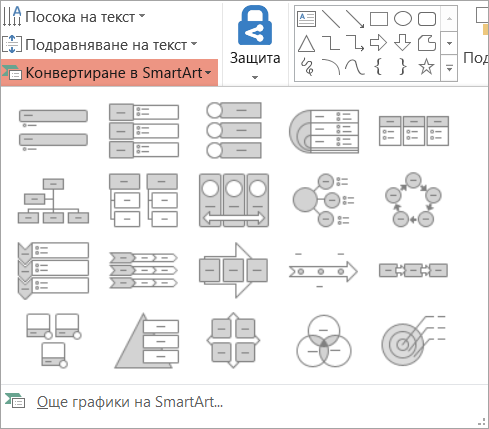
Забележки:
-
Ако искате както слайд с текста, така и друг слайд с Графика SmartArt, създаден от същия текст, създайте копие на слайда, преди да го конвертирате в Графика SmartArt.
-
Можете да конвертирате своята Графика SmartArt обратно в текст, като щракнете с десния бутон върху графиката и изберете Конвертирай в текст.
-
Можете също така да конвертирате вашия слайд в Графика SmartArt, като щракнете с десния бутон върху контейнера, който съдържа текста на слайда, който искате да конвертирате, и след това щракнете върху Конвертиране в графика SmartArt.
-
Ще загубите някои от персонализациите на текста, като например промени в цвета на текста или размера на шрифта, които сте направили в текста на слайда, при конвертирането на текста в Графика SmartArt.
Промяна на цветовете на цялата графика SmartArt
Можете да промените цветовете, приложени към фигурите във вашата Графика SmartArt. Всички различни комбинации на цветове произлизат от цветове на тема на вашата презентация.
-
Щракнете върху Графика SmartArt.
-
Под Инструменти за SmartArt, в раздела Проектиране, в групата Стилове на SmartArt щракнете върху Промяна на цветовете.
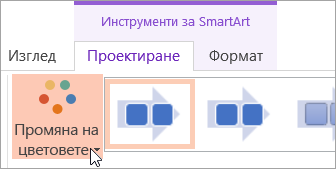
Ако не виждате разделите инструменти за SmartArt или проектиране , проверете дали сте избрали Графика SmartArt. Може да се наложи да щракнете двукратно върху Графика SmartArt, за да го изберете, и да отворите раздела проектиране .
-
Щракнете върху желаната от вас вариация на цветове.
Прилагане на стил на графика SmartArt към цяла графика SmartArt
Стилът на SmartArt представлява комбинация от уникални и професионално проектирани ефекти, като например стил на линия, релефна рамка или 3D, които можете да приложите към Графика SmartArt си.
-
Щракнете върху Графика SmartArt.
-
Под Инструменти за SmartArt, в раздела Проектиране, в групата Стилове на SmartArt щракнете върху желания от вас стил на графика SmartArt.
За да видите още стилове на графика SmartArt, щракнете върху бутона Още

Ако не виждате разделите инструменти за SmartArt или проектиране , проверете дали сте избрали Графика SmartArt. Може да се наложи да щракнете двукратно върху Графика SmartArt, за да го изберете, и да отворите раздела проектиране .










