От Робърт Лен
Защо някои цветови комбинации работят толкова добре в презентациите ви и защо други цветови комбинации затрудняват гледането на вашите презентации? Експертът на PowerPoint Robert Lane обяснява как да комбинирате цветове, за да направите ефективни и професионално изглеждащи слайдове.
С PowerPoint имате всички инструменти, но ...
По-новите версии на PowerPoint имат чудесни инструменти, които помагат дори на "художествено предизвиканите" сред нас да надминават точките с водещи символи и да създават ефективни, графично привлекателни, практично професионално изглеждащи слайдове. Фантастично е! Сега въпросът е... как трябва да използваме тези инструменти? Повечето от нас никога не са били обучавани като графични художници и не е задължително да знаят правилата за създаване на визуално привлекателно и смислено съдържание.
Тъй като обсъждането на "ефективна визуална комуникация" може да изпълни цяла книга, нека стесним фокуса тук, за да се концентрираме единствено върху използването на цвят в PowerPoint. Какви са добрите и не толкова добри начини за използване на цвят в слайдовете?
Color Groups
Единият начин за приближаване на цветовете е да ги класифицирате в две широки групи: топли и готини цветове (фигура 1). Червените, портокалите и жълтите се наричат топли цветове. Те обикновено изскачат и привличат вниманието – особено яркочервено. Зелените, сините и лилавите са готини цветове. Те обикновено се отстъпват във фона и привличат по-малко внимание, особено по-тъмни нюанси. Бели и много светли цветове също хващат окото, докато черните и много тъмните цветове обикновено са по-малко забележими.

Фигура 1 – Цветни групи
Имайте предвид обаче, че горните ефекти не са абсолютно фиксирани. Могат да обръщат. Количеството и контрастът на един цвят в сравнение с друг също влизат в игра. Например ако поставим малки черни фигури на плътен бял фон на слайда, черните фигури се появяват като по-забележими, в сравнение с бялото около тях (фигура 2). В този случай мозъкът е по-заинтересован да разбере дали фигурите комуникират някаква форма на смисъл или модел, а не просто да реагират на техните цветови характеристики. Не е изненадващо, някои оптични илюзии се възползват от това явление.
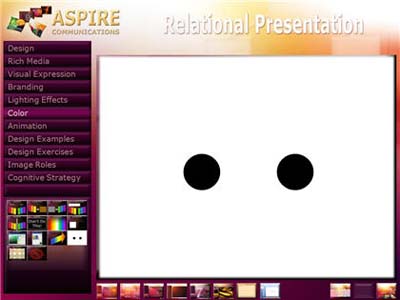
Фигура 2 – Количество и контраст на цветовете
Имайте предвид цветните групи, както и количеството и контраста, когато комбинирате цветовете в слайдовете. Безопасно е да комбинирате топли цветове един с друг и нюанси на кафявото (фигура 3) или готини цветове един с друг и нюанси на сивото (фигура 4). Бялото, черното и бежовото са неутрални цветове и вървят добре с всички цветове във всяка група.

Figure 3 – Warm Colors Group

Figure 4 – Cool Colors Group
Където повечето PowerPoint дизайнери се забъркват в проблем, е комбинирането на цветове през топлата / студената граница. Абсолютно НИКОГА не правете това, което е показано във фигури 5 и 6. Ако се взирате в някое от тези изображения много дълго, очите ви започват да пищят. Те имат проблеми с разграничаването на взаимодействията между дължината на цветните вълни, което води до умора и дискомфорт. Смесването на яркосиньо и червено е ужасна практика да се накърни върху аудиториите, а за съжаление всичко това се случва твърде често. Същото се отнася и при смесването на червени и зеленина.
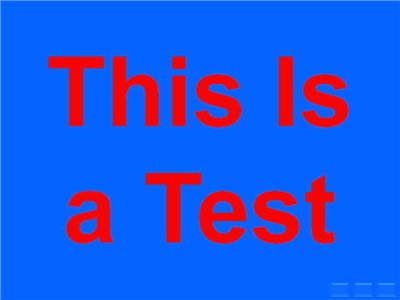
Фигура 5 – Цветови комбинации в червено и синьо предизвикват напрежение в очите
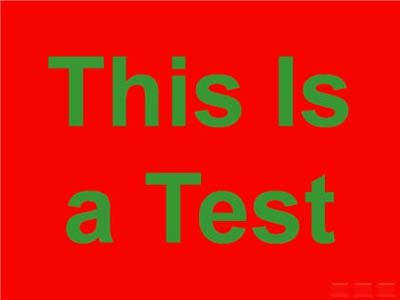
Фигура 6 – Комбинациите от цветове в червено и зелено също предизвикват напрежение в очите
Червена и зелена комбинация също води до въпроса за цветна слепота, която очевидно засяга приблизително 7 процента от мъжете и 1 процент от жените. Невъзможността да забележите разликата между червени и зелени цветове е най-често срещаната форма на цветна слепота. Да предположим например, че поставяте зелен текст на червен фон, както е на фигура 6. Ако оцветяването на цвета на текста (количество тъмнина) има малък контраст с фоновия цвят, някои зрители изобщо няма да могат да прочетат този текст! Избягвайте такива проблеми, като никога не смесвате тези два цвята, особено в комбинация от текст и фон.
Джули Терберг, графичен дизайнер и PowerPoint MVP, също изтъква, че използването на теми в PowerPoint може да улесни избора на цветова комбинация (фигура 7). Цветовете на темите са избрани да изглеждат добре заедно (макар и да са внимателни) и да работят добре както в светла, така и в тъмна среда за презентации.
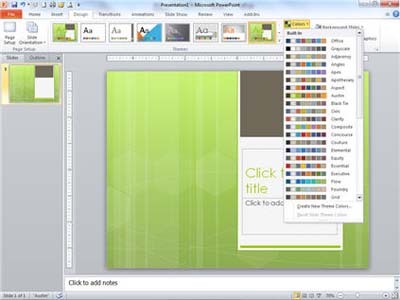
Фигура 7 – използването на цветовете за тема улеснява избора ви
The Forgiving Nature of Color Gradients
Достатъчно интересно е, че процесът на комбиниране на цветовете е много по-сив, когато се използват преливащи се цветове – цветове, които плавно се вливат един в друг. Започвайки от версия 2010, PowerPoint предлага значително подобрен, удобен за потребителя интерфейс за извършване на преливане между другото (фигура 8).
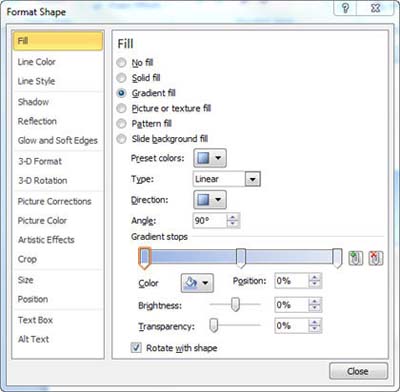
Фигура 8 – Добавяне на градиент към фигура
Тъй като природата редовно смесва цветовете по този начин (помислете за залез), ние сме свикнали да виждаме постепенното преминаване на цветовете от един оттенък към следващия, което означава, че можете да се отдалечите с комбинирането на почти всеки набор от цветове и все пак да получите разумно привлекателен и професионален вид. Просто се уверете, че преходите са постепенни.
Опитайте да комбинирате цветове, за да направите проектиран по избор фон на слайд, декоративна форма – например за фон на секции (фигура 9) или бутон за навигация (фигура 10) – или дори джаз, 3D текст (фигура 11).
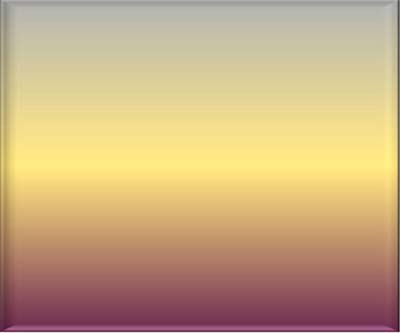
Фигура 9 – Преливане във фигура в лилаво, златно и сиво
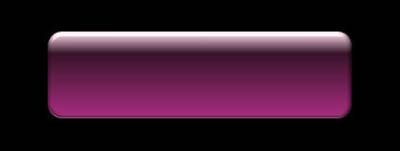
Figure 10 – Gradient-filled Shape used as a Navigation Button

Figure 11 – Градиентно запълнен PowerPoint текст
Съображения за цвят и текст
Връщане към проблемите с количеството и контраста на цветовете (черни точки на белия фон), тези съображения са особено важни, когато слайдовете съдържат текст. Освен ако такъв текст не съществува в бутон за навигация или е чисто декоративен, обикновено целта е членовете на аудиторията да могат да го четат, нали? Следователно изборът на прост фон, който контрасти рязко с цвета на текста, помага на съобщението да изскочи и да привлече вниманието (Фигура 12).
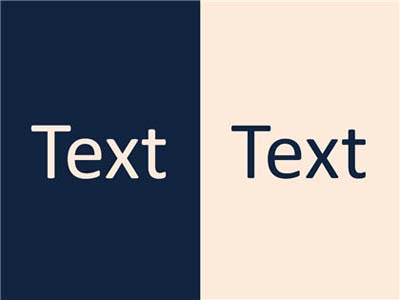
Фигура 12 – Цветът на текста трябва да контрасти рязко на фона
Поставянето на текст върху картини е популярно, но може да бъде трудно, защото контролирането на контраста след това става по-трудно. Решението отново е да се уверите, че цветът на текста контраства колкото е възможно повече с по-голямата част от цветовете на картината и след това да добавите отделна сянка или блясък в текста (Фигура 13).

Фигура 13 – Сянката върху текста й помага да изглежда по-различно върху картина
Общи проблеми с цветовете
Ето няколко допълнителни цветови съвета, свързани с PowerPoint, които сме открили през годините:
Използването на червен текст почти никога не е добра идея. Този конкретен цвят, от всички цветове, има склонност да се отмива, когато се проектира на екрана, ако някакъв вид нежелана околна светлина също удари екрана – може би от слънчева светлина, преминаваща през прозорец или отблясъци от слабо насочена светлина.
Освен ако няма особено добра причина за използването на ярко оцветен текст ... Не. Придържайте се с бяло или светло бежово на тъмен фон или черен (или по друг начин много тъмен цвят) на светъл фон. В резултат на това слайдовете ви ще имат по-професионален вид.
Не се отделяйте от преливането на текста, освен ако думите са големи и не са предназначени предимно за декоративен характер.
Когато използвате преливане, простотата е ваш приятел. Ограничете броя на цветовете и, когато е възможно, опитайте да използвате комбинации, които са лесно срещани в природата за максимален обжалване.
|
|
Robert Lane е базиран в САЩ консултант по презентации, специализиран в визуално интерактивната теория на комуникациите и е автор на Relational Presentation: A Visually Interactive Approach. Неговият уеб сайт, www.aspirecommunications.com, предлага ресурси, които допълнително обясняват понятията, обсъдени в тази статия. Свържете се с него на: rlane@aspirecommunications.com. Препратки, визуални примери и допълнителни ресурси са налични на уеб сайта Aspire. |











