Много потребители считат, че използването на външна клавиатура с клавишни комбинации за Excel им помага да работят по-ефикасно. За потребителите, които страдат от зрителни нарушения или имат проблем с подвижността, използването на клавишните комбинации може да е по-лесно от използването на сензорния екран и съществена алтернатива на използването на мишка.
Забележки:
-
Клавишните комбинации в тази тема се отнасят за американската подредба на клавиатурата. Клавишите за други подредби може да не съответстват точно на клавишите на американската клавиатура.
-
Знакът плюс (+) в пряк път означава, че трябва да натиснете няколко клавиша едновременно.
-
Знакът запетая (,) в пряк път означава, че трябва да натискате няколко клавиша подред.
Тази статия описва клавишните комбинации, функционалните клавиши и някои други често срещани клавишни комбинации в Excel за Windows.
Забележки:
-
За да намерите бързо пряк път в тази статия, можете да използвате Search. Натиснете Ctrl+F и след това въведете думите за търсене.
-
Ако действие, което използвате често, няма клавишна комбинация, можете да запишете макрос, за да създадете такава. За инструкции отидете на Автоматизиране на задачи с програмата за запис на макроси.
-
Свалете нашето ръководство с бързи съвети 50 Excel комбинациии, които спестяват време
-
Получете Excel клавишни комбинации в Word документ: Клавишни комбинации и функционални клавиши за Excel.
В тази тема
Често използвани клавишни комбинации
В тази таблица са изредени най-често използваните клавишни комбинации в Excel.
|
За да направите това |
Натиснете |
|---|---|
|
Затваряне на работна книга. |
Ctrl+W |
|
Отваряне на работна книга. |
Ctrl+O |
|
Отидете в раздела Начало . |
Alt+Л |
|
Записване на работна книга. |
Ctrl+S |
|
Копиране на селекцията. |
Ctrl+C |
|
Поставяне на селекцията. |
Ctrl+V |
|
Отмяна на последното действие. |
Ctrl+Z |
|
Премахване на съдържанието на клетка. |
Delete |
|
Изберете цвят на запълване. |
Alt+Л, А |
|
Изрязване на селекцията. |
Ctrl+X |
|
Отидете на раздела Вмъкване. |
Alt+Ъ |
|
Прилагане на получерно форматиране. |
Ctrl+B |
|
Центриране на съдържанието на клетката. |
Alt+H, A, C |
|
Отидете на раздела Оформление на страниците . |
Alt+М |
|
Отидете в раздела Данни . |
Alt+A |
|
Отидете в раздела Изглед . |
Alt+О |
|
Отваряне на контекстното меню. |
Shift+F10 или Клавиш за меню на Windows |
|
Добавяне на граници. |
Alt+Л, Ж |
|
Изтриване на колона. |
Alt+H, D, C |
|
Отидете на раздела Формула . |
Alt+Т |
|
Скриване на избраните редове. |
Ctrl+9 |
|
Скриване на избраните колони. |
Ctrl+0 |
Клавишни комбинации за лентата
Лентата групира свързани опции в раздели. Например в раздела Начало групата Число включва опцията Числов формат . Натиснете клавиша Alt, за да покажете клавишните комбинации на лентата, наречени клавишни подсказвания, като букви в малки изображения до разделите и опциите, както е показано на изображението по-долу.
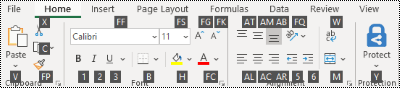
Можете да комбинирате буквите за клавишни подсказвания с клавиша Alt, за да направите клавишни комбинации, наречени клавиши за достъп за опциите на лентата. Например натиснете Alt+H, за да отворите раздела Начало, и Alt+Q, за да се придвижите до полето Кажи ми или Search. Натиснете клавиша Alt отново, за да видите клавишните подсказвания за опциите за избрания раздел.
В зависимост от версията на Microsoft 365, която използвате, текстовото поле "Търсене" в горния край на прозореца на приложението може да се нарича вместо това "Кажи ми". И двете предлагат до голяма степен подобна среда за работа, но някои опции и резултатите от търсенето може да се различават.
В по-новите версии наOffice повечето от старите клавишни комбинации с клавиши Alt също работят. Трябва обаче да знаете пълния пряк път. Например натиснете Alt и след това натиснете един от старите клавиши за менюта, например E (Редактиране), V (Изглед), I (Вмъкване) и т.н. Изскача известие, което ви казва, че използвате клавиш за достъп от по-стара версия на Microsoft 365. Ако знаете цялата клавишна последователност, продължете напред и я използвайте. Ако не знаете последователността, натиснете клавиша Esc и вместо това използвайте клавишните подсказвания.
Използване на клавишите на Access за разделите на лентата
За да отидете направо на раздел на лентата, натиснете един от следните клавиши за достъп. Възможно е да се появят допълнителни раздели в зависимост от избора ви в работния лист.
|
За да направите това |
Натиснете |
|---|---|
|
Преминаване към полето Кажи ми или Search на лентата и въведете израз за търсене за помощ или помощно съдържание. |
Alt+Q, след което въведете израза за търсене. |
|
Отваряне на менюто Файл. |
Alt+Ф |
|
Отваряне на раздела Начало , форматиране на текст и числа и използване на инструмента за търсене. |
Alt+Л |
|
Отваряне на раздела Вмъкване и вмъкване на обобщени таблици, диаграми, добавки, блещукащи линии, картини, фигури, горни или текстови полета. |
Alt+Ъ |
|
Отваряне на раздела "Оформление на страниците " и работа с теми, настройка на страниците, мащабиране и подравняване. |
Alt+М |
|
Отваряне на раздела "Формули " и вмъкване, проследяване и персонализиране на функции и изчисления. |
Alt+Т |
|
Отваряне на раздела "Данни " и свързване към, сортиране, филтриране, анализиране и работа с данни. |
Alt+A |
|
Отваряне на раздела "Преглед " и проверка на правописа, добавяне на бележки и коментари в нишки и защита на листове и работни книги. |
Alt+Е |
|
Отваряне на раздела "Изглед " и визуализиране на знаците за нова страница и оформленията, показване и скриване на линиите на мрежата и заглавията, задаване на увеличение, управление на прозорци и екрани и преглед на макроси. |
Alt+О |
Работа в лентата с клавиатурата
|
За да направите това |
Натиснете |
|---|---|
|
Изберете активния раздел на лентата и активирайте клавишите за достъп. |
Alt или F10. За преминаване към друг раздел използвайте клавишите за достъп или клавишите със стрелки. |
|
Преместване на фокуса върху командите на лентата или екрана на добавката. |
Клавиш Tab или Shift+Tab |
|
Придвижване съответно надолу, нагоре, наляво или надясно сред елементите от лентата. |
Клавиши със стрелки |
|
Показване на пояснението за елемента на лентата, който в момента е на фокус. |
Ctrl + Shift + F10 |
|
Активиране на избран бутон. |
Интервал или Enter |
|
Отваряне на списъка за избрана команда. |
Клавиш със стрелка надолу |
|
Отваряне на менюто за избран бутон. |
Alt+клавиш със стрелка надолу |
|
Когато е отворено меню или подменю, преминаване към следващата команда. |
Клавиш със стрелка надолу |
|
Разгъване или свиване на лентата. |
Ctrl+F1 |
|
Отваряне на контекстното меню. |
Shift+F10 Или на Windows клавиатура клавишът от менюто на Windows (обикновено между клавишите Alt Gr и десен Ctrl) |
|
Преместване в подменюто, когато е отворено или избрано главно меню. |
Клавиш със стрелка наляво |
|
Преминаване от една група контроли към друга. |
Ctrl+стрелка наляво или надясно |
Клавишни комбинации за форматиране на клетки
|
За да направите това |
Натиснете |
|---|---|
|
Отваряне на диалоговия прозорец Форматиране на клетки . |
Ctrl+1 |
|
Форматиране на шрифтове в диалоговия прозорец "Форматиране на клетки ". |
Ctrl+Shift+F или Ctrl+Shift+P |
|
Редактиране на активната клетка и поставяне на точката на вмъкване в края на съдържанието й. Или, ако редактирането е изключено за клетката, преместване на точката на вмъкване в лентата за формули Ако редактирате формула, изключете или включете режима на посочване, така че да можете да използвате клавишите със стрелки, за да създадете препратка. |
F2 |
|
Вмъкване на бележка. Отваряне и редактиране на бележка в клетка. |
Shift+F2 Shift+F2 |
|
Вмъкване на коментар в нишка. Отваряне и отговаряне на коментар в нишка. |
Ctrl+Shift+F2 Ctrl+Shift+F2 |
|
Отваряне на диалоговия прозорец Вмъкване за вмъкване на празни клетки. |
Ctrl+Shift+знак плюс (+) |
|
Отваряне на диалоговия прозорец Изтриване за изтриване на избраните клетки. |
Ctrl+знак минус (-) |
|
Въвеждане на текущия час. |
Ctrl+Shift+двоеточие (:) |
|
Въвеждане на текущата дата. |
Ctrl+точка и запетая (;) |
|
Превключване между показване на стойности или формули в клетките в работния лист. |
Ctrl+тежко ударение (') |
|
Копирайте формула от клетката над активната клетка в клетката или лентата за формули. |
Ctrl+апостроф (') |
|
Преместване на избраните клетки. |
Ctrl+X |
|
Копиране на избраните клетки. |
Ctrl+C |
|
Поставяне на съдържание в точката на вмъкване, като се замества всяка селекция. |
Ctrl+V |
|
Отваряне на диалоговия прозорец Специално поставяне . |
Ctrl+Alt+V |
|
Прилагане или премахване на форматиране с курсив. |
Ctrl+I или Ctrl+3 |
|
Прилагане или премахване на форматиране с получер шрифт. |
Ctrl+B или Ctrl+2 |
|
Подчертаване на текст или премахване на подчертаването. |
Ctrl+U или Ctrl+4 |
|
Прилагане или премахване на форматиране със зачеркване. |
Ctrl+5 |
|
Превключване между скриване на обекти, показване на обекти и показване на контейнери за обекти. |
Ctrl+6 |
|
Прилагане на външна граница около избраните клетки. |
Ctrl+Shift+знак амперсанд (&) |
|
Премахване на външната граница от избраните клетки. |
Ctrl+Shift+долна черта (_) |
|
Показване или скриване на символите на структура. |
Ctrl+8 |
|
Използвайте командата Запълни надолу , за да копирате съдържанието и формата на най-горната клетка на избрания диапазон в клетките по-долу. |
Ctrl+D |
|
Прилагане на числов формат Общ . |
Ctrl+Shift+знак тилда (~) |
|
Прилагане на валутен формат с две цифри след десетичния знак (отрицателните числа в скоби). |
Ctrl+Shift+знак за долар ($) |
|
Прилагане на формата "Процент" без цифри след десетичния знак. |
Ctrl+Shift+знак за процент (%) |
|
Прилагане на научен числов формат с две цифри след десетичния знак. |
Ctrl+Shift+знак карета (^) |
|
Прилагане на формата за дата с деня, месеца и годината. |
Ctrl+Shift+знак за число (#) |
|
Прилагане на формата за час с часа и минутата и AM или PM. |
Ctrl+Shift+знака @) |
|
Приложете числов формат с две цифри след десетичния знак, разделител за хилядите и знак минус (-) за отрицателни стойности. |
Ctrl+Shift+удивителен знак (!) |
|
Отваряне на диалоговия прозорец Вмъкване на хипервръзка . |
Ctrl+K |
|
Проверка на правописа в активния работен лист или избрания диапазон. |
F7 |
|
Показване на опциите за бърз анализ за избрани клетки, които съдържат данни. |
Ctrl+Q |
|
Показване на диалоговия прозорец Създаване на таблица . |
Ctrl+L или Ctrl+T |
|
Отваряне на диалоговия прозорец Workbook Statistics. |
Ctrl+Shift+G |
Клавишни комбинации в диалоговия прозорец "Специално поставяне" вExcel
В Excel можете да поставите определен аспект от копираните данни, като например форматирането или стойността им, с помощта на опциите на "Специално поставяне" . След като сте копирали данните, натиснете Ctrl+Alt+V или Alt+E+S, за да отворите диалоговия прозорец Специално поставяне .
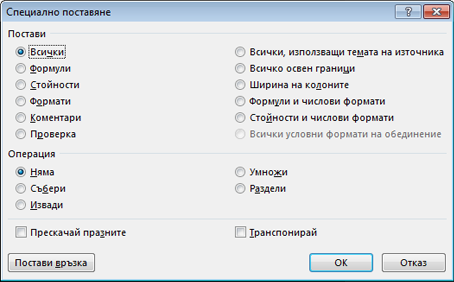
Съвет: Можете също да изберете Начало > Постави > Специално поставяне.
За да изберете опция в диалоговия прозорец, натиснете подчертаната буква за тази опция. Например натиснете буквата "K", за да изберете опцията Коментари.
|
За да направите това |
Натиснете |
|---|---|
|
Поставите цялото съдържание и форматиране на клетката. |
A |
|
Поставите само формулите, така както са въведени в лентата за формули. |
F |
|
Поставите само стойностите (не формулите). |
V |
|
Поставите само копираното форматиране. |
В |
|
Поставяне само на коментари и бележки, прикачени към клетката. |
C |
|
Поставите само настройките за проверка на данните от копираните клетки. |
N |
|
Поставите цялото съдържание и форматиране от копираните клетки. |
H |
|
Поставите цялото съдържание без границите. |
X |
|
Поставите само ширината на колоните от копираните клетки. |
W |
|
Поставите само формули и числови формати от копираните клетки. |
R |
|
Поставите само стойностите (не формулите) и числовите формати от копираните клетки. |
U |
Клавишни комбинации за избиране и извършване на действия
|
За да направите това |
Натиснете |
|---|---|
|
Избиране на целия работен лист. |
Ctrl+A или Ctrl+Shift+интервал |
|
Избиране на текущия и следващия лист в работна книга. |
Ctrl+Shift+Page Down |
|
Избиране на текущия и предишния лист в работна книга. |
Ctrl+Shift+Page Up |
|
Разширяване на селекцията от клетки с една клетка. |
Shift+клавиш със стрелка |
|
Разширяване на селекцията от клетки до последната непразна клетка в същата колона или ред като на активната клетка или, ако следващата клетка е празна, до следващата непразна клетка. |
Ctrl+Shift+клавиш със стрелка |
|
Включване на режим на разширяване и използване на клавишите със стрелка за разширяване на селекцията. Натиснете отново, за да изключите. |
F8 |
|
Добавяне на несъседна клетка или диапазон към селекция от клетки с помощта на клавишите със стрелка. |
Shift+F8 |
|
Започване на нов ред в същата клетка. |
Alt+Enter |
|
Запълване на избрания диапазон от клетки с текущия запис. |
Ctrl+Enter |
|
Завършване на въвеждането в клетка и избиране на клетката над нея. |
Shift+Enter |
|
Избиране на цяла колона в работен лист. |
Ctrl+интервал |
|
Избиране на цял ред в работен лист. |
Shift+интервал |
|
Избиране на всички обекти в работен лист, когато е избран обект. |
Ctrl+Shift+интервал |
|
Разширяване на селекцията от клетки до началото на работния лист. |
Ctrl+Shift+Home |
|
Избиране на текущата област, ако работният лист съдържа данни. Натиснете втори път, за да изберете текущата област и сумарните й редове. Натиснете трети път, за да изберете целия работен лист. |
Ctrl+A или Ctrl+Shift+интервал |
|
Избор на текущата област около активната клетка. |
Ctrl+Shift+знак звездичка (*) |
|
Избиране на първата команда в менюто, когато менюто или подменюто е видимо. |
Home |
|
Повтаряне на последната команда или действие, ако е възможно. |
Ctrl+Y |
|
Отмяна на последното действие. |
Ctrl+Z |
|
Разгъване на групирани редове или колони. |
Докато задържате над свитите елементи, натиснете и задръжте клавиша Shift и превъртете надолу. |
|
Свиване на групирани редове или колони. |
Докато задържате над разгънатите елементи, натиснете и задръжте клавиша Shift и превъртете нагоре. |
Клавишни комбинации за работа с данни, функции и лентата за формули
|
За да направите това |
Натиснете |
|---|---|
|
Включете или изключете поясненията за проверка на формули директно в лентата за формули или в клетката, която редактирате. |
Ctrl+Alt+P |
|
Редактиране на активната клетка и поставяне на точката на вмъкване в края на съдържанието й. Или, ако редактирането е изключено за клетката, преместване на точката на вмъкване в лентата за формули Ако редактирате формула, изключете или включете режима на посочване, така че да можете да използвате клавишите със стрелки, за да създадете препратка. |
F2 |
|
Разгъване или свиване на лентата за формули. |
Ctrl+Shift+U |
|
Отмяна на запис в клетката или лентата за формули. |
Esc |
|
Завършване на въвеждането в лентата за формули и избиране на клетката под нея. |
Enter |
|
Преместване на курсора в края текста, когато сте в лентата за формули. |
Ctrl+End |
|
Избиране на целия текст в лентата за формули от позицията на курсора в края. |
Ctrl+Shift+End |
|
Изчисляване на всички работни листове във всички отворени работни книги. |
F9 |
|
Изчисляване на активния работен лист. |
Shift+F9 |
|
Изчисляване на всички работни листове във всички отворени работни книги независимо дали са били променени след последното изчисление. |
Ctrl+Alt+F9 |
|
Проверка на зависимите формули и след това изчисляване на всички клетки във всички отворени работни книги, включително клетките, които не са маркирани за изчисляване. |
Ctrl+Alt+Shift+F9 |
|
Показване на менюто или съобщението за бутона "Проверка за грешки" . |
Alt+Shift+F10 |
|
Показване на диалоговия прозорец Аргументи на функцията, когато точката на вмъкване е вдясно от име на функция във формула. |
Ctrl+A |
|
Вмъкване на имена на аргументи и кръгли скоби, когато точката на вмъкване е вдясно от име на функция във формула. |
Ctrl+Shift+A |
|
Вмъкване на формулата за автосумиране |
Alt+знак за равенство ( = ) |
|
Извикване на примерно запълване за автоматично разпознаване на моделите в съседни колони и попълване на текущата колона |
Ctrl+E |
|
Циклично преминаване през всички различни комбинации от абсолютни и относителни препратки във формула, когато е избрана препратка към клетка или диапазон. |
F4 |
|
Вмъкване на функция. |
Shift+F3 |
|
Копиране на стойността от клетката над активната клетка в клетката или лентата за формули. |
Ctrl+Shift+прави кавички (") |
|
Създаване на вградена диаграма от данните в текущия диапазон. |
Alt+F1 |
|
Създайте диаграма от данните в текущия диапазон в отделен лист с диаграма . |
F11 |
|
Дефиниране на име, което да се използва в препратки. |
Alt+Т, Е |
|
Поставете име от диалоговия прозорец Поставяне на име (ако в работната книга са дефинирани имена). |
F3 |
|
Преминаване към първото поле в следващия запис на формуляр за данни. |
Enter |
|
Създаване, изпълнение, редактиране или изтриване на макрос. |
Alt+F8 |
|
Отворете Редактор на Microsoft Visual Basic For Applications. |
Alt+F11 |
|
Отваряне на Редактор на Power Query |
Alt +F12 |
Клавишни комбинации за обновяване на външни данни
Използвайте следните клавиши, за да обновите данните от външни източници на данни.
|
За да направите това |
Натиснете |
|---|---|
|
Спиране на операция за обновяване. |
Esc |
|
Обновяване на данни в текущия работен лист. |
Ctrl + F5 |
|
Обновяване на всички данни в работната книга. |
Ctrl+Alt+F5 |
Клавишни комбинации за Power Pivot
Използвайте следните клавишни комбинации с Power Pivot в Microsoft 365 и Office.
|
За да направите това |
Натиснете |
|---|---|
|
Отваряне на контекстното меню на избраната клетка, колона или ред. |
Shift+F10 |
|
Избор на цялата таблица. |
Ctrl+A |
|
Копиране на избрани данни. |
Ctrl+C |
|
Изтриване на таблицата. |
Ctrl+D |
|
Преместване на таблицата. |
Ctrl+M |
|
Преименуване на таблицата. |
Ctrl+R |
|
Запис на файла. |
Ctrl+S |
|
Повтаряне на последното действие. |
Ctrl+Y |
|
Отмяна на последното действие. |
Ctrl+Z |
|
Избор на текущата колона. |
Ctrl+интервал |
|
Избор на текущия ред. |
Shift+интервал |
|
Избор на всички клетки от текущото местоположение до последната клетка на колоната. |
Shift+Page Down |
|
Избор на всички клетки от текущото местоположение до първата клетка на колоната. |
Shift+Page Up |
|
Избор на всички клетки от текущото местоположение до последната клетка на реда. |
Shift+End |
|
Избор на всички клетки от текущото местоположение до първата клетка на реда. |
Shift+Home |
|
Преместване до предишната таблица. |
Ctrl+Page Up |
|
Преместване до следващата таблица. |
Ctrl+Page Down |
|
Преминаване към първата клетка в горния ляв ъгъл на избраната таблица. |
Ctrl+Home |
|
Преминаване към последната клетка в долния десен ъгъл на избраната таблица. |
Ctrl+End |
|
Преминаване към първата клетка на избрания ред. |
Ctrl+стрелка наляво |
|
Преминаване към последната клетка на избрания ред. |
Ctrl+стрелка надясно |
|
Преминаване към първата клетка на избраната колона. |
Ctrl+стрелка нагоре |
|
Преместване до последната клетка на избраната колона. |
Ctrl+стрелка надолу |
|
Затваряне на диалогов прозорец или отмяна на процес, например операция за поставяне. |
Ctrl + Esc |
|
Отваряне на диалоговия прозорец на менюто "Автофилтър" . |
Alt+клавиш със стрелка надолу |
|
Отваряне на диалоговия прозорец "Отиди на". |
F5 |
|
Преизчисляване на всички формули в прозореца Power Pivot. За повече информация вижте Преизчисляване на формули в Power Pivot. |
F9 |
Функционални клавиши
|
Клавиш |
Описание |
|---|---|
|
F1 |
|
|
F2 |
|
|
F3 |
|
|
F4 |
|
|
F5 |
|
|
F6 |
|
|
F7 |
|
|
F8 |
|
|
F9 |
|
|
F10 |
|
|
F11 |
|
|
F12 |
|
Други полезни клавишни комбинации
|
Клавиш |
Описание |
|---|---|
|
Alt |
Например
|
|
Клавиши със стрелки |
|
|
Назад |
|
|
Delete |
|
|
End |
|
|
Enter |
|
|
Esc |
|
|
Home |
|
|
Page Down |
|
|
Page Up |
|
|
Shift |
|
|
Интервал |
|
|
Клавиш Tab |
|
Вж. също
Основни задачи с използване на екранен четец с Excel
Използване на екранен четец за преглеждане и навигиране в Excel
Тази статия описва клавишните комбинации в Excel за Android.
Забележки:
-
Ако сте запознати с клавишните комбинации на Windows компютър, същите клавишни комбинации работят и с Excel за Android с помощта на външна клавиатура.
-
За да намерите бързо пряк път, можете да използвате Search. Натиснете Control+F и след това въведете думите за търсене.
В тази тема
Работа с клетки
|
За да направите това |
Натиснете |
|---|---|
|
Записване на работен лист. |
Control+S |
|
Копиране на селекция. |
Control+C |
|
Поставяне на селекция. |
Control+V |
|
Изрязване на селекция. |
Control+X |
|
Отмяна на действие. |
Control+Z |
|
Връщане на действие. |
Control+Y |
|
Прилагане на получерно форматиране. |
Control+B |
|
Прилагане на форматиране с курсив. |
Control+I |
|
Прилагане на форматиране с подчертаване. |
Control+U |
|
Избор на всички. |
Control+A |
|
Намерите. |
Control+F |
|
Вмъкване на знак за нов ред в клетка. |
Alt+Enter |
Вж. също
Поддръжка на екранен четец за Excel
Основни задачи с използване на екранен четец с Excel
Използване на екранен четец за преглеждане и навигиране в Excel
Тази статия описва клавишните комбинации в Excel за уеб.
Забележки:
-
Ако използвате "Разказвач" с Windows 10 Fall Creators Update, трябва да изключите режима на преглед, за да редактирате документи, електронни таблици или презентации с Microsoft 365 за уеб. За повече информация вижте Изключване на виртуалния режим или режима на преглед в екранни четци в Windows 10 Fall Creators Update.
-
За да намерите бързо пряк път, можете да използвате Search. Натиснете Ctrl+F и след това въведете думите за търсене.
-
Когато използвате Excel за уеб, ви препоръчваме да използвате уеб браузъра Microsoft Edge. Тъй като Excel за уеб се изпълнява в уеб браузъра, клавишните комбинации са различни от тези в настолната програма. Например ще използвате Ctrl+F6 вместо F6 за влизане в командите и излизане от тях. Освен това, често срещаните клавишни комбинации, като F1 (Помощ) и Ctrl+O (Отвори), важат за уеб браузъра, но неExcel за уеб.
В тази статия
Бързи съвети за използването на клавишни комбинации в Excel за уеб
-
За да намерите някоя команда бързо, натиснете Alt+клавиша с емблемата на Windows, Q, за да отидете направо на текстовото поле "Search" или "Кажи ми". В Search или Кажи ми въведете желаната дума или името на команда (налично само в режим на редактиране). Search или "Кажи ми" търси свързани опции и предоставя списък. Използвайте клавишите със стрелка нагоре и надолу, за да изберете команда, и след това натиснете Enter.
В зависимост от версията на Microsoft 365, която използвате, текстовото поле "Търсене" в горния край на прозореца на приложението може да се нарича вместо това "Кажи ми". И двете предлагат до голяма степен подобна среда за работа, но някои опции и резултатите от търсенето може да се различават.
-
За да отидете направо на определена клетка в работна книга, използвайте опцията Отиди на: натиснете Ctrl+G, въведете препратката към клетката (например B14) и след това натиснете клавиша Enter.
-
Ако използвате екранен четец, отидете на Меню с клавишни комбинации за достъпност (Alt+Shift+A).
Често използвани клавишни комбинации
Това са най-често използваните клавишни комбинации за Excel за уеб.
Съвет: За да създадете бързо нов работен лист в Excel за уеб, отворете браузъра си, въведете Excel.new в адресната лента и след това натиснете клавиша Enter.
|
За да направите това |
Натиснете |
|---|---|
|
Отиване на определена клетка. |
Ctrl+G |
|
Премести надолу. |
Клавиш със стрелка надолу или надолу |
|
Премести нагоре. |
Клавиш със стрелка нагоре или нагоре |
|
Отпечатване на работна книга. |
Ctrl+P |
|
Копиране на селекцията. |
Ctrl+C |
|
Поставяне на селекцията. |
Ctrl+V |
|
Изрязване на селекцията. |
Ctrl+X |
|
Отмяна на действие. |
Ctrl+Z |
|
Отваряне на работната книга. |
Ctrl+O |
|
Затваряне на работната книга. |
Ctrl+W |
|
Отваряне на диалоговия прозорец Запиши като . |
ALT+F2 |
|
Използвайте Търсене. |
Ctrl+F или Shift+F3 |
|
Прилагане на получерно форматиране. |
Ctrl+B |
|
Отваряне на контекстното меню. |
|
|
Прескачане до Search или Кажи ми. |
Alt+Q |
|
Повторете Търсене надолу. |
Shift+F4 |
|
Повторение на търсене нагоре. |
Ctrl+Shift+F4 |
|
Вмъкване на диаграма. |
Alt+F1 |
|
Показване на клавишите за достъп (командите на лентата) на класическата лента, когато използвате "Разказвач". |
Alt+точка (.) |
Клавиши за достъп: Клавишни комбинации за използване на лентата
Excel за уеб предлага клавиши за достъп – клавишни комбинации за навигация в лентата. Ако сте използвали клавишите за достъп, за да спестите време на Excel за настолни компютри, ще установите, че те са много подобни на клавишите за достъп в Excel за уеб.
В Excel за уеб всички клавиши за достъп започват с Alt+клавиша с емблемата на Windows, след което се добавя буква за раздела на лентата. Например за да отидете на раздела Преглед , натиснете Alt+клавиша с емблемата на Windows, R.
Забележка: За да научите как да замествате клавишните комбинации на лентата, базирани на Alt на браузъра, отидете на Управление на клавишните комбинации в Excel за уеб, като заместите клавишните комбинации в браузъра.
Ако използвате Excel за уеб на компютър Mac, натиснете Control+Option, за да стартирате.
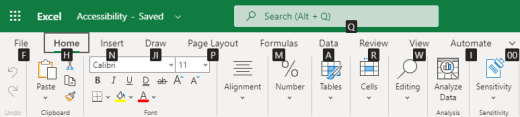
-
За да стигнете до лентата, натиснете Alt+клавиша с емблемата на Windows или натискайте Ctrl+F6, докато не стигнете до раздела Начало .
-
За да се придвижвате между разделите на лентата, натискайте клавиша Tab.
-
За да скриете лентата, така че да имате повече място за работа, натиснете Ctrl+F1. За да покажете лентата отново, натиснете Ctrl+F1.
Отиване до клавишите за достъп за лентата
За да отидете направо на даден раздел на лентата, натиснете един от следните клавиши за достъп:
|
За да направите това |
Натиснете |
|---|---|
|
Отидете в полето "Search" или "Кажи ми" на лентата и въведете израз за търсене. |
Alt+клавиша с емблемата на Windows, Q |
|
Отваряне на менюто Файл . |
Alt+клавиша с емблемата на Windows, F |
|
Отваряне на раздела Начало и форматиране на текст и числа или използване на други инструменти, като например Сортиране & Филтър. |
Alt+клавиша с емблемата на Windows, H |
|
Отваряне на раздела Вмъкване и вмъкване на функция, таблица, диаграма, хипервръзка или коментар в нишка. |
Alt+клавиш с емблемата на Windows, N |
|
Отваряне на раздела "Данни " и обновяване на връзките или използване на инструменти за данни. |
Alt+клавиш с емблемата на Windows, A |
|
Отваряне на раздела "Преглед " и използване на програмата за проверка на достъпността или работа с коментари в нишки и бележки. |
Alt+клавиша с емблемата на Windows, R |
|
Отворете раздела Изглед , за да изберете изглед, да фиксирате редове или колони в работния лист или да покажете помощната мрежа и заглавките. |
Alt+клавиша с емблемата на Windows, W |
Работа в разделите и менютата на лентата
Клавишните комбинации в тази таблица могат да ви спестят време, когато работите с разделите на лентата и менютата на лентата.
|
За да направите това |
Натиснете |
|---|---|
|
Изберете активния раздел на лентата и активирайте клавишите за достъп. |
Alt+клавиша с емблемата на Windows. За да преминете към друг раздел, използвайте клавиш за достъп или клавиша Tab. |
|
Преместване на фокуса на командите на лентата. |
Enter, след което клавиша Tab или Shift+Tab |
|
Активиране на избран бутон. |
Интервал или Enter |
|
Отваряне на списъка за избрана команда. |
Интервал или Enter |
|
Отваряне на менюто за избран бутон. |
Alt+клавиш със стрелка надолу |
|
Когато е отворено меню или подменю, преминаване към следващата команда. |
Esc |
Клавишни комбинации за редактиране на клетки
Съвет: Ако се отвори електронна таблица в режим на преглед , командите за редактиране няма да работят. За да превключите в режим на редактиране , натиснете Alt+клавиша с емблемата на Windows, Z, M, E.
|
За да направите това |
Натиснете |
|---|---|
|
Вмъкване на ред над текущия ред. |
Alt+клавиш с емблемата на Windows, H, I, R |
|
Вмъкване на колона отляво на текущата колона. |
Alt+клавиш с емблемата на Windows, H, I, C |
|
Изрязване на селекцията. |
Ctrl+X |
|
Копиране на селекцията. |
Ctrl+C |
|
Поставяне на селекцията. |
Ctrl+V |
|
Отмяна на действие. |
Ctrl+Z |
|
Връщане на действие. |
Ctrl+Y |
|
Започване на нов ред в същата клетка. |
Alt+Enter |
|
Вмъкване на хипервръзка. |
Ctrl + K |
|
Вмъкване на таблица. |
Ctrl+L |
|
Вмъкване на функция. |
Shift+F3 |
|
Увеличаване на размера на шрифта. |
Ctrl+Shift+дясна ъглова скоба (>) |
|
Намаляване на размера на шрифта. |
Ctrl+Shift+лява ъглова скоба (<) |
|
Прилагане на филтър. |
Alt+клавиш с емблемата на Windows, A, T |
|
Повторно прилагане на филтър. |
Ctrl+Alt+L |
|
Включване и изключване на автофилтъра . |
Ctrl+Shift+L |
Клавишни комбинации за въвеждане на данни
|
За да направите това |
Натиснете |
|---|---|
|
Завършване на въвеждането в клетка и избиране на клетката по-долу. |
Enter |
|
Завършване на въвеждането в клетка и избиране на клетката над нея. |
Shift+Enter |
|
Завършване на въвеждането в клетка и избиране на следващата клетка в реда. |
Клавиш Tab |
|
Завършване на въвеждането в клетка и избиране на предишната клетка в реда. |
Shift+Tab |
|
Отмяна на въвеждането в клетка. |
Esc |
Клавишни комбинации за редактиране на данни в клетка
|
За да направите това |
Натиснете |
|---|---|
|
Редактиране на избраната клетка. |
F2 |
|
Циклично преминаване през всички различни комбинации от абсолютни и относителни препратки, когато във формула е избрана препратка към клетка или диапазон. |
F4 |
|
Изчистване на избраната клетка. |
Delete |
|
Изчистете избраната клетка и започнете да редактирате. |
Назад |
|
Отиване в началото на реда на клетката. |
Home |
|
Отиване в края на реда на клетката. |
End |
|
Избиране надясно с един знак. |
Shift+стрелка надясно |
|
Избиране до началото на данните в клетката. |
Shift+Home |
|
Изберете до края на данните в клетката. |
Shift+End |
|
Избиране наляво с един знак. |
Shift+стрелка наляво |
|
Разширяване на селекцията до последната непразна клетка в същата колона или ред като на активната клетка или, ако следващата клетка е празна, до следващата непразна клетка. |
Ctrl+Shift+стрелка надясно или Ctrl+Shift+стрелка наляво |
|
Вмъкване на текущата дата. |
Ctrl+точка и запетая (;) |
|
Вмъкване на текущия час. |
Ctrl+Shift+точка и запетая (;) |
|
Копирайте формула от клетката отгоре. |
Ctrl+апостроф (') |
|
Копирайте стойността от клетката по-горе. |
Ctrl+Shift+Апостроф (') |
|
Вмъкване на аргумент на формула. |
Ctrl+Shift+A |
Клавишни комбинации за форматиране на клетки
|
За да направите това |
Натиснете |
|---|---|
|
Прилагане на получерно форматиране. |
Ctrl+B |
|
Прилагане на форматиране с курсив. |
Ctrl+I |
|
Прилагане на форматиране с подчертаване. |
Ctrl+U |
|
Поставяне на форматирането. |
Shift+Ctrl+V |
|
Прилагане на контурната граница към избраните клетки. |
Ctrl+Shift+амперсанд (&) |
|
Прилагане на числов формат. |
Ctrl+Shift+1 |
|
Прилагане на формата за час. |
Ctrl+Shift+2 |
|
Прилагане на формата на датата. |
Ctrl+Shift+3 |
|
Прилагане на валутен формат. |
Ctrl+Shift+4 |
|
Прилагане на формата за процент. |
Ctrl+Shift+5 |
|
Прилагане на научния формат. |
Ctrl+Shift+6 |
|
Прилагане на външна граница. |
Ctrl + Shift + 7 |
|
Отваряне на диалоговия прозорец Числов формат . |
Ctrl+1 |
Клавишни комбинации за преместване и превъртане в работни листове
|
За да направите това |
Натиснете |
|---|---|
|
Преместване нагоре с една клетка. |
Клавиш със стрелка нагоре или Shift+Enter |
|
Преместване с една клетка надолу. |
Клавиш със стрелка надолу или Enter |
|
Преместване надясно с една клетка. |
Клавиш със стрелка надясно или клавиш Tab |
|
Преминаване в началото на реда. |
Home |
|
Преминаване към клетка A1. |
Ctrl+Home |
|
Отиване на последната клетка от използвания диапазон. |
Ctrl+End |
|
Преместване надолу с един екран (28 реда). |
Page Down |
|
Преместване нагоре с един екран (28 реда). |
Page Up |
|
Преместване до края на текущата област от данни. |
Ctrl+стрелка надясно или Ctrl+стрелка наляво |
|
Придвижване между лентата и съдържанието на работната книга. |
Ctrl+F6 |
|
Преминаване към друг раздел на лентата. |
Клавиш Tab Натиснете Enter, за да отидете на лентата за раздела. |
|
Вмъкване на нов лист. |
Shift+F11 |
|
Превключване към следващия лист. |
Alt+Ctrl+Page Down |
|
Превключване към следващия лист (когато сте вMicrosoft Teams или браузър, различен от Chrome). |
Ctrl+Page Down |
|
Превключване към предишния лист. |
Alt+Ctrl+Page Up |
|
Превключване към предишния лист (когато сте вMicrosoft Teams или браузър, различен от Chrome). |
Ctrl+Page Up |
Клавишни комбинации за работа с обекти
|
За да направите това |
Натиснете |
|---|---|
|
Отваряне на меню или детайлизиране. |
Alt+клавиш със стрелка надолу |
|
Затваряне на менюто или обобщаване. |
Alt+стрелка нагоре |
|
Следване на хипервръзка. |
Ctrl+Enter |
|
Отворете бележка за редактиране. |
Shift+F2 |
|
Отваряне и отговаряне на коментар в нишка. |
Ctrl+Shift+F2 |
|
Завъртане на обект наляво. |
Alt+стрелка наляво |
|
Завъртане на обект надясно. |
Alt+стрелка надясно |
Клавишни комбинации за работа с клетки, редове, колони и обекти
|
За да направите това |
Натиснете |
|---|---|
|
Изберете диапазон от клетки. |
Shift+клавиши със стрелки |
|
Изберете цяла колона. |
Ctrl+интервал |
|
Изберете цял ред. |
Shift+интервал |
|
Разширяване на селекцията до последната непразна клетка в същата колона или ред като на активната клетка или, ако следващата клетка е празна, до следващата непразна клетка. |
Ctrl+Shift+стрелка надясно или Ctrl+Shift+стрелка наляво |
|
Добавяне на несъседна клетка или диапазон към селекция. |
Shift+F8 |
|
Вмъкване на клетки, редове или колони. |
Ctrl+знак плюс (+) |
|
Изтриване на клетки, редове или колони. |
Ctrl+знак минус (-) |
|
Скриване на редове. |
Ctrl+9 |
|
Показване на редове. |
Ctrl+Shift+9 |
|
Скриване на колони |
Ctrl+0 |
|
Показване на колони |
Ctrl+Shift+0 |
Клавишни комбинации за преместване в избран диапазон
|
За да направите това |
Натиснете |
|---|---|
|
Преместване отгоре надолу (или напред в селекцията). |
Enter |
|
Преместване от долу нагоре (или назад в селекцията). |
Shift+Enter |
|
Придвижване напред в ред (или надолу в селекция от една колона). |
Клавиш Tab |
|
Придвижване назад в ред (или нагоре в селекция от една колона). |
Shift+Tab |
|
Преминаване към активна клетка. |
Shift+Backspace |
|
Преместване в активна клетка и запазване на селекцията. |
Ctrl+Backspace |
|
Завъртане на активната клетка в ъглите на селекцията. |
Ctrl+точка (.) |
|
Преминаване към следващия избран диапазон. |
Ctrl+Alt+клавиш със стрелка надясно |
|
Преминаване към предишния избран диапазон. |
Ctrl+Alt+клавиш със стрелка наляво |
|
Разширяване на селекцията до последната използвана клетка в листа. |
Ctrl+Shift+End |
|
Разширяване на селекцията до първата клетка в листа. |
Ctrl+Shift+Home |
Клавишни комбинации за изчисляване на данни
|
За да направите това |
Натиснете |
|---|---|
|
Изчисляване на работна книга (обновяване). |
F9 |
|
Извършване на пълно изчисление. |
Ctrl+Shift+Alt+F9 |
|
Обновяване на външни данни. |
Alt+F5 |
|
Обновяване на всички външни данни. |
Ctrl+Alt+F5 |
|
Прилагане на автосумиране. |
Alt+знак за равенство ( = ) |
|
Прилагане на примерно запълване. |
Ctrl+E |
Меню с клавишни комбинации за достъпност (Alt+Shift+A)
Получете бърз достъп до общите функции, като използвате следните клавишни комбинации:
|
За да направите това |
Натиснете |
|---|---|
|
Циклично преминаване между областите с ориентир. |
Ctrl+F6 или Ctrl+Shift+F6 |
|
Преместване в област с ориентир. |
Клавиш Tab или Shift+Tab |
|
Отидете на полето "Search" или "Кажи ми", за да изпълните някоя команда. |
Alt+Q |
|
Показване или скриване на клавишни подсказвания или достъп до лентата. |
Alt+клавиш с емблемата на Windows |
|
Редактиране на избраната клетка. |
F2 |
|
Отиване на определена клетка. |
Ctrl+G |
|
Преминаване в друг работен лист в работната книга. |
Ctrl+Alt+Page Up или Ctrl+Alt+Page Down |
|
Отваряне на контекстното меню. |
Shift+F10 или клавиш от менюто на Windows |
|
Четене на заглавката на реда. |
Ctrl+Alt+Shift+T |
|
Четене на ред до активна клетка. |
Ctrl+Alt+Shift+Home |
|
Четене на ред от активна клетка. |
Ctrl+Alt+Shift+End |
|
Четене на заглавката на колоната. |
Ctrl + Alt + Shift + H |
|
Четене на колоната до активна клетка. |
Ctrl+Alt+Shift+Page Up |
|
Четене на колона от активна клетка. |
Ctrl+Alt+Shift+Page Down |
|
Отваряне на списък с опции за преместване в диалогов прозорец. |
Ctrl+Alt+интервал |
Можете да управлявате клавишните комбинации в Excel за уеб, като замествате клавишните комбинации в браузъра
Excel за уеб работи в браузър. Браузърите имат клавишни комбинации, някои от които са в конфликт с клавишните комбинации, които работят в Excel на работния плот. Можете да управлявате тези клавишни комбинации, така че да работят по един и същ начин и в двете версии на Excel, като промените настройките на клавишните комбинации . Заместването на преките пътища на браузъра ви позволява също да отворите помощта за Excel за уеб, като натиснете F1.
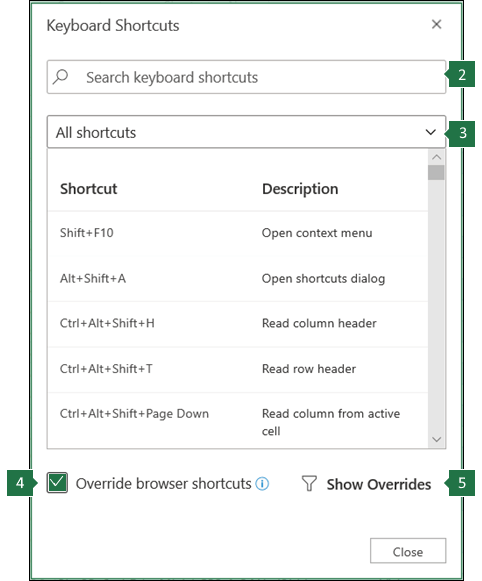 |
|
Вж. също
Използване на екранен четец за преглеждане и навигиране в Excel
Техническа поддръжка за клиенти с увреждания
Microsoft иска да осигури възможно най-добрата среда за работа за всички свои клиенти. Ако имате увреждане или имате въпроси, свързани с достъпността, се обърнете към Центъра за отговори за хора с увреждания на Microsoft за техническа помощ. Екипът за поддръжка от Центъра за отговори за хора с увреждания е обучен в използването на много популярни технологии за хора с увреждания и може да предложи помощ с английски, испански, френски и американски език на знаците. Отидете в сайта на центъра за отговори за хора с увреждания на Microsoft, за да намерите данните за връзка за вашия регион.
Ако сте потребител от държавна организация или фирма, обърнете се към корпоративния център за отговори за хора с увреждания.











