Понякога можете да работите по-бързо, като не местите пръстите си от клавиатурата към мишката или тъчпада. Вероятно вече използвате клавишни комбинации като Ctrl+C за копиране или Ctrl+S за записване, но е възможно да не знаете много от другите клавишни комбинации. Те са:
В тази статия
Клавишни комбинации на лентата
Тези клавишни комбинации са въведени с лентата на Publisher. Някои раздели се контекстни и се показват само когато вмъкнете или изберете обект, като например фигура или таблица. Двубуквените клавишни комбинации дават възможност да използвате клавишни комбинации с контекстните раздели.
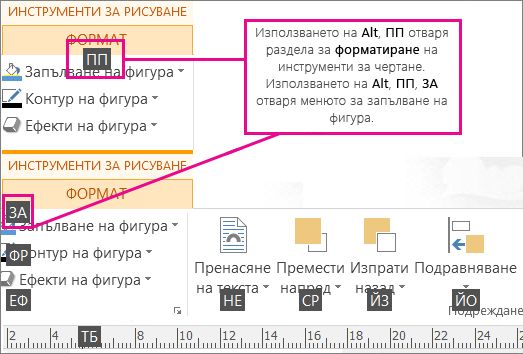
За да използвате тези клавишни комбинации, първо изберете обекта, после натиснете клавиша Alt, след това натиснете двете букви за клавишната комбинация, извикваща контекстното меню, и после натиснете останалите клавиши, ако има такива. Например за да отворите менюто Ефекти на фигури и да добавите сянка, трябва да изберете фигурата, да натиснете Alt, ПП, за да отворите менюто Инструменти за рисуване – Формат, ЕФ, за да отворите менюто Ефекти за фигури, С, за да изберете Галерия със сенки, след което преминете през опциите за сенки, за да приложите сянка към фигурата.
Ефекти на фигури и картини
Ефекти на фигура
|
За да направите това |
Натиснете |
|
Отваряне на Меню ' ' ефекти на фигура ' ' |
Alt, JD, SE |
|
Отваряне на Ефекти на фигура – Галерия със сенки |
Alt, JD, SE, S – и след това преминете през опциите |
|
Отваряне на Ефекти на фигура – Галерия за размисъл |
Alt, JD, SE, R – и след това преминете през опциите |
|
Отваряне на Ефекти на фигура – Галерия ' ' сияние ' ' |
Alt, JD,SE,G – и след това преминете през опциите |
|
Отваряне на Ефекти на фигура – Галерия с меки ръбове |
Alt, JD,SE,E – и след това преминете през опциите |
|
Отваряне на Ефекти на фигура – Галерия за релефна рамка |
Alt, JD,SE,B – и след това преминете през опциите |
|
Отваряне на Ефекти на фигура – 3D галерия за завъртане |
Alt, JD,SE,D – и след това преминете през опциите |
|
Отваряне на Галерия ' ' стилове на фигури ' ' |
Alt, JD,ST – и след това преминете през опциите |
Ефекти на картина
|
За да направите това |
Натиснете |
|
Отваряне на Меню ' ' ефекти на картина ' ' |
Alt, JP,PE |
|
Отваряне на Ефекти на картина – Галерия със сенки |
Alt, JP,PE,S – и след това преминете през опциите |
|
Отваряне на Ефекти на картина – Галерия за размисъл |
Alt, JP,PE,R – и след това преминете през опциите |
|
Отваряне на Ефекти на картина – Галерия ' ' сияние ' ' |
Alt, JP,PE,G – и след това преминете през опциите |
|
Отваряне на Ефекти на картина – Галерия с меки ръбове |
Alt, JP,PE,E – и след това преминете през опциите |
|
Отваряне на Ефекти на картина – Конусни Галерия |
Alt, JP,PE,B – и след това преминете през опциите |
|
Отваряне на Ефекти на картина – 3D завъртане Галерия |
Alt, JP,PE,D – и след това преминете през опциите |
|
Отваряне на Галерия ' ' стилове на картини ' ' |
Alt, JP,K – и след това преминете през опциите |
|
Изчистване на стил на картината |
Alt, JP,K,C |
Текстови ефекти
Падащо меню "Запълване с текст"
|
За да направите това |
Натиснете |
|
Отворен Запълване на текст Падащото |
Alt, JX,TI |
|
Без запълване |
Alt, JX,TI,N – и след това преминете през опциите |
|
Още цветове на запълване… |
Alt, JX,TI,M – и след това преминете през опциите |
|
Ефекти на запълване… |
Alt, JX,TI,F – и след това преминете през опциите |
|
Оттенъци |
Alt, JX,TI,T – и след това преминете през опциите |
|
Примерни Цвят на шрифта |
Alt, JX,TI,S |
Падащо меню "Контур на текста"
|
За да направите това |
Натиснете |
|
Отворен Текстова схема Падащото |
Alt, JX,TO |
|
Без контур |
Alt, JX,TO,N |
|
Още цветове за контур… |
Alt, JX,TO,M – и след това преминете през опциите |
|
Ефекти на контур… |
ALT. JX. Да. О – и след това преминете през опциите |
|
Примерен цвят на линия |
Alt, JX,TO,S – и след това преминете през опциите |
|
Тегло |
Alt, JX,TO,W – и след това преминете през опциите |
|
Тирета |
Alt, JX,TO,D – и след това преминете през опциите |
Падащо меню "Текстови ефекти"
|
За да направите това |
Натиснете |
|
Отворен Текст Падащо меню ' ' ефекти ' ' |
Alt, JX,TE |
|
Сянка |
Alt, JX, TE,S – и след това преминете през опциите |
|
Отражение |
Alt, JX, TE,R – и след това преминете през опциите |
|
Блясък |
Alt, JX, TE,G – и след това преминете през опциите |
|
Релефна рамка |
Alt, JX, TE,B – и след това преминете през опциите |
Създаване, отваряне, затваряне или записване на публикация
Създаване, отваряне, затваряне на публикация
|
За да направите това |
Натиснете |
|
Отваряне на нов екземпляр на Publisher |
CTRL+N |
|
Показване на диалоговия прозорец Отваряне на публикация |
CTRL+O |
|
Затваряне на текуща публикация |
CTRL+F4 или CTRL+W |
|
Показване на диалоговия прозорец Запиши като |
CTRL+S |
Редактиране или форматиране на текст или обекти
Редактиране или форматиране на текст
|
За да направите това |
Натиснете |
|
Показване на прозореца на задачите Търсене и заместване с избрана опция Търсене |
F3 или CTRL+F или SHIFT+F4 |
|
Показване на прозореца на задачите Търсене и заместване с избрана опция Заместване |
CTRL+H |
|
Проверка на правописа |
F7 |
|
Показване на прозореца на задачите Синонимен речник |
SHIFT+F7 |
|
Показване на прозореца на задачите Изследване |
ALT + щракване върху дума |
|
Избор на целия текст. Ако курсорът е в текстово поле, това избира целия текст в текущия текстов блок. Ако курсорът не е в текстово поле, това избира всички обекти върху страницата. |
CTRL+A |
|
Правене на текста получер |
CTRL+B |
|
Правене на текста в курсив |
CTRL+I |
|
Подчертаване на текст |
CTRL+U |
|
Правене на текста с умалени главни букви или връщане на умалените главни букви на главни и малки |
CTRL+SHIFT+K |
|
Отваряне на диалоговия прозорец Шрифт |
CTRL+SHIFT+F |
|
Копиране на форматирането |
CTRL+SHIFT+C |
|
Поставяне на форматирането |
CTRL+SHIFT+V |
|
Включване или изключване на Специални знаци |
CTRL+SHIFT+Y |
|
Връщане на форматирането на знаците към текущия стил на текста |
CTRL+ИНТЕРВАЛ |
|
Прилагане или премахване на форматиране за долен индекс |
CTRL+= |
|
Прилагане или премахване на форматиране за горен индекс |
CTRL+SHIFT+= |
|
Увеличаване на пространството между буквите в дума (кърнинг) |
CTRL+SHIFT+] |
|
Намаляване на пространството между буквите в дума (кърнинг) |
CTRL+SHIFT+[ |
|
Увеличаване на размера на шрифта с 1,0 пункт |
CTRL+] |
|
Намаляване на размера на шрифта с 1,0 пункт |
CTRL+[ |
|
Увеличаване до следващия размер в полето Размер на шрифта |
CTRL+SHIFT+> |
|
Намаляване до следващия размер в полето Размер на шрифта |
CTRL+SHIFT+< |
|
Центриране на абзац |
CTRL+E |
|
Подравняване на абзац отляво |
CTRL+L |
|
Подравняване на абзац отдясно |
CTRL+R |
|
Двустранно подравняване на абзац |
CTRL+J |
|
Равномерно разпределение на абзац в хоризонтална посока |
CTRL+SHIFT+D |
|
Задаване на подравняване за вестници за абзац (само за източноазиатски езици) |
CTRL+SHIFT+J |
|
Показване на диалоговия прозорец Сричкопренасяне |
CTRL+SHIFT+H |
|
Вмъкване на текущия час |
ALT+SHIFT+T |
|
Вмъкване на текущата дата |
ALT+SHIFT+D |
|
Посочва ново или актуализирано съдържание, добавено преди повече от седем дни |
ALT+SHIFT+P |
|
Избягване на сричкопренасянето на дума, ако става в края на реда |
CTRL+SHIFT+0 (нула) |
Копиране на текстово форматиране
|
За да направите това |
Натиснете |
|
Копиране на форматиране от избрания текст |
CTRL+SHIFT+C |
|
Прилагане на копираното форматиране към текст |
CTRL+SHIFT+V |
Копиране, изрязване, поставяне или изтриване на текст или обекти
|
За да направите това |
Натиснете |
|
Копиране на избрания текст или обект |
CTRL+C или CTRL+INSERT |
|
Изрязване на избрания текст или обект |
CTRL+X или SHIFT+DELETE |
|
Поставяне на текст или обект |
CTRL+V или SHIFT+INSERT |
|
Изтриване на избрания обект |
DELETE или CTRL+SHIFT+X |
Отмяна или повтаряне на действие
|
За да направите това |
Натиснете |
|
Отмяна на последното действие |
CTRL+Z или ALT+BACKSPACE |
|
Повтаряне на последното действие |
CTRL+Y или F4 |
Побутване на обект
|
За да направите това |
Натиснете |
|
Побутване на избран обект нагоре, надолу, наляво или надясно |
Клавиши със стрелки |
|
Ако избраният обект има курсор в текста си, побутване на избрания обект нагоре, надолу, наляво или надясно |
ALT+клавиши със стрелки |
Поставяне на обектите в слоеве
|
За да направите това |
Натиснете |
|
Преместване на обекта отпред |
ALT+F6 |
|
Изпращане на обекта назад |
ALT+SHIFT+F6 |
Прилепване на обекти
|
За да направите това |
Натиснете |
|
Включване или изключване на Прилепване към водачи |
F10, SHIFT+R, SHIFT+S, SHIFT+M |
Избиране или групиране на обекти
|
За да направите това |
Натиснете |
|
Избиране на всички обекти на страницата (ако курсорът е в текстово поле, това избира целия текст в даден сюжет) |
CTRL+A |
|
Групиране на избрани обекти или разгрупиране на групирани обекти |
CTRL+SHIFT+G |
|
Изчистване на селекцията от избрания текст |
ESC |
|
Изчистване на селекцията от избрания обект |
ESC |
|
Избиране на обекта в групата – ако този обект съдържа избран текст |
ESC |
Работа със страници
Избиране или вмъкване на страници
Ако публикацията ви е в изглед на две разтворени страници, то тези команди се прилагат към избраните разтворени две страници. В противен случай тези команди се прилагат към избраната страница.
|
За да направите това |
Натиснете |
|
Показване на диалоговия прозорец Преход към страница |
F5 или CTRL+G |
|
Вмъкване на страница или на разтворени две страници. Ако създавате бюлетин, се отваря диалоговият прозорец Вмъкване на типа публикация – Страници. |
CTRL+SHIFT+N |
|
Вмъкване на дублирана страница след избраната страница |
CTRL+SHIFT+U |
Преминаване между страници
|
За да направите това |
Натиснете |
|
Показване на диалоговия прозорец Преход към страница. |
F5 или CTRL+G |
|
Преминаване към следваща страница |
CTRL+PAGE DOWN |
|
Преминаване към предишна страница |
CTRL+PAGE UP |
|
Превключване между текущата страница и страницата образец |
CTRL+M |
Използване на страница образец
|
За да направите това |
Натиснете |
|
Превключване между текущата страница и страницата образец. |
CTRL+M |
Показване или скриване на граници или водачи
|
За да направите това |
Натиснете |
|
Включване или изключване на Граници. |
CTRL+SHIFT+O |
|
Включване или изключване на Хоризонтални базови линии (не е налична за уеб изглед) |
CTRL+F7 |
|
Включване или изключване на Вертикални базови линии (само за източноазиатски езици – не е налична за уеб изглед) |
CTRL+SHIFT+F7 |
Мащабиране
|
За да направите това |
Натиснете |
|
Превключване между текущия изглед и действителния размер |
F9 |
|
Уголемяване до изглед на цяла страница |
CTRL+SHIFT+L |
Печат
Използване на "Визуализация на печата"
Тези клавишни комбинации са налични, когато сте в изглед Печат и въздействат върху екрана за визуализация на печата.
|
За да направите това |
Натиснете |
|
Превключване между текущия изглед и действителния размер |
F9 |
|
Scroll up or down |
СТРЕЛКА НАГОРЕ или СТРЕЛКА НАДОЛУ |
|
Превъртане наляво или надясно |
СТРЕЛКА НАЛЯВО или СТРЕЛКА НАДЯСНО |
|
Превъртане нагоре на големи стъпки |
PAGE UP или CTRL+СТРЕЛКА НАГОРЕ |
|
Превъртане надолу на големи стъпки |
PAGE DOWN или CTRL+СТРЕЛКА НАДОЛУ |
|
Превъртане наляво на големи стъпки |
CTRL+СТРЕЛКА НАЛЯВО |
|
Превъртане надясно на големи стъпки |
CTRL+СТРЕЛКА НАДЯСНО |
|
Превъртане до горния ляв ъгъл на страницата |
HOME |
|
Превъртане до долния десен ъгъл на страницата |
END |
|
Показване на диалоговия прозорец Преход към страница |
F5 или CTRL+G |
|
Преминаване към предишна страница |
CTRL+PAGE UP |
|
Преминаване към следваща страница |
CTRL+PAGE DOWN |
|
Преминаване към следващия прозорец (ако имате отворени много публикации) |
CTRL+F6 |
|
Изход от Визуализация на печата и показване на изгледа Печат |
CTRL+P |
|
Изход от Визуализация на печата |
ESC |
Отпечатване на публикация
|
За да направите това |
Натиснете |
|
Отворете диалоговия прозорец Печат. |
CTRL+P |
Работа с уеб страници и имейл
Вмъкване на хипервръзки
|
За да направите това |
Натиснете |
|
Показване на диалоговия прозорец Вмъкване на хипервръзка (курсорът трябва да бъде в текстово поле) |
CTRL+K |
Изпращане на имейл
След като изберете Изпрати като съобщение (Файл > Споделяне > Имейл), можете да използвате клавишните комбинации по-долу.
Важно: Outlook трябва да бъде отворен, преди да изпращате имейл съобщения. Ако Outlook не е отворен, съобщението ще бъде съхранено в папката ви Изходящи.
|
За да направите това |
Натиснете |
|
Изпращане на текущата страница или публикация |
ALT+Р |
|
Отваряне на Адресна книга (курсорът трябва да бъде в заглавката на съобщението) |
CTRL+SHIFT+B |
|
Отваряне на Проверка на проект (курсорът трябва да бъде в заглавката на съобщението) |
ALT+K |
|
Проверка на имената в редовете До, Як и СК (курсорът трябва да бъде в заглавката на съобщението) |
CTRL+K |
|
Отваряне на Адресна книга с избрано поле До (курсорът трябва да бъде в заглавката на съобщението) |
ALT +. (точка) |
|
Отваряне на Адресна книга с избрано поле Як (курсорът трябва да бъде в заглавката на съобщението) |
ALT+C |
|
Отваряне на Адресна книга с избрано поле Ск (курсорът трябва да бъде в заглавката на съобщението и полето Ск трябва да е видимо) |
ALT+B |
|
Отиване в полето Тема |
ALT+О |
|
Отваряне на диалоговия прозорец на Outlook Опции за съобщения |
ALT+Ц |
|
Отваряне на диалоговия прозорец По избор, за да създадете флаг за имейл съобщение (курсорът трябва да бъде в заглавката на имейл съобщението) |
CTRL+SHIFT+G |
|
Преместване на курсора до следващото поле в заглавката на имейл съобщението (курсорът трябва да бъде в заглавката на имейл съобщението) |
TAB |
|
Преместване на курсора до предишното поле на заглавката на имейл съобщението |
SHIFT+TAB |
|
Превключване между точката на вмъкване в заглавката на имейл съобщението и бутона Изпрати в лентата с инструменти Поща |
CTRL+TAB |
|
Отваряне на Адресна книга, когато курсорът е в заглавката на имейл съобщението |
CTRL+SHIFT+B |
Автоматизиране на задачи
Работа с макроси
|
За да направите това |
Натиснете |
|
Показване на диалоговия прозорец Макрос. |
ALT+F8 |
Работа с Visual Basic
|
За да направите това |
Натиснете |
|
Показване на редактора на Visual Basic |
ALT+F11 |










