Екранът за филтри на списъка и библиотеката ви помага да намерите файла или елемента от списъка, който търсите. Когато направите избор на филтър, елементите, които не съвпадат, се премахват от списъка, показан на страницата.
Отваряне на екрана за филтри
За да отворите екрана за филтриране, в горния десен ъгъл на вашия списък или библиотека изберете иконата на филтър 
За библиотеките с документи можете да филтрирате само за последни файлове, да преглеждате файлове, редактирани от един или повече хора, или да показвате само файлове от определен тип, като например Word документи и PowerPoint слайдове.
Ако вашата колона има пет или повече стойности, изберете Покажи всички , за да отворите изгледа на списък за тази колона. За повече информация вижте Използване на филтриране за промяна на изглед на SharePoint.
Забележка: Плъзгачът за филтриране е създаден да работи с до най-новите 300 елемента, които в момента се показват в изгледа.
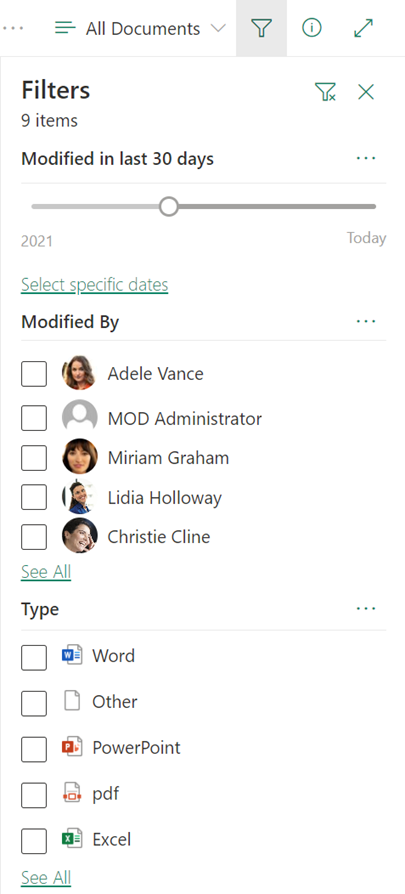
Когато сте филтрирали списъка или библиотеката и искате да се върнете там, откъдето сте започнали, в горния десен ъгъл на екрана за филтриране изберете иконата за изчистване на филтъра 
Как работи екранът за филтри заедно със заглавките на колоните и изгледите
Екранът за филтри работи заедно с SharePoint функции, с които вече сте запознати, като заглавки на колони и изгледи. В зависимост от типа на колоната може да видите филтри, които да зададете в падащото меню на заглавката на колоната, или, за да отворите екрана за филтриране, изберете Филтриране по. Филтрите, избрани в менюто със заглавки на колони, също се показват в екрана за филтриране. И работи по същия начин в обратен ред. Изборите, направени в екрана за филтриране, се показват в селекции на филтъра на заглавките на колоните.
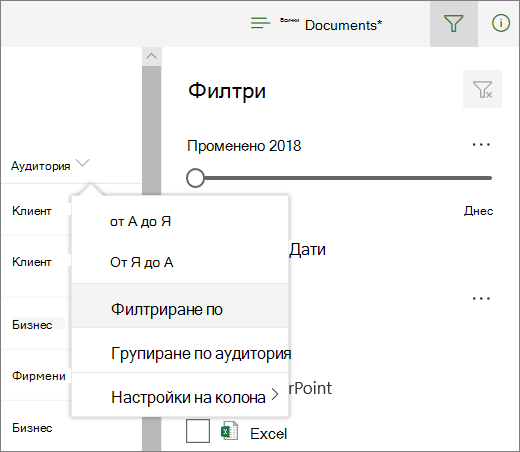
Изгледите ви позволяват да запишете избраните от вас филтри.
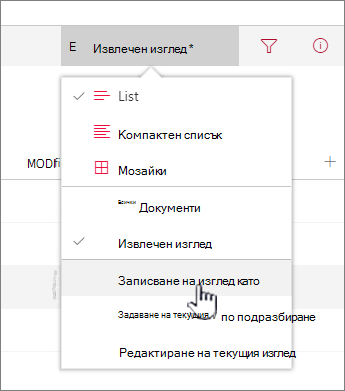
Още помощ за списъци и библиотеки
Не виждате отговора си тук? Задайте въпроса си във форума на SharePoint в общността на Microsoft.
За допълнителна помощ, специфична за вашата организация, обърнете се към вашия ИТ отдел или администратор. Ако сте администратор на SharePoint, можете също да отворите билет за поддръжка в Център за администриране на Microsoft 365.










