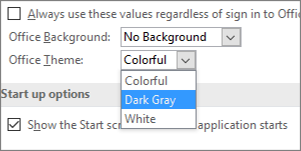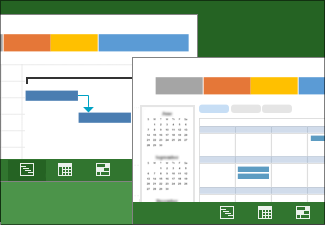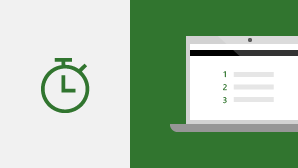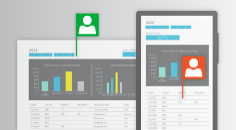Като абонат на Microsoft 365, вие редовно получавате нови и подобрени функции на Office 2016. Погледнете по-долу, за да видите какво ви се предлага днес.
Най-новите актуализации за Project 2016
Вижте какво е новото и подобреното в актуализацията на функции за август 2018 г., версия 1808 (компилация 10730.20088).
Намиране на вашата версия на Office
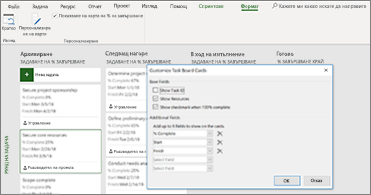
Вижте повече информация в картите на таблото на задачите
Когато само заглавието не разказва историята, персонализирайте картите на таблото на задачите, за да покажете всички най-важни подробности.
Искате първи да имате новите функции?
Станете участници в Office Insider и първи ще виждате новите функции и ще ни казвате какво мислите.

Подобрете уменията си в Office
Повече за изданията
Кога получавам нови функции?
Новите функции на Office 365 понякога се пускат в течение на определен период от време за всички абонати.
Пълен списък на всички актуализации
Получавате информация за всички канални издания за клиентски приложения на Office 365.
Ново за потребители, които не са абонати
Не сте абонат на Office 365, но използвате Office 2016? Разберете какво се предлага във вашата версия.
Най-новите актуализации за участници в Project Insider
Във версия 1809 (компилация 10827.20084) няма нищо ново за участниците в Insider. Проверете отново скоро!
Намерете своята версия на Office
Още повече функции, още по-бързо
Всички нови функции на Office за участници в Insider
Намерете всички нови функции във всички приложения на Office и информация за версията и компилацията.
Искате по-бързо да имате новите функции?
Запишете се за нивото FAST на Office Insider, за да получите достъп до най-новите функции дори по-рано.
Бъдете част от общността

Общност на Office Insider
Свързвайте се с хора, които като вас се интересуват от технологията, и получавайте поддръжка от общността на Office Insider.

Следвайте ни в @OfficeInsider
Присъединете се към разрастващата се общност от експерти и ентусиасти, които помагат да формираме бъдещето на Office.
Къде да изпратите обратна връзка
Бихме се радвали да чуем какво мислите за това, което работи, това, което не работи, и мястото, където мислите, че можем да станем по-добри. За да съобщавате за проблеми или да изпратите обратна връзка, щракнете върху Файл > Обратна връзка от всяко приложение на Office 2016. Можете също да се свържете с нас, като публикувате в Общността на Office Insider или напишете туит в @OfficeInsider.
Вижте какво е новото и подобреното в актуализацията на функции за юли 2018 г., версия 1807 (компилация 10325.20082).
Открийте вашата версия на Office
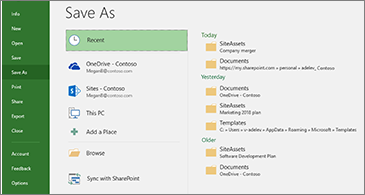
Бъдете организирани с последните си местоположения за записване
Project поддържа актуален списък на местоположенията, където сте записвали други проекти. Когато сте готови да запишете своя проект, просто изберете едно от последните си местоположения за записване и продължете със задачите си за деня.
Вижте какво е новото и подобреното в актуализацията на функции за май 2018 г., версия 1805 (компилация 9330.2087).
Открийте вашата версия на Office
Управлението на спринтове стана по-лесно
За да видите с един поглед всичките си спринтове, щракнете върху Project > Гъвкава методология > Scrum > Управление. Направо от там можете бързо да добавяте, да ги актуализирате или изтривате.
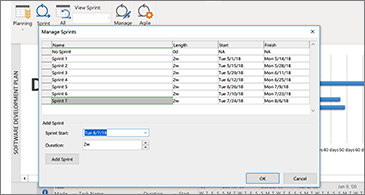
Вижте какво е новото и подобреното в актуализацията на функции за март 2018 г., версия 1804 (компилация 9226.2114).
Намиране на вашата версия на Office.
Филтриране на изгледа на табло на задачите
Ако използвате Настолен клиент на Project Online, можете да филтрирате изгледа на табло на задачите, за да видите или задачите, свързани с конкретен ресурс, или обобщение на задача. Можете също да използвате тези филтри, когато преглеждате табла на спринт или на Kanban.
За да филтрирате таблото на задачите:
-
В раздела Изглед изберете Табло на задачите.
-
В горния десен ъгъл на този изглед изберете бутона "Филтър".

-
Изберете стрелката надолу до Обобщение на задача (0) или Ресурс (0) и изберете от списъка. Можете да изберете няколко обобщения на задачи или ресурси, по които да филтрирате.
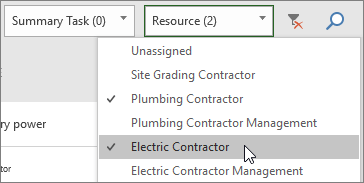
Задаване на процент на завършване от табло на задачите
В Настолен клиент на Project Online полето "Задаване на % на завършване" в изгледа на табло на задачите, на спринт и на Kanban ви позволява да актуализирате процента на завършване за задачите, когато ги премествате от колона в колона. Този процент на завършване ще бъде отразен също и в изгледа на диаграма на Гант.
За да използвате Задаване на % на завършване:
-
Отворете файл на Project и в раздела Изглед изберете Табло на задачите.
Можете също да използвате "Задаване на % на завършване" в табло на спринт или Kanban. За повече информация за използването им вж. Използване на гъвкава методология в настолния клиент на Microsoft Project Online.
-
На таблото на задачите изберете Задаване на % на завършване под името на колона и въведете стойност, като например 50.
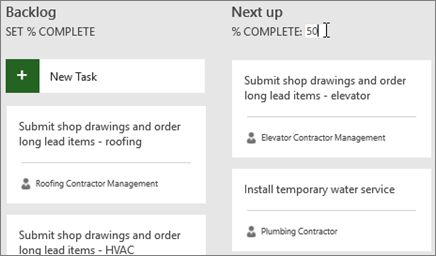
-
Преместете задача в тази колона.
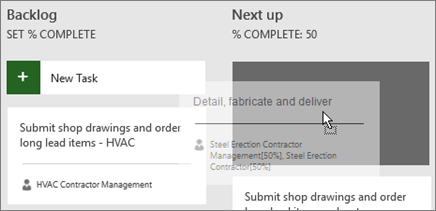
Когато отворите задачата, ще видите, че Процент на завършване за тази задача вече е същият като процента на завършване за колоната.
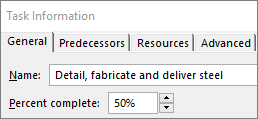
За да скриете Задаване на % на завършване в изгледа на Табло на задачите:
-
В Инструменти за табло на задачите: Формат изчистете квадратчето за отметка Показване на съпоставянето на % завършване.
Бързо превключване на изгледите на спринтове и придвижване на задачите напред
В Настолен клиент на Project Online можете по-лесно да превключвате между спринтовете, да идентифицирате текущия си спринт и да придвижвате задачи напред към следващия спринт.
За да видите конкретни спринтове или да придвижите задачи напред:
-
Отворете проект, който използва спринтове, и отидете в раздела Гъвкави инструменти: Scrum.
За повече информация относно използването на спринтове в Project вж. Използване на гъвкава методология в настолния клиент на Microsoft Project Online.
-
Направете едно от следните неща:
-
В падащото поле Преглед на спринтове изберете спринта, който искате да прегледате.
-
Щракнете с десния бутон върху задача и изберете Преминаване на следващия спринт.
-
Вижте какво е новото и подобреното в актуализацията на функции за октомври 2017 г., версия 1710 (компилация 8625.2055).
Намиране на вашата версия на Office
Използване на гъвкав проект в Microsoft Project
Ако сте абонат на Project Online, можете да управлявате своите проекти и задачи чрез прости, визуални табла на задачите, които поддържат работни потоци тип Scrum, Kanban или по избор. Можете да включите гъвкави изгледи за текущ каскаден проект или да създадете нов гъвкав проект от страницата Файл > Създай. Чрез раздела Гъвкави инструменти можете да виждате изгледи на табло и списък и да превключвате между каскаден и гъвкав изглед на същите задачи. Project също предоставя много отчети по отношение на гъвкавостта, като състояние на задачи и състояние на спринтове. За повече подробности вижте Използвайте гъвкавост в Microsoft Project.
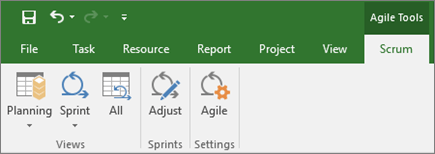
Откриване на изглед на табло на задачите
Не сте ангажирани с гъвкаво управление на проекти, но все пак искате да виждате задачите си от проекта в табло? Ако сте абонат на Project Online, можете да виждате всички ваши задачи от проекта, поставени като карти на табло, като използвате изглед на табло на задачите. Премествайте карти на задачи от колона в колона, наименувайте колоните, за да създадете работен поток по избор и т.н.
За да видите проекта си в изглед на табло на задачите:
-
В Project, в раздела Изглед отидете в Изгледи на задачи и изберете Табло на задачите.
-
Направете такива колони, които да отговарят на нуждите на проекта ви:
-
За да промените името на колона, щракнете с десния бутон върху името на колоната, изберете Преименуване, въведете ново име и след това натиснете Enter.
-
За да добавите още колони, отдясно на последната колона изберете Добавяне на нова колона, въведете име и след това натиснете Enter.
Важно: Заглавките на колоните в изгледа на табло на задачите са същите като заглавките на колони за гъвкави инструменти в Project. Така, ако използвате едновременно гъвкавост и изглед на табло на задачите, каквито и промени да правите в заглавията на колоните, те ще се показват и в двата изгледа.
-
Вижте какво е новото и подобреното в актуализацията на функции за август 2017 г., версия 1708 (компилация 8431.2079).
Намиране на вашата версия на Office.
Свързване на задача на Project към Planner
Ако сте абонат на Project Online, можете да свържете задача в Microsoft Project към план в Microsoft Planner. В Planner можете да разделяте работата, да изграждате екип, да възлагате задачи и да актуализирате състоянието в лесен за използване изглед на табло на задачите.
За да свържете задачата си към Planner:
-
Изберете задача в Project и след това щракнете върху бутона Planner на лентата Задача.
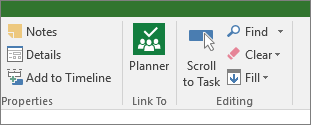
-
В екрана Свързване на задача към план потърсете групата, към която принадлежи вашият план, и след това изберете плана, към който искате да направите връзка от списъка.
-
Изберете Създаване на връзка.
Сега вашата задача от Project вече е свързана към този план и собственикът на задачата в Project става собственик на този план в Planner.
Вижте какво е новото и подобреното в актуализацията на функции за март 2017 г., версия 1703 (компилация 7967.2139).
Намиране на вашата версия на Office.
Свързване на задачи с помощта на падащ списък
Вече не е нужно да се помни ИД на задачата, към която искате да се свържете. Вместо това, когато изберете клетка в колоната Предшественици и след това изберете стрелката надолу, ще видите списък с всички задачи във вашия проект. Йерархията и редът на задачите съответстват точно на вашия проект, което ви позволява лесно да превъртите до правилната задача и след това да поставете отметка в квадратчето до нея.
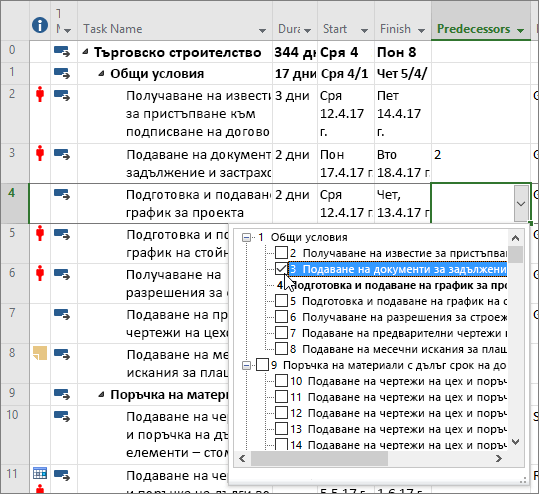
Можете също да избирате задачи от същия вид падащ списък в колоната Приемници. За повече подробности вижте Свързване на задачи в проект на.
Вижте какво е новото и подобреното в актуализацията на функции за януари 2017 г., версия 1701 (компилация 7766.2060).
Намиране на вашата версия на Office.
Поле "Име за обобщение на задача"
При дълги списъци със задачи може да е трудно да се разбере под какво е подредена с отстъп дадена задача в цялостния план на проекта. Полето Име за обобщение на задача поле е поле само за четене, което показва името на обобщението на задачата. Добавянето на това поле като колона във вашия "Изглед на задачи" може да помогне за изясняване на структурата на вашия проект. За да добавите това поле, щракнете с десния бутон върху заглавието на колона (вдясно от мястото, където искате да добавите полето), изберете Вмъкване на колона и след това изберете Име за обобщение на задача от падащия списък.
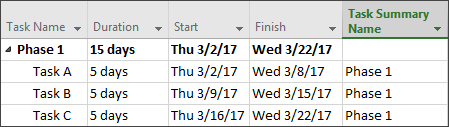
Вижте какво е новото и подобреното в актуализацията на функции за ноември 2016 г., версия 1611 (компилация 7571.2072).
Намиране на вашата версия на Office.
Етикети на лентите на времева линия и ход на задачите
Съобщаването за напредъка на проекта вече е по-лесно! Лентите на времевата линия сега могат да бъдат етикетирани и да се показва ходът на задачите върху самите задачи, което опростява бързото илюстриране на вашия план и провежданата в момента работа при споделяне на състоянието.
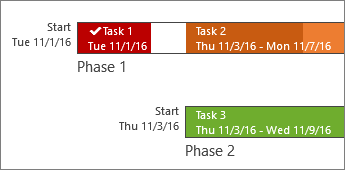
Вижте какво е новото и подобреното в актуализацията на функции за октомври 2016 г., версия 1610 (компилация 7466.2038).
Намиране на вашата версия на Office
Обратна връзка в приложението
Имате коментар или предложение относно Microsoft Office? Нуждаем се от вашата обратна връзка, която ще ни помогне да предоставяме отлични продукти. В Project можете да предлагате нови функции и да ни кажете какво ви харесва или какво не работи, като щракнете върху "Файл > Обратна връзка".
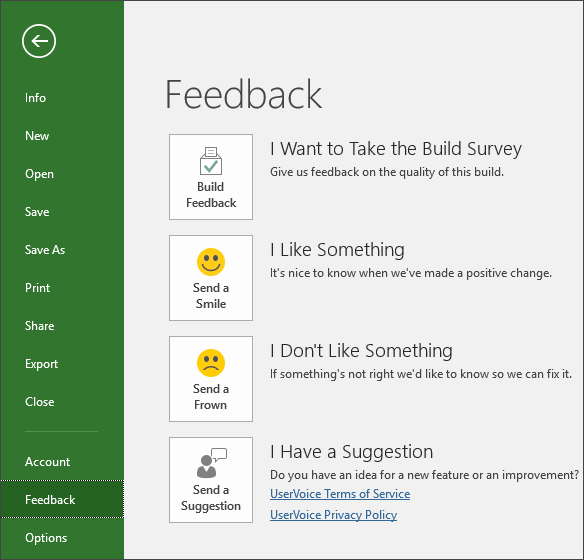
Вижте какво е новото и подобреното в актуализацията на функции за септември 2015 г., версия 1509 (компилация 4229.1024).
Намиране на вашата версия на Office.
По-гъвкави времеви линии
В Project 2016 можете не само да използвате няколко времеви линии за илюстриране на различни фази или категории работа, но и да задавате начална и крайна дата за всяка времева линия поотделно, за да обрисувате по-ясна цялостна картина на извършваната работа.

Искате да научите повече? Ето как да създадете времеви линии в Project 2016!
По-добър контрол върху планирането на ресурси
Някои ресурси имат ограничена наличност и може да се наложи да бъдат планирани по време от ръководител на ресурси. При Project Professional 2016 и Project Online ръководителите на проекти и ресурси могат да се договорят за споразумение, наречено ангажимент за ресурси, за да са сигурни, че ресурсите се използват по подходящ и ефективен начин в цялата ви организация.
Важно: Ангажиментът за ресурси работи само ако използвате Project Professional 2016, свързан с Project Online. Ако не сте свързани към Project Online, функционалността ангажимент за ресурси ще бъде скрита от изгледа. Project Standard 2016 не включва ангажимент за ресурси.
Как работи? Когато един ръководител на ресурси настройва група корпоративни ресурси в Project Online, той или тя може да определи някои ресурси като изискващи одобрение, за да бъдат присвоени на проекти.
Когато ръководителят на проект решава да използва един от тези ресурси в проект, той или тя подава заявка за ангажимент с диапазон от дати, когато е необходим ресурсът, и или определен процент от време на този ресурс по време на този диапазон от дати, или зададен брой часове по време на този диапазон от дати.
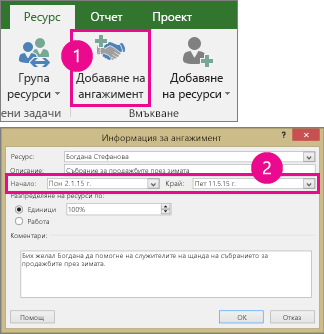
Ръководителят на ресурси преглежда тази заявка и може да я приеме, да предложи промени или да я отхвърли. Ръководителят на проект обновява състоянието на ангажимента в новия изглед План за ресурсив Project Professional 2016, за да види отговора от ръководителя на ресурси.
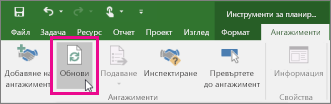
След като ангажиментът е готов, ръководителят на проект има зелена светлина да присвоява този ресурс на задачите в проекта.
Работете бързо с "Кажи ми"
Ще забележите текстово поле на лентата в Project 2016, в което пише Кажете ми какво искате да направите. В това текстово поле можете да въвеждате думи и фрази, свързани с това, което искате да направите, и да стигнете бързо до функциите, които искате да използвате, или действията, които искате да изпълните. Можете също да изберете да получите помощ за това, което търсите.

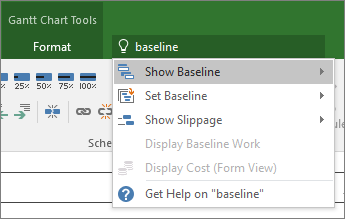
Нови теми за Project
Сега има три теми на Office, които можете да прилагате към Project 2016: цветна, тъмно сива и бяла. За достъп до тези теми отидете на Файл > Опции > Общи и след това щракнете върху падащото меню до Тема на Office.