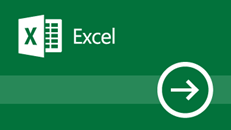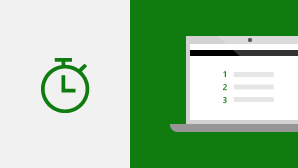Ако надстройвате до Excel 2019 за Windows от по-ранна версия на Excel, пак ще имате всички функции, с които сте свикнали, а ще забележите и няколко нови!
Продължаваме да извършваме подобрения в Excel и неговите основни функции.
CONCAT
Тази нова функция е като CONCATENATE, но по-добра. Първо: по-кратка и по-лесна за въвеждане. Но също така поддържа препратки към диапазони в допълнение към препратките към клетки. Научете повече за CONCAT.
IFS
Омръзнало ви е да въвеждате сложни, вложени IF функции? IFS функцията е решението. С тази функция условията се проверяват в реда, който сте задали. Ако са изпълнени, резултатът се връща. Можете също да зададете резервен вариант с else, ако никое от условията не е изпълнено. Научете повече за IFS.
MAXIFS
Тази функция връща най-голямото число в диапазон, което отговаря на един или няколко критерия. Научете повече за MAXIFS.
MINIFS
Тази функция е подобна на MAXIFS, но връща най-малкото число в диапазон, което отговаря на един или няколко критерия. Научете повече за MINIFS.
SWITCH
Тази функция оценява израз спрямо списък със стойности по ред и връща първия съвпадащ резултат. Ако няма резултати, които съвпадат, се връща това, което е "else". Научете повече за SWITCH.
TEXTJOIN
Тази функция обединява текст от множество диапазони и всеки елемент се отделя с разделител, който сте задали. Научете повече за TEXTJOIN.
Диаграми с карти
Можете да създадете диаграма с карта, за да сравнявате стойности и показвате категории по географски региони. Използвайте я, когато имате географски региони в данните си, като например страни/региони, щати, окръзи или пощенски кодове. https://youtu.be/GP8MmCUB9e0
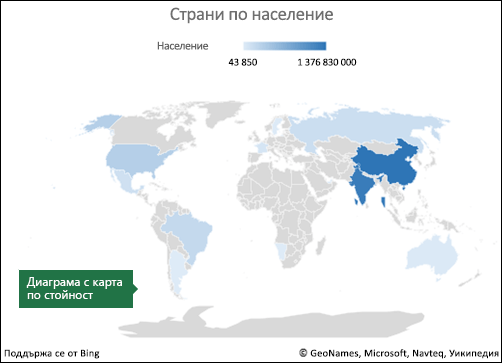
Фуниевидни диаграми
Фуниевидните диаграми показват стойностите в различни етапи на даден процес. Например можете да използвате фуниевидна диаграма, за да покажете броя на перспективите за продажба на всеки етап от канал за продажби. Обикновено стойностите намаляват постепенно, като стълбовете наподобяват фуния.
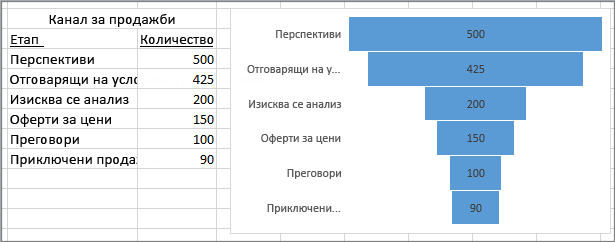
Мащабируеми векторни графики (SVG)
Предизвикайте визуален интерес към вашите документи, работни листове и презентации, като вмъкнете мащабируеми векторни графики (SVG), към които са приложени филтри.
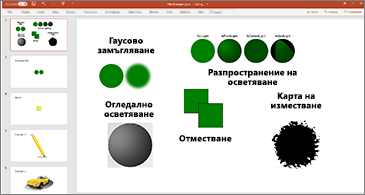
Преобразуване на SVG икони във фигури
Превърнете всички SVG снимки и икони във фигури на Office, така че да можете да промените цвета, размера или текстурата им.

Вмъквайте 3D модели, за да виждате от всички ъгли
Използвайте 3D за увеличаване на визуалното и творческото влияние във вашите работни книги. Лесно вмъкнете 3D модел, а след това можете да го завъртите до 360 градуса.
Изтеглете шаблон и пробвайте!
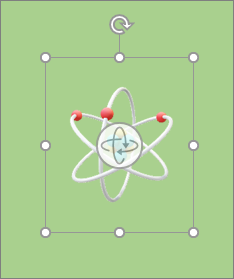
Въведохме функциите за ръкопис в Office 2016, но непрекъснато подобряваме и добавяме функции.
Нови ефекти за ръкопис
Изразявайте идеите си по оригинален начин, като използвате пера с цвят металик и ефекти на ръкопис, като например дъга, галактика, лава, океан, златно, сребърно и др.

Цифров молив
Пишете или нахвърляйте идеи с нашата нова текстура "молив".

Персонализируем, преносим набор от пера
Създайте си личен набор от пера според нуждите си. Office запомня набора пера в Word, Excel и PowerPoint на всички ваши устройства с Windows.
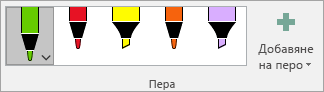
Ръкописни уравнения
Включително математическите уравнения, стана много по-лесно. Сега можете да отидете на Вмъкване на > Уравнение > ръкописно уравнение , по всяко време, когато искате да включите сложно математически уравнение във вашата работна книга. Ако имате сензорно устройство, можете да използвате пръста си или сензорен стил, за да пишете математически уравнения на ръка и Excel ще го конвертирате в текст. (Ако нямате сензорно устройство, можете също да използвате мишка, за да пишете). Можете също да изтривате, избирате и коригирате това, което сте написали, докато сте в движение.
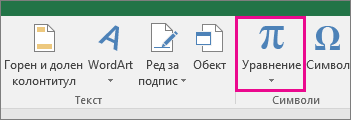
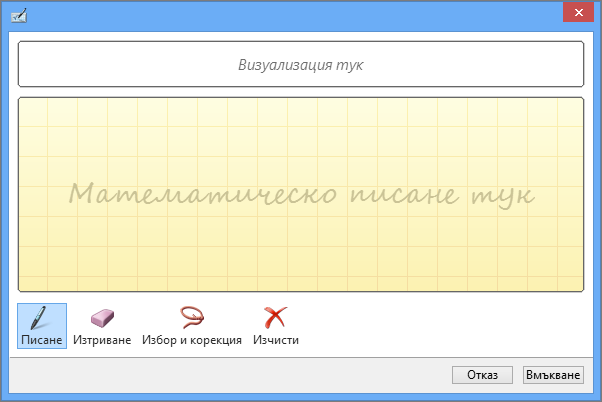
Нов бутон "Повторно изпълнение на ръкопис"
Използвате ръкопис в своите електронни таблици? Сега можете да възпроизвеждате повторно или връщате своя ръкопис, за да разберете по-добре неговия поток. Или вашите колеги могат да го изпълнят отново, за да получат подробни инструкции. Ще намерите Повторно изпълнение на ръкопис в раздела Рисуване. Изпробвайте го!
Избор с ласо за лесно използване
Excel сега има избор с ласо 
Преобразуване на ръкописен чертеж във фигури
Разделът "Рисуване" ви позволява да изберете стиловете на ръкописа и да започнете да правите ръкописни анотации на сензорното си устройство. Обаче можете също така да конвертирате тези ръкописни анотации във фигури. Просто ги изберете и след това изберете Конвертиране във фигури. По този начин получавате предимствата на чертането на ръка и на единството и стандартизацията на графичните фигури на Office. За да научите повече за ръкописа в Office, вижте Рисуване и писане с ръкопис в Office.
Използване на перото на Surface за избиране и промяна на обекти
В Excel, с перо на Surface можете да изберете област, без дори да докосвате инструмента за избор на лентата. Просто натиснете бутона върху корпуса на перото и започнете да чертаете с перото, за да направите избор. След това можете да използвате перото, за да преместите, преоразмерите или завъртите ръкописния обект. За повече информация вижте Рисуване и писане с ръкопис в Office.
Корекции на проблеми с достъпността с едно щракване
Програмата за проверка на достъпността е по-добра от всякога – с актуализирана поддръжка за международни стандарти и полезни препоръки как да направите документите си по-достъпни.
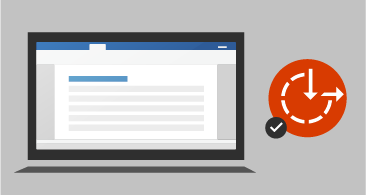
Полезни звуци подобряват достъпността
Включете звуковите подсещания, за да ви напътстват по време на работа.

Вмъкване на връзки към "Последни"
Лесно прикачвате хипервръзки към последните файлове, базирани на облака, или уеб сайтове и създавате смислени показвани имена за хората, които използват екранни четци. За да добавите връзка към последно използван файл, в раздела Вмъкване изберете Връзка и изберете произволен файл от показания списък.
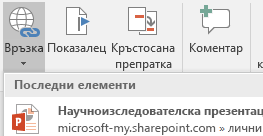
Преглед и възстановяване на промени в споделени работни книги
Бързо можете да видите кой е направил промени в споделените ви работни книги, и лесно можете да възстановите по-стари версии. За повече информация вижте Преглед на хронологични версии на файлове на Office.
Бързо записване в последните използвани папки
Тази функция беше силно желана от нашите клиенти: Отидете на Файл > Запиши като > Последни, и ще видите списък на последните отваряни папки, в които можете да запишете.
Прецизно избиране
Някога избрали ли сте твърде много клетки, или грешни клетки? Сега можете да отмените избора на излишни клетки, без да се налага да започвате отначало.

Бърз достъп до горен и долен индекс
Дръжте командите за горен и долен индекс на свое разположение, като ги добавите към лентата или лентата с инструменти за бърз достъп.
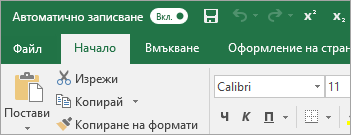
Подобрено автодовършване
"Автодовършване на Excel" не е толкова претенциозно както преди. Да речем например, че искате да използвате функцията NETWORKDAYS, но не можете да си спомните как се пише. Ако просто напишете =DAYS, менюто "Автодовършване" ще върне всички функции, които съдържат "DAYS", включително NETWORKDAYS. Преди трябваше да напишете името на функцията точно.
Нови теми
Сега има три теми на Office, които можете да прилагате: Цветна, Тъмносива и Бяла. За достъп до тези теми отидете на Файл > Опции > Общи и след това щракнете върху падащото меню до Тема на Office.
Черна тема
Темата с най-висока четливост в Office досега вече е на ваше разположение. За промените темата си на Office, отидете на Файл > Акаунт и след това щракнете върху падащото меню до Тема на Office. Избраната от вас тема ще бъде приложена във всички приложения на Office. За да научите повече за темите на Office, вижте Промяна на изгледа и усещането на Office за Windows с темите на Office.
Счупете езиковата бариера
Превеждайте думи, фрази или изречения на друг език с помощта на Microsoft Translator. Може да направите това от раздела Преглед в лентата.
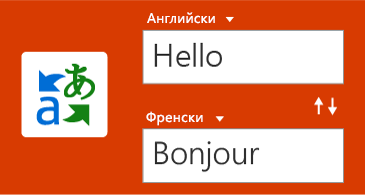
Няма предупреждения при записването на CSV файл
Помните ли това предупреждение? "Този файл може да съдържа функции, които не са съвместими с CSV..." Добре, вие помолихте за това! Повече няма да показваме това съобщение при записването на CSV файл.
Поддръжка за CSV (UTF-8)
Сега можете да отваряте и записвате CSV файлове, които използват UTF-8 кодиране на знаци. Отидете на Файл > Запиши като > Преглед. След това щракнете върху менюто Запиши като тип и ще намерите новата опция за CSV UTF-8 (разделени със запетая). CSV UTF-8 е често използван файлов формат, който поддържа повече знаци от съществуващата CSV опция на Excel (ANSI). Какво означава това? По-добра поддръжка за работа с данни, които не са на английски, и лекота на преместване на данните към други приложения.
Защита от загуба на данни (DLP) в Excel
Защитата от загуба на данни (DLP) е ценна корпоративна функция и една от най-предпочитаните в Outlook. Ние въвеждаме DLP в Excel, за да направим възможно сканирането на съдържание в реално време въз основа на набор от предварително зададени правила за най-често срещаните типове чувствителни данни (например номер на кредитна карта, социално-осигурителен номер и номер на банкова сметка за САЩ). Тази възможност ще разрешава също и синхронизирането на DLP правилата от Office 365 в Excel, Word и PowerPoint и ще предоставя на организациите единни правила за съдържанието, съхранявано в Exchange, SharePoint и OneDrive за бизнеса.
Excel е известен със своите гъвкави и мощни възможности за анализ, достъпни чрез познатата среда за създаване на обобщени таблици. В Excel 2010 и Excel 2013 тези възможности са значително разширени с въвеждането на Power Pivot и модела на данни, което позволява лесно изграждане на сложни модели в данните, обогатяването им с мерки и водещи показатели на представянето (KPI) и след това изчисляване на милиони редове с висока скорост. Ето някои от подобренията, които направихме, за да можете да се фокусирате по-малко върху управлението на данните и повече върху откриването на прозренията, които имат значение.
Персонализиране на оформлението на обобщена таблица по подразбиране
Настройване на обобщена таблица по желания от вас начин. Изберете как искате да показвате междинните суми, общите суми и оформлението на отчета, и след това запишете настройките като такива по подразбиране. Следващия път, когато създавате обобщена таблица, ще започнете с това оформление.
Автоматично засичане на релации
Открива и създава вместо вас релации между таблиците, използвани за модела на данни на работната книга. Excel разбира кога вашият анализ изисква две или повече таблици да бъдат свързани заедно и ви уведомява. С едно щракване той създава релациите, за да можете да ги използвате веднага.
Създаване, редактиране и изтриване на мерки по избор
Това вече може да се направи директно от списъка с полета на обобщената таблица, което ви спестява много време, когато трябва да добавите допълнителни изчисления за вашия анализ.
Автоматично групиране по време
То ви помага по-добре да използвате свързаните с времето полета (година, тримесечие, месец) в обобщената таблица, като автоматично ги открива и групира вместо вас. След като полетата са групирани, просто плъзнете групата в обобщената таблица с едно движение и започнете веднага анализа на различни нива във времето с възможностите за детайлизиране.
Бутони за детайлизиране на обобщена диаграма
Позволяват ви да увеличавате и намалявате мащаба в групиранията по време и в други йерархични структури във вашите данни.
Търсене в обобщена таблица
Списъкът с полета ви помага да стигнете до полетата, които са важни за вас, в целия набор от данни.
Умно преименуване
Дава ви възможност да преименувате таблици и колони в модела на данни на работната книга. При всяка промяна Excel автоматично актуализира всички свързани таблици и изчисления във вашата работна книга, включително всички работни листове и формулите на DAX.
Множество подобрения в използваемостта
Направени са и множество подобрения в използваемостта. Забавеното актуализиране например ви позволява да направите няколко промени в Power Pivot, без да се налага да изчаквате, докато всяка една бъде разпространена в работната книга. Промените се разпространяват наведнъж, когато затворите прозореца на Power Pivot.
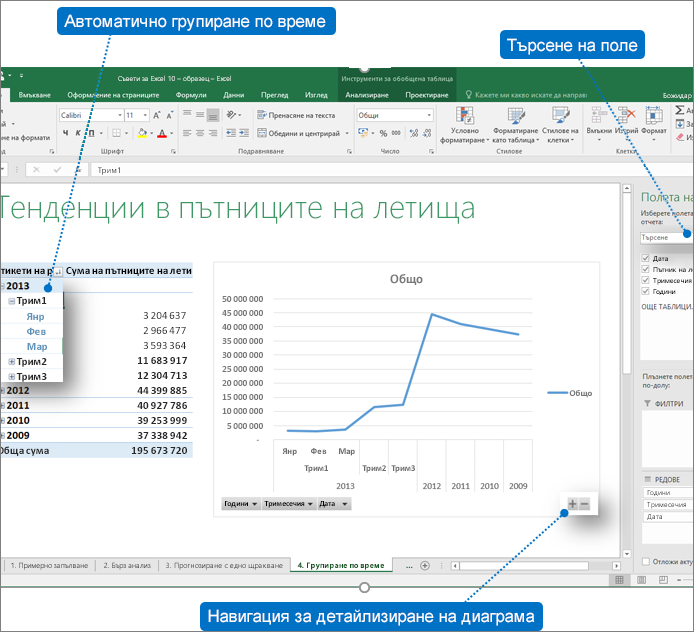
Сегментатор за множествен избор
Можете да изберете няколко елемента в сегментатор на Excel на сензорното си устройство. Това е промяна спрямо предишните версии на Excel, където можеше да бъде избран само по един елемент в сегментатора чрез докосване. Можете да влезете в режима на множествен избор на сегментатора с помощта на новия бутон, разположен в етикета на сегментатора.
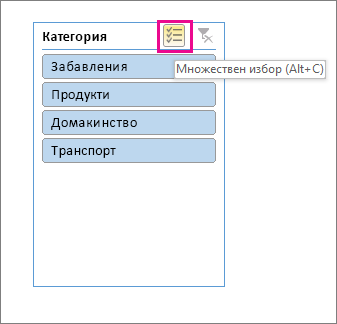
По-бързи OLAP обобщени таблици
Ако работите с връзки към OLAP сървъри, вашите обобщени таблици сега са по-бързи. Актуализацията за юни 2016 г. съдържа подобрения в заявките и кеша, увеличавайки производителността на тази мощна функция. Можете да се възползвате от това независимо дали използвате обобщени таблици, за да си отговорите еднократно на въпроси, или изграждате сложни работни книги с множество обобщени таблици. Няма значение дали вашите обобщени таблици са свързани към табличен или многомерен модел, Всяка обобщена таблица, свързана с услугите за анализ на Microsoft SQL Server, доставчиците на OLAP доставчици на 3-та страна или мощния анализ на данни на Power Pivot и моделирането на данни в Excel вероятно ще ви дадат нови данни, по-бързо. Освен това, сега ако забраните междинните суми и крайните общи суми, обобщените таблици могат да бъдат много по-бързи при обновяване, разгъване, свиване и детайлизиране на вашите данни. Колкото е по-голяма обобщената таблица, толкова е по-голямо евентуалното подобрение. По-конкретно направихме подобрения в три основни области при изпълнението на заявки към OLAP сървъри:
-
Подобрена ефективност на заявките: Excel сега ще изпълнява заявки за междинни суми и крайни общи суми само ако те са необходими за представяне на резултатите в обобщената таблица. Това означава, че чакате по-малко OLAP сървърът да завърши обработването на заявката и че чакате по-малко резултатите да се прехвърлят по мрежовата ви връзка. Просто забранявате междинните суми и крайните общи суми от раздела "Проектиране" на обобщената таблица, както бихте го направили обикновено. Вижте: Показване или скриване на междинни суми и общи суми в обобщена таблица
-
Намален е броят на заявките: Excel е по-интелигентен, когато обновява данните ви. Заявките сега ще се обновяват само когато наистина са се променили и трябва да се актуализират.
-
По-интелигентен кеш: Когато се извлича схемата на обобщена таблица, сега тя се споделя във всички обобщени таблици на тази връзка, което допълнително намалява броя на заявките.
Записване на изглед на диаграма на релациите като картина
Запишете изгледа на диаграма на модел на данни като файл с изображение с висока разделителна способност, който след това може да се използва за споделяне, отпечатване или анализиране на модела на данни. За да създадете файл с изображение, в екрана на Power Pivot щракнете върху Файл и след това изберете Запиши изгледа като изображение.
Подобрен диалогов прозорец за редактиране на релации създава по-бързи и по-точни релации между данните
Потребителите на Power Pivot могат ръчно да добавят или редактират релация между таблици, като проучват извадка от данните – до пет реда данни в избрана таблица. Това помага да се създадат по-бързи и по-точни релации, без да се налага да отивате и се връщате в изгледа на данни всеки път, когато искате да създадете или редактирате релация между таблици.
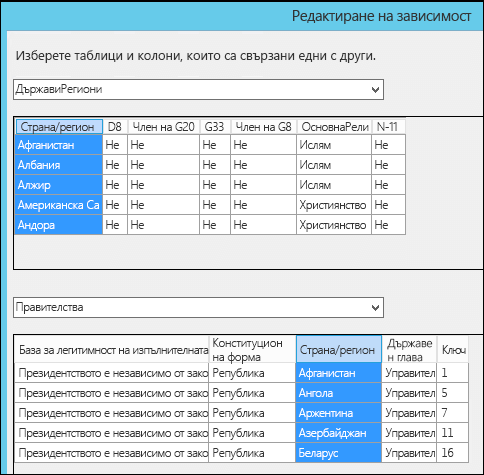
Избор на таблица с помощта на навигация с клавиатурата
В диалоговия прозорец Редактиране на релация въведете първата буква на име на таблица, за да се придвижите до първото име на колона, което започва с избраната буква.
Избор на колона с помощта на навигация между колони
В диалоговия прозорец Редактиране на релация въведете първата буква на име на колона, за да се придвижите до първата колона, която започва с избраната буква. Въведете отново същата буква, за да отидете на следващата колона, която започва с избраната буква.
Автоматично предлагане на колона за едно и също име на колона в две таблици
След като изберете първата таблица и колона, при избора на втората таблица, ако вече съществува колона със същото име, тя се избира автоматично (работи двупосочно).
Корекции, които подобряват цялостната потребителска среда за моделиране
1) Моделът на данни в Power Pivot вече не се губи, когато работите със скрити работни книги; 2) Вече можете да надстроите работна книга от по-стара версия с модел на данни до Excel 2016 или по-нова версия; и 3) Можете да добавите изчисляема колона в Power Pivot, освен ако не съдържа формула.
Ако имате абонамент за Power BI, сега можете да публикувате файлове, които се съхраняват локално в Power BI. За да започнете, първо запишете файла на компютъра си. След това щракнете върху Файл > Публикуване > Публикуване в Power BI. След като качите, можете да щракнете върху бутона Към Power BI, за да видите файла в своя уеб браузър.
Този раздел съдържа подобрения, направени в Power Query (преди Получаване & трансформация)).
Нови и подобрени конектори
Имаме нови конектори в Excel 2019. Например има новия SAP HANA конектор. Също така подобрихме много от нашите съществуващи конектори, така че да можете да импортирате данни от различни източници с ефективност и лекота. За повече информация относно нашите конектори вижте Импортиране на данни от външни източници на данни.
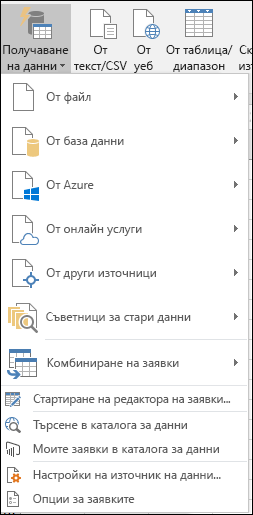
Подобрени трансформации
В Excel 2019 значително подобрихме много от функциите за трансформация на данни в редактора на Power Query. Например: Разделяне на колони, Вмъкване на колони по избор и Добавяне на колони от пример са подобрени. Освен това операциите обединяване и добавяне и трансформациите за филтриране са подобрени също.
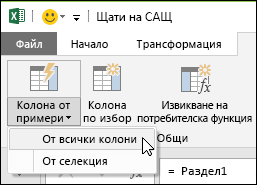
Общи подобрения
Excel 2019 има някои общи подобрения в областта "Получаване и трансформиране" в Excel 2019. Едно значително подобрение е новият страничен екран Заявки и връзки, който ви позволява лесно да управлявате заявки и връзки. Има също много подобрения в редактора на Power Query, включително падащи менюта за "избор по време на въвеждане", поддръжка на инструмента за избор на дата за филтри за дата и условни колони, възможност за пренареждане на стъпките на заявка чрез плъзгане и пускане и възможност за запазване на оформлението в Excel при обновяване. За обща информация как да започнете с "Получаване на & трансформация", вижте статията За Power Query в Excel.
За повече информация относно актуализациите в "Получаване и трансформиране" прегледайте блога Excel.