Какво е библиотека с документи?
Библиотеката с документи предоставя защитено място за съхранение на файлове, където вие и колегите ви можете да ги намерите лесно, да работите върху тях заедно и да имате достъп до тях от всяко устройство по всяко време. Можете например да използвате библиотека с документи в сайт в SharePoint, за да съхранявате всички файлове, свързани с конкретен проект или конкретен клиент. Добавянето на файлове или преместването на файлове между папки е толкова лесно, колкото и плъзгането и пускане от едно местоположение в друго.
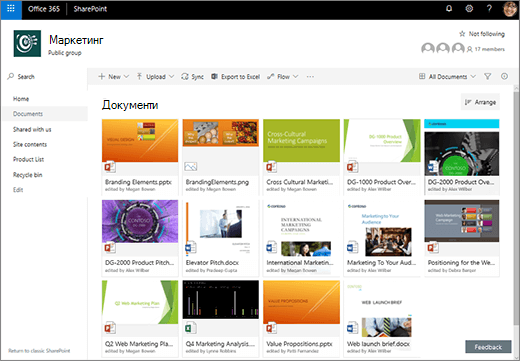
Забележка: Екранът ви изглежда ли различно от това? Възможно е администраторът ви да има зададена класическа работа в библиотеката с документи. Ако е така, вижте Въведение в библиотеките. Ако сте собственик на библиотека с документи, собственик на сайт или администратор, вижте Превключване на работата по подразбиране за библиотеки с документи от нови или класически за стъпките, за да зададете работата по подразбиране.
Забележка: Някои функции в момента са налични само в класическата работа. Щракнете върху Връщане към класически SharePoint в долния ляв ъгъл на страницата, за да превключите към класическата работа.
Сайтът по подразбиране SharePoint и SharePoint Server 2019 включва библиотека с документи, а един се създава автоматично, когато създавате нов сайт. Можете да добавите допълнителни библиотеки с документи към сайт, ако е необходимо. Това е полезно, например ако трябва да ограничите достъпа до набор от файлове. Всяка библиотека с документи показва списък с файлове, папки и ключова информация за всеки от тях, като например кой е създал или последно е променил файл. Можете да използвате тази информация, за да организирате файловете си и да ги намирате по-лесно.
В библиотека с документи можете да:
-
Добавяне, редактиране,изтриване на файл, папкаили връзка от библиотека с SharePoint документи, съавторство и изтегляне на документи.
-
Управлявайте кой има достъп до библиотека, папка с в библиотека или отделен файл в библиотека.
-
Проследявайте дейността във файл,например кога е била променена за последен път, и получавайте известие, когато нещо се промени.
-
Добавяне на връзка в библиотека с документи към нещо, което се съхранява извън библиотеката, например връзка към файл, който се намира в друга библиотека или дори връзка към външна уеб страница.
-
Осветяване на връзка, файл или папка в библиотека с документи, така че вие и другите да можете бързо да стигнете до тях.
Да разгледаме по-подробно
В горния ляв ъгъл на страницата на библиотеката с документи е основното меню.

Тук можете да създадете нова папка, документ или връзка към нещо, което се намира извън библиотеката с документи,
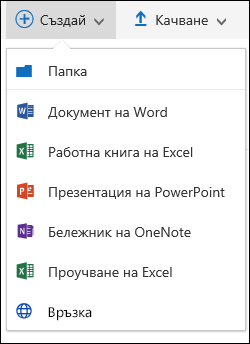
Забележка: Списъкът с типове документи ще се различава в зависимост от вашите разрешения и начина на настройване на вашия сайт.
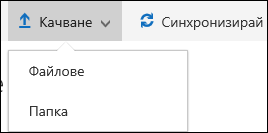
Забележка: Папките в момента не се поддържат от Internet Explorer.
Можете също да синхронизирате файлове с новото приложение OneDrive за синхронизиране или да създадете известие, за да получите известие, когато нещо се промени.
В горния десен ъгъл на страницата на библиотеката с документи щракнете върху Преглед на опциите, за да промените изгледа на библиотеката с документи на "Списък", "Компактен", "Изглед на плочки". Ако използвате Internet Explorer, можете да отворите библиотеката с документи в Windows File Explorer, като щракнете върху Изглед във файловия мениджър. Можете също да запишете изглед по избор, като щракнете върху Запиши изгледа като или, ако сте собственик на библиотека или администратор, можете да редактирате или създавате изгледи на страницата с настройки на библиотеката, като щракнете върху Редактиране на текущия изглед.
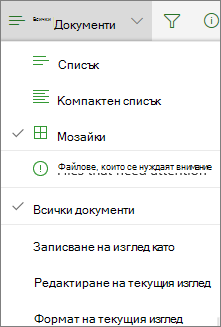
Можете да добавите нови колони и да изберете колоните, които да се показват, като щракнете върху + или + Добавяне на колони от най-дясната страна на заглавките на колоните, ако сте в списчен изглед или, ако сте в изглед плочки, като щракнете върху 

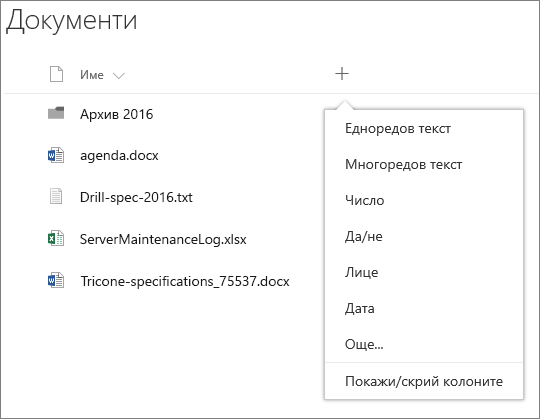
Можете да преглеждате и редактирате информация зафайл или папка , като например задължителни свойства, скорошна дейност или с кого е споделен файл, в екрана с информация. За да покажете или скриете екрана с информация, изберете файл или папка и щракнете върху 
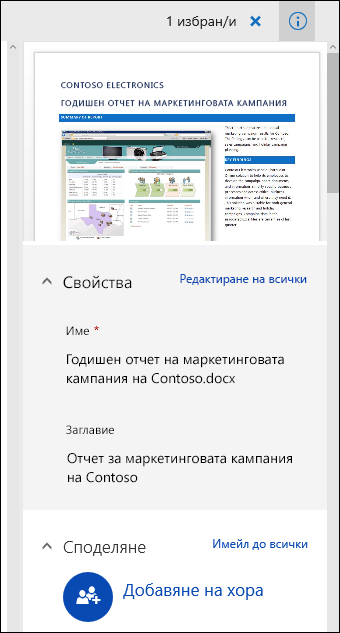
Когато изберете папка или файл, менюто в горния ляв ъгъл на библиотеката с документи се променя в списък с действия, които можете да извършвате в тази папка или файл.
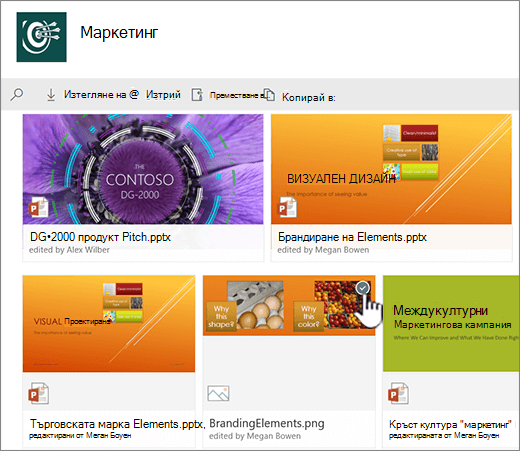
Забележка: За да изложите менюто на файла или папката, когато сте в изглед на миниатюра, щракнете върху горния десен ъгъл на миниатюрата.
Можете да видите друга версия на менюто на документа, като щракнете с десния бутон върху името на файла или, ако е в списък изглед, като щракнете върху многотото 
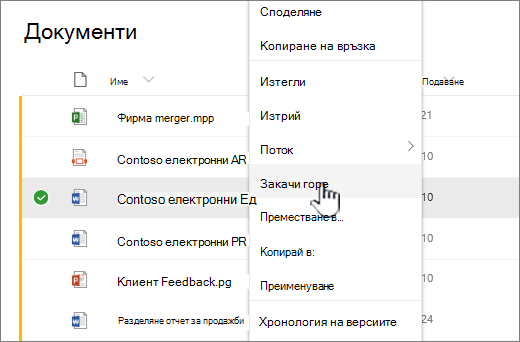
Готови ли сте да започнете?
Ето някои допълнителни статии за помощ, за да ви помогнат:
Работа с файлове в библиотека с документи
Създаване на папка в библиотека с документи
Създаване на нов файл в библиотека с документи
Преглед и редактиране на информация за файл, папка или връзка в библиотека с документи
Надбавки за място за съхранение и други софтуерни ограничения в SharePoint
Кога трябва да използвам библиотека с документи, а не OneDrive за работата или учебното заведение ?
Вижте Трябва ли да записвам файлове в OneDrive или SharePoint? за да научите най-доброто място за съхранение на вашите файлове.










